Bemærk
Adgang til denne side kræver godkendelse. Du kan prøve at logge på eller ændre mapper.
Adgang til denne side kræver godkendelse. Du kan prøve at ændre mapper.
I Realtidsintelligens interagerer du med dine data i forbindelse med hændelseshuse, databaser og tabeller. Et enkelt arbejdsområde kan indeholde flere Eventhouses, et eventhouse kan indeholde flere databaser, og hver database kan indeholde flere tabeller.
I denne artikel får du mere at vide om, hvordan du opretter en ny KQL-database. Når din KQL-database har data, kan du fortsætte med at forespørge dine data ved hjælp af Kusto Query Language i et KQL-forespørgselssæt.
Forudsætninger
- Et arbejdsområde med en Microsoft Fabric-aktiveret kapacitet
Opret en ny KQL-database
Hvis du vil oprette en ny KQL-database, skal du i Eventhouse Explorer enten:
Vælg Eventhouse og derefter Ny database +
Under KQL-databaser skal du vælge +

Angiv databasenavnet, vælg databasetypen, enten Ny database (standard) eller Ny genvejsdatabase (følger), og vælg derefter Opret. Du kan få oplysninger om opfølgningsdatabaser under Opret en databasegenvej.
Bemærk
Databasenavnet kan indeholde alfanumeriske tegn, understregningstegn, punktummer og bindestreger. Specialtegn understøttes ikke.
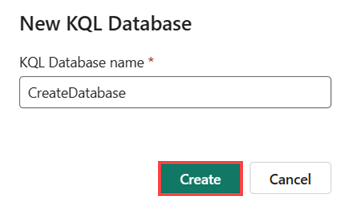
KQL-databasen oprettes i konteksten af det valgte hændelseshus. Du kan også Opret en tom tabel.
Udforsk din KQL-database
Når du opretter en ny KQL-database, oprettes der automatisk et tilknyttet miljø for at udforske og administrere KQL-databasen ved hjælp af KQL-forespørgsler. Du kan få flere oplysninger under KQL-oversigt.
Hvis du vil have adgang til forespørgselsmiljøet, skal du vælge KQLdatabasename_queryset fra KQL-databaseobjekttræet.

Hvis du vil omdøbe forespørgselsmiljøet, skal du vælge blyantsikonet ud for navnet og angive et nyt navn.
