Visualiser data i en Power BI-rapport
I denne artikel lærer du, hvordan du opretter en Power BI-rapport ved hjælp af et KQL-forespørgselssæt. Outputtet af din forespørgsel bruges som semantisk model for din rapport.
Hvis du vil bruge flere tabeller til at oprette din Power BI-rapport, skal du se Brug data fra en KQL-database i Power BI Desktop.
Forudsætninger
- Et arbejdsområde med en Microsoft Fabric-aktiveret kapacitet
- En KQL-database med redigeringstilladelser
Opret en rapport
Der er tre mulige måder at oprette en rapport på:
Mulighed 1: Gå til et KQL-forespørgselssæt.
Mulighed 2: Åbn vinduet Udforsk dine data fra en KQL-database.
Mulighed 3: Vælg Power BI på båndet.
Opret en rapport fra en hel tabel. Gå til en KQL-database.
- Vælg menuen Flere [...] i den tabel, du vil bruge til rapporten.
- Vælg Power BI.
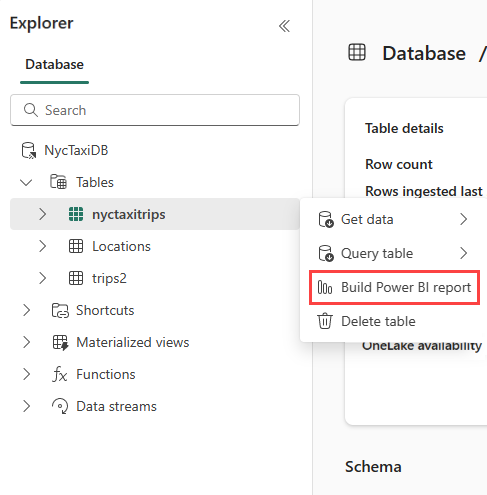
Bemærk
Når du opretter en rapport, oprettes og gemmes der en semantisk model i dit arbejdsområde. Du kan oprette flere rapporter fra en enkelt semantisk model.
Hvis du sletter den semantiske model, fjernes dine rapporter også.
Visning af et rapporteksempel
Du kan tilføje visualiseringer i rapportens eksempelvisning. Udvid Kusto-forespørgselsresultatet i ruden Data for at få vist en oversigt over din forespørgsel. Du kan få flere oplysninger under Power BI-visualiseringer.
Når du er tilfreds med visualiseringerne, skal du vælge Filer på båndet og derefter Gemme denne rapport for at navngive og gemme din rapport i et arbejdsområde.
Rapportdetaljer
I Navngiv filen i Power BI skal du give filen et navn.
Vælg det arbejdsområde, rapporten skal gemmes i. Rapporten kan være et andet arbejdsområde end det, du startede i.
Vælg den følsomhedsmærkat, der skal anvendes på rapporten. Du kan få flere oplysninger under Følsomhedsmærkater.
Vælg Fortsæt.
Administrer rapport
Hvis du vil have vist og redigere din rapport, skal du vælge Åbn filen i Power BI for at få vist, redigere og få et link, der kan deles.



