Bemærk
Adgang til denne side kræver godkendelse. Du kan prøve at logge på eller ændre mapper.
Adgang til denne side kræver godkendelse. Du kan prøve at ændre mapper.
Se ofte stillede spørgsmål om domæner , hvis du ikke kan finde det, du leder efter.
Hvis AWS er din DNS-hostingudbyder, skal du følge trinnene i denne artikel for at bekræfte dit domæne og konfigurere DNS-poster for mail, Skype Online for Business osv.
Når du har tilføjet disse poster på AWS, konfigureres dit domæne til at fungere sammen med Microsoft-tjenester.
Bemærk!
Det tager typisk ca. 15 minutter, før DNS-ændringer træder i kraft. Det kan dog undertiden tage længere tid for en ændring, du har foretaget for at opdatere på tværs af internettets DNS-system. Hvis du har problemer med mailflow eller andre problemer, når du har tilføjet DNS-poster, skal du se Find og løs problemer, når du har tilføjet dit domæne eller DNS-poster.
Tip
Nogle konfigurationsopgaver kan være komplekse at udføre. Hvis du vil have teknisk support, skal du følge disse trin:
- Gå til admin.microsoft.com, vælg Hjælp & Support nederst til højre, og skriv dit spørgsmål.
- Gennemse resultaterne, og hvis du stadig har spørgsmål, skal du vælge headsettet for at kontakte teknisk support.
Hvis du vil vide mere om dine muligheder for at kontakte support, skal du se Få support til Microsoft 365 til virksomheder.
Tilføj en TXT-post til bekræftelse
Før du bruger dit domæne med Microsoft, skal vi sikre os, at du ejer det. Din mulighed for at logge på din konto hos din domæneregistrator og oprette DNS-posten beviser for Microsoft, at du ejer domænet.
Bemærk!
Denne post bruges kun til at bekræfte, at du ejer dit domæne. det påvirker ikke noget andet. Du kan slette den senere, hvis du vil.
Du kommer i gang ved at gå til siden med domæner på AWS ved hjælp af dette link. Du bliver bedt om at logge på først.
Vælg Registrerede domæner under Domæner på landingssiden.
Under Domænenavn skal du vælge det domæne, du vil konfigurere i Microsoft 365.
Bemærk! Hvis du ikke har oprettet en hostet zone for dit domæne, skal du vælge Opret hostet zone og fuldføre trinnene, før du går videre til næste trin.
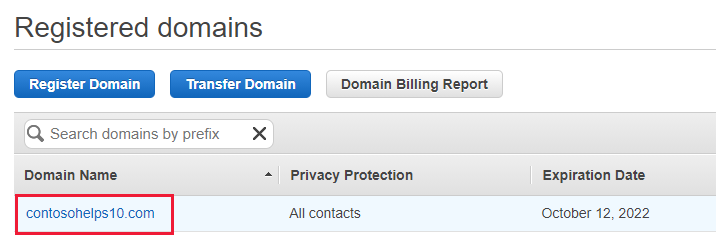
Vælg Hosted Zones i navigationspanelet øverst til venstre.
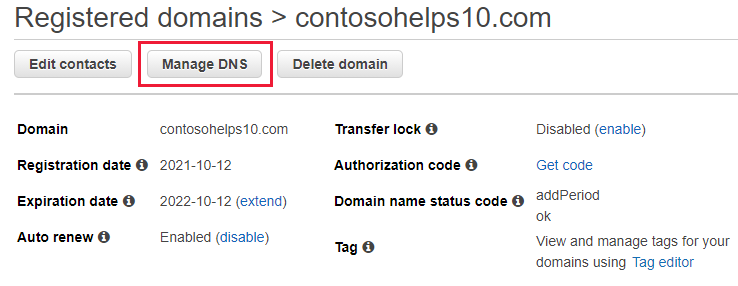
Under Navn på værtszone skal du vælge domænenavnet for den hostede zoneversion af det domæne, du vil bekræfte.
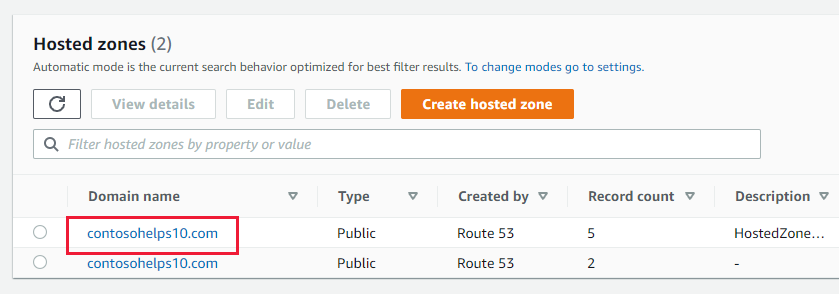
Vælg Opret post.

I felterne for den nye post skal du skrive eller kopiere og indsætte værdierne fra følgende tabel.
Vælg politikværdierneType og Routing på rullelisten.
Tip
De anførselstegn, der kræves i vejledningen på skærmen, angives automatisk. Du behøver ikke skrive dem manuelt.
Postnavn Posttype Værdi TTL (sekunder) Routingpolitik Lad feltet være tomt. TXT – Bruges til at bekræfte afsendere af mails MS=msXXXXXXXXX
Seddel: Dette er et eksempel. Brug din specifikke værdi for Destination eller Adressepunkter her fra tabellen i Microsoft 365. Hvordan gør jeg finde det her?300 Simpel Vælg Opret poster.
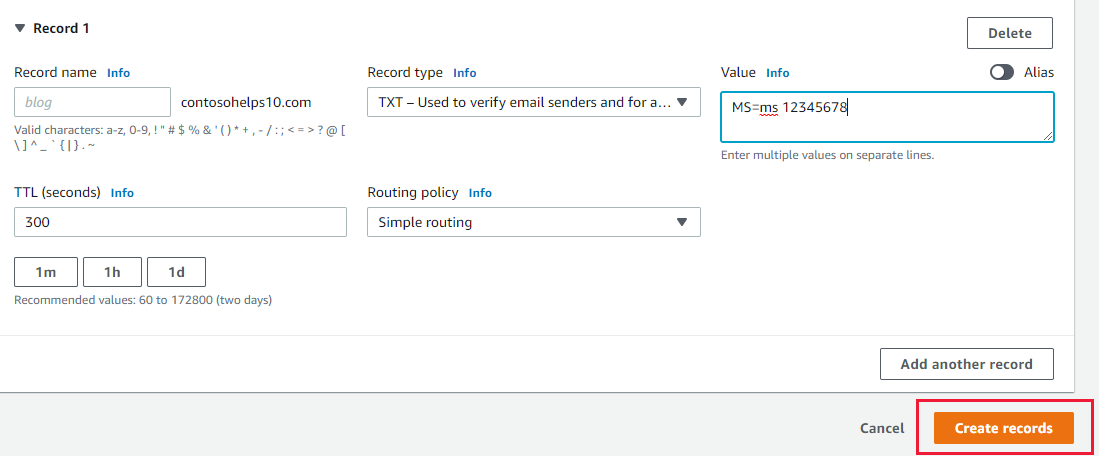
Vent et par minutter, før du fortsætter, så den post, du lige har oprettet, kan opdateres på tværs af internettet.
Nu, hvor du har tilføjet posten på domæneregistratorens websted, skal du gå tilbage til Microsoft og anmode om en søgning efter posten. Når Microsoft finder den korrekte TXT-post, bekræftes dit domæne.
Sådan bekræfter du posten i Microsoft 365:
I Administration skal du gå tilIndstillingsdomæner>.
På siden Domæner skal du vælge det domæne, du bekræfter, og vælge Start konfiguration.

Vælg Fortsæt.
Vælg Bekræft på siden Bekræft domæne.
Bemærk!
Det tager typisk ca. 15 minutter, før DNS-ændringer træder i kraft. Det kan dog undertiden tage længere tid for en ændring, du har foretaget for at opdatere på tværs af internettets DNS-system. Hvis du har problemer med mailflow eller andre problemer, når du har tilføjet DNS-poster, skal du se Find og løs problemer, når du har tilføjet dit domæne eller DNS-poster.
Tilføj en MX-post, så mail til dit domæne kommer til Microsoft 365
Du kommer i gang ved at gå til siden med domæner på AWS ved hjælp af dette link. Du bliver bedt om at logge på først.
Vælg Registrerede domæner under Domæner på landingssiden.
Under Domænenavn skal du vælge det domæne, du vil konfigurere i Microsoft 365.
Bemærk! Hvis du ikke har oprettet en hostet zone for dit domæne, skal du vælge Opret hostet zone og fuldføre trinnene, før du går videre til næste trin.
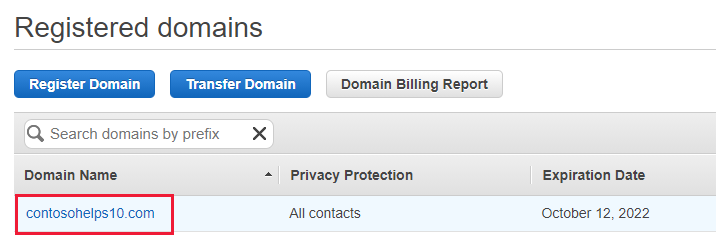
Vælg Hosted Zones i navigationspanelet øverst til venstre.
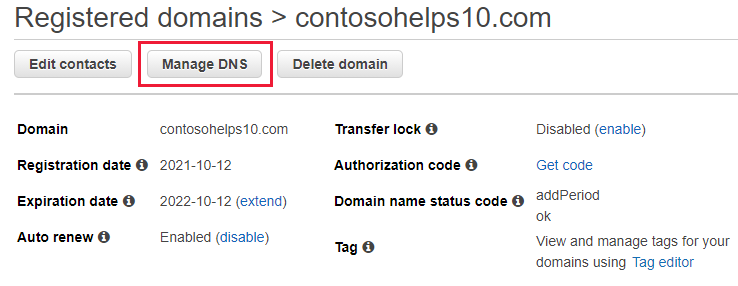
Under Navn på værtszone skal du vælge domænenavnet for den hostede zoneversion af det domæne, du vil bekræfte.
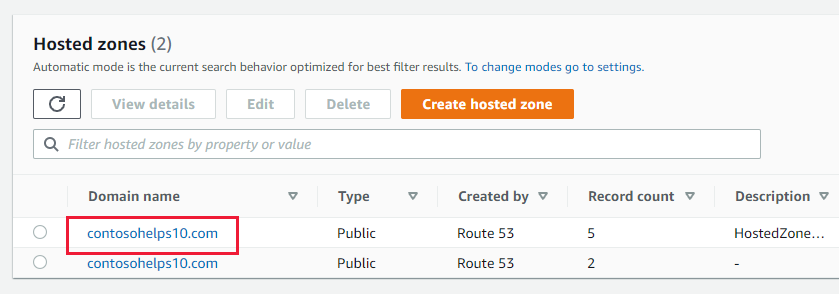
Vælg Opret post.

I felterne for den nye post skal du skrive eller kopiere og indsætte værdierne fra følgende tabel.
Vælg politikværdierneType og Routing på rullelisten.
Tip
De anførselstegn, der kræves i vejledningen på skærmen, angives automatisk. Du behøver ikke skrive dem manuelt.
Postnavn Posttype Værdi TTL (sekunder) Routingpolitik Lad feltet være tomt. MX – angiver mailservere 0 <domain-key.mail.protection.outlook.com>.
0 er MX-prioritetsværdien. Føj den til begyndelsen af MX-værdien adskilt fra resten af værdien med et mellemrum.
Denne værdi SKAL slutte med et punktum (.)
Seddel: Hent din <domænenøgle> fra din Microsoft 365-konto. Hvordan gør jeg finde det her?300 Enkel routing Vælg Opret poster.
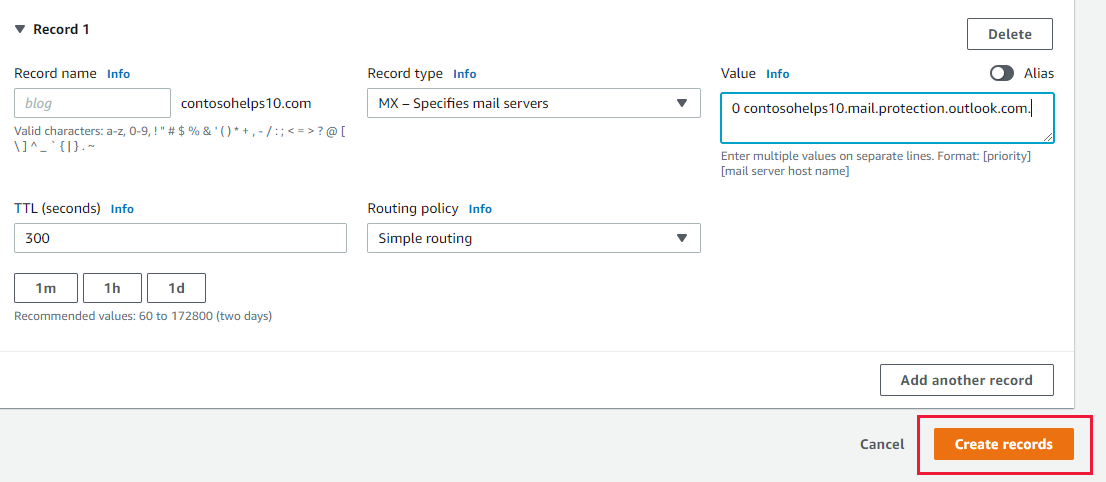
Hvis der er andre MX-poster, skal du fjerne dem ved at vælge posten og derefter vælge Slet.
Tilføj den CNAME-post, der kræves til Microsoft 365
Du kommer i gang ved at gå til siden med domæner på AWS ved hjælp af dette link. Du bliver bedt om at logge på først.
Vælg Registrerede domæner under Domæner på landingssiden.
Under Domænenavn skal du vælge det domæne, du vil konfigurere i Microsoft 365.
Bemærk! Hvis du ikke har oprettet en hostet zone for dit domæne, skal du vælge Opret hostet zone og fuldføre trinnene, før du går videre til næste trin.
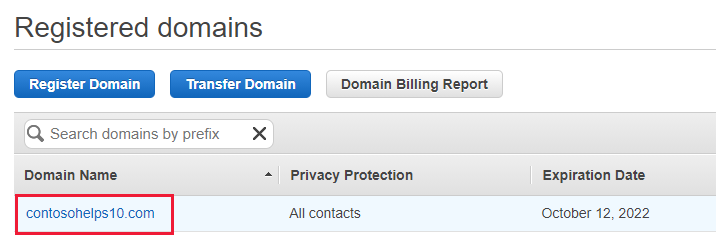
Vælg Administrer DNS.
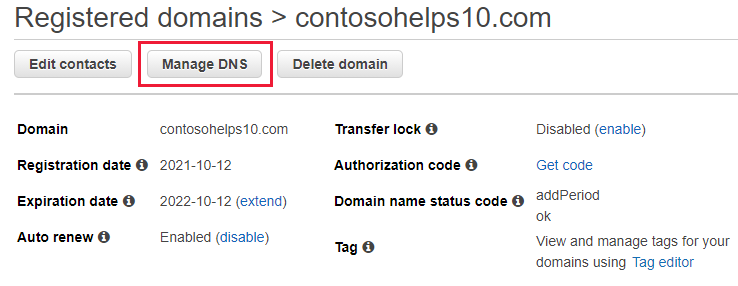
Under Domænenavn skal du vælge domænenavnet for den hostede zoneversion af det domæne, du vil bekræfte.
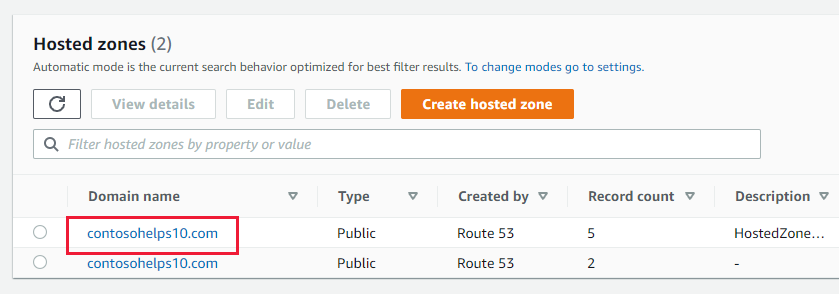
Vælg Opret post.

I felterne for den nye post skal du skrive eller kopiere og indsætte værdierne fra følgende tabel.
Vælg politikværdierneType og Routing på rullelisten.
Postnavn Posttype Værdi TTL Routingpolitik automatisk søgning CNAME – Dirigerer trafik til et andet domænenavn autodiscover.outlook.com.
Denne værdi SKAL slutte med et punktum (.)300 Simpel Vælg Opret poster.
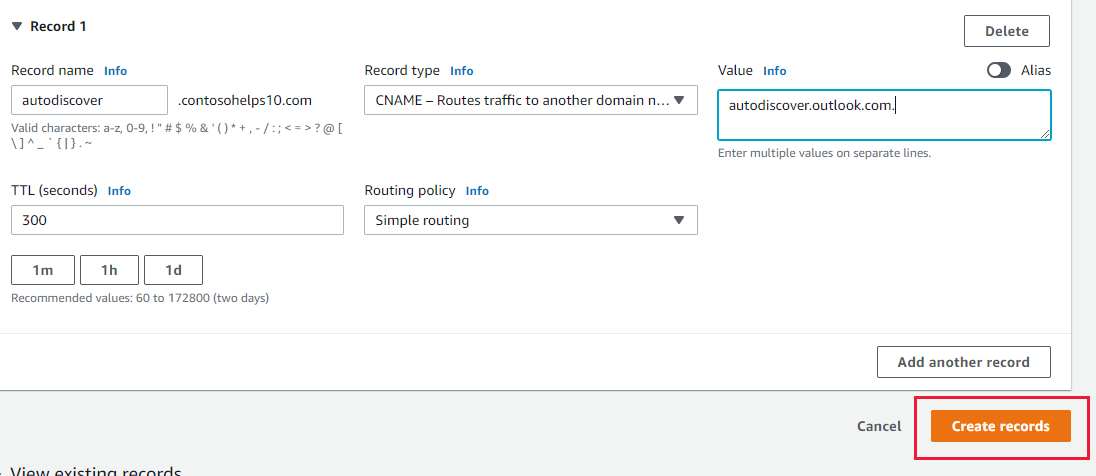
Tilføj en TXT-post til SPF for at forhindre mailspam
Vigtigt!
Du kan ikke have mere end én TXT-post til SPF for et domæne. Hvis dit domæne har mere end én SPF-post, får du problemer med mailfejl samt problemer med levering og spamklassificering. Hvis du allerede har en SPF-post for dit domæne, skal du ikke oprette en ny til Microsoft. Føj i stedet de påkrævede Microsoft-værdier til den aktuelle post, så du har en enkelt SPF-post, der indeholder begge værdisæt. Har du brug for eksempler? Se disse poster i det eksterne domænenavnssystem til Microsoft. Hvis du vil validere din SPF-post, kan du bruge et af disseSPF-valideringsværktøjer.
Du kommer i gang ved at gå til siden med domæner på AWS ved hjælp af dette link. Du bliver bedt om at logge på først.
Vælg Registrerede domæner under Domæner på landingssiden.
Under Domænenavn skal du vælge det domæne, du vil konfigurere i Microsoft 365.
Bemærk! Hvis du ikke har oprettet en hostet zone for dit domæne, skal du vælge Opret hostet zone og fuldføre trinnene, før du går videre til næste trin.
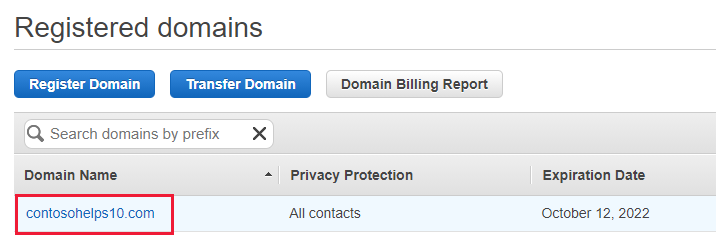
Vælg Administrer DNS.
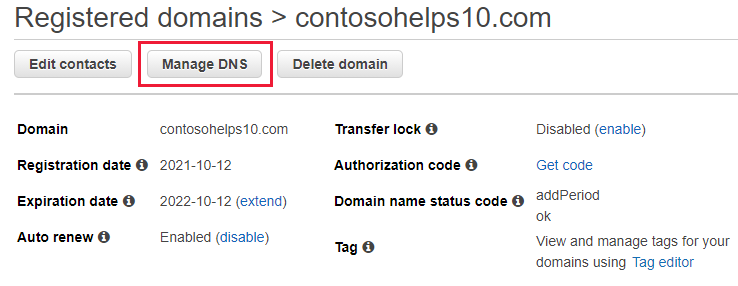
Under Domænenavn skal du vælge domænenavnet for den hostede zoneversion af det domæne, du vil bekræfte.
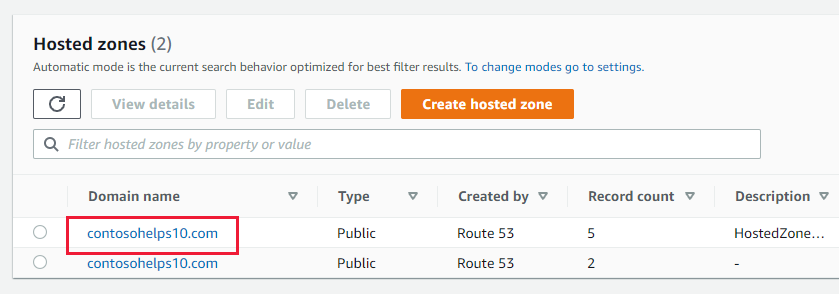
Vælg Opret post.

I felterne for den nye post skal du skrive eller kopiere og indsætte værdierne fra følgende tabel.
Vælg værdien Type på rullelisterne.
Posttype Værdi TXT– Bruges til at bekræfte afsendere af mails og til programspecifikke værdier v=spf1 include:spf.protection.outlook.com -all
(De anførselstegn, der kræves i vejledningen på skærmen, angives automatisk. Du behøver ikke skrive dem manuelt.
Seddel: Vi anbefaler, at du kopierer og indsætter denne post, så al afstand forbliver korrekt.Vælg Opret poster.
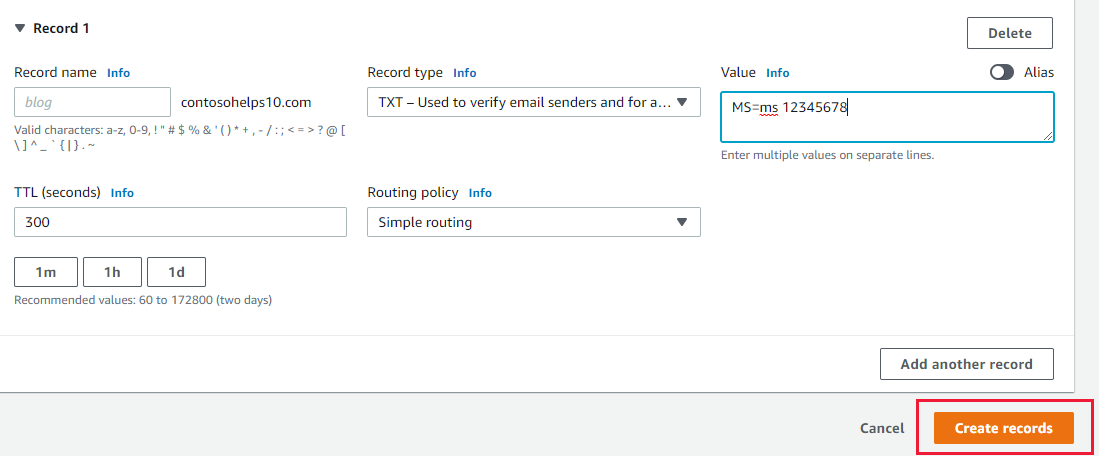
Avanceret indstilling: Skype for Business
Vælg kun denne indstilling, hvis din organisation bruger Skype for Business til onlinekommunikationstjenester, f.eks. chat, telefonmøder og videoopkald, ud over Microsoft Teams. Skype skal bruge 4 poster: 2 SRV-poster til bruger-til-bruger-kommunikation og 2 CNAME-poster for at logge på og oprette forbindelse mellem brugere og tjenesten.
Tilføj de to påkrævede SRV-poster
Du kommer i gang ved at gå til siden med domæner på AWS ved hjælp af dette link. Du bliver bedt om at logge på først.
Vælg Registrerede domæner under Domæner på landingssiden.
Under Domænenavn skal du vælge det domæne, du vil konfigurere i Microsoft 365.
Bemærk! Hvis du ikke har oprettet en hostet zone for dit domæne, skal du vælge Opret hostet zone og fuldføre trinnene, før du går videre til næste trin.
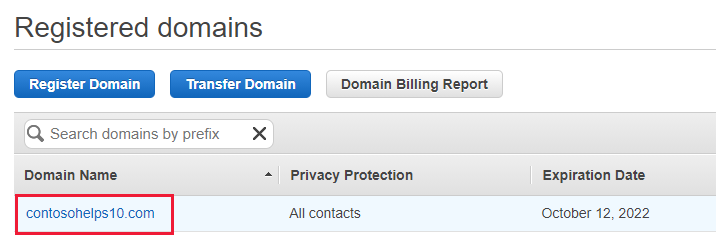
Vælg Administrer DNS.
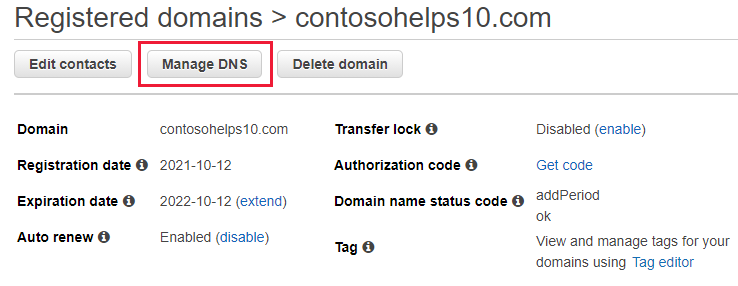
Under Domænenavn skal du vælge domænenavnet for den hostede zoneversion af det domæne, du vil bekræfte.
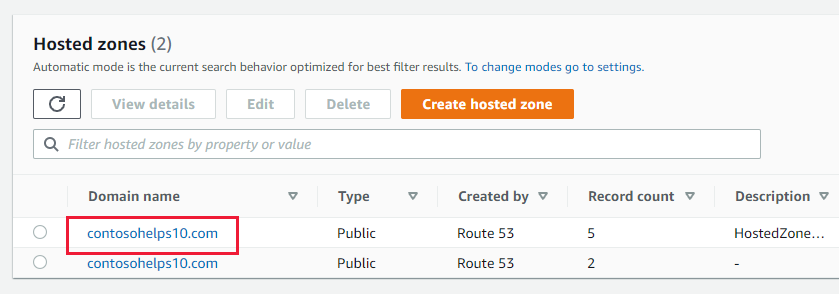
Vælg Opret post.

I felterne for den nye post skal du skrive eller kopiere og indsætte værdierne fra følgende tabel.
Vælg værdierne Type og Routing Policy på rullelisten.
Postnavn Posttype Værdi TTL (sekunder) Routingpolitik _sip._tls SRV – Programspecifikke værdier, der id-servere 100 1 443 sipdir.online.lync.com. Denne værdi SKAL slutte med et punktum (.)>
Seddel: Vi anbefaler, at du kopierer og indsætter denne post, så al afstand forbliver korrekt.300 Simpel _sipfederationtls._tcp SRV – Programspecifikke værdier, der id-servere 100 1 5061 sipfed.online.lync.com. Denne værdi SKAL slutte med et punktum (.)
Seddel: Vi anbefaler, at du kopierer og indsætter denne post, så al afstand forbliver korrekt.300 Simpel Hvis du vil tilføje den anden SRV-post, skal du vælge Tilføj en anden post, oprette en post ved hjælp af værdierne fra den næste række i tabellen og derefter igen vælge Opret poster.
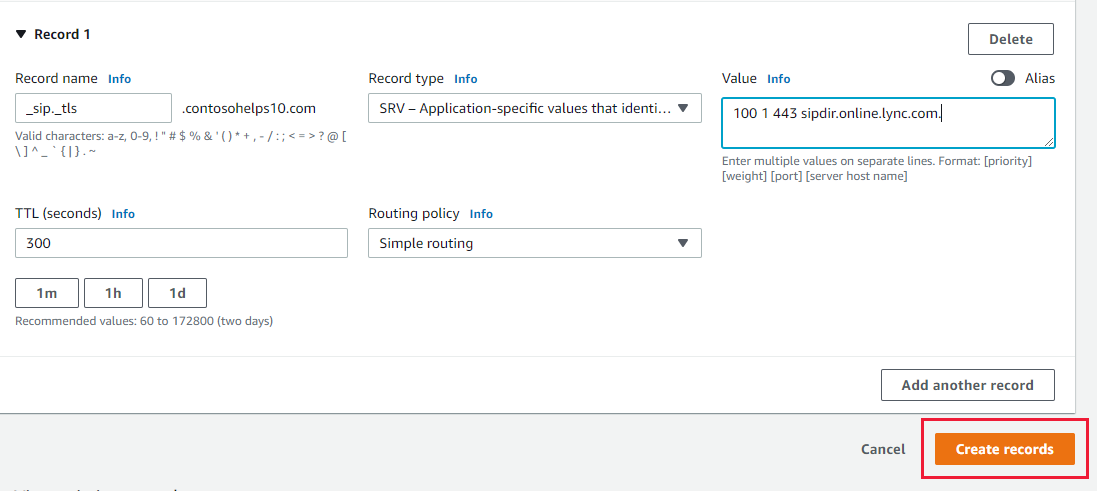
Bemærk!
Det tager typisk ca. 15 minutter, før DNS-ændringer træder i kraft. Det kan dog undertiden tage længere tid for en ændring, du har foretaget for at opdatere på tværs af internettets DNS-system. Hvis du har problemer med mailflow eller andre problemer, når du har tilføjet DNS-poster, skal du se Find og løs problemer, når du har tilføjet dit domæne eller DNS-poster.
Tilføj de to påkrævede CNAME-poster for Skype for Business
Du kommer i gang ved at gå til siden med domæner på AWS ved hjælp af dette link. Du bliver bedt om at logge på først.
Vælg Registrerede domæner under Domæner på landingssiden.
Under Domænenavn skal du vælge det domæne, du vil konfigurere i Microsoft 365.
Bemærk! Hvis du ikke har oprettet en hostet zone for dit domæne, skal du vælge Opret hostet zone og fuldføre trinnene, før du går videre til næste trin.
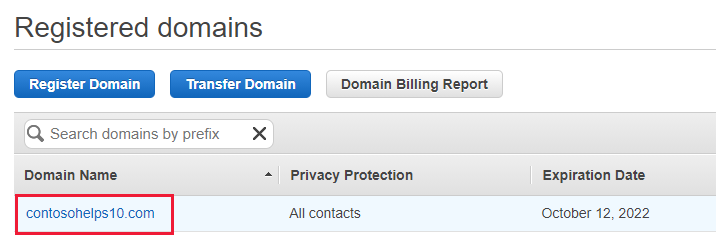
Vælg Administrer DNS.
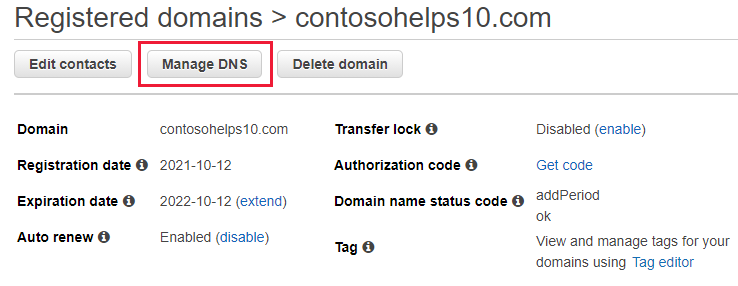
Under Domænenavn skal du vælge domænenavnet for den hostede zoneversion af det domæne, du vil bekræfte.
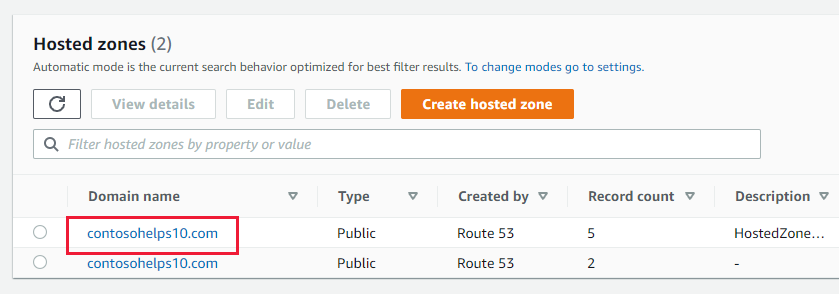
Vælg Opret post.

I felterne for den nye post skal du skrive eller kopiere og indsætte værdierne fra følgende tabel.
Vælg politikværdierneType og Routing på rullelisten.
Postnavn Posttype Værdi TTL Routingpolitik sip CNAME – Vedtaget navn sipdir.online.lync.com.
Denne værdi SKAL slutte med et punktum (.)300 Simpel lyncdiscover CNAME – Vedtaget navn webdir.online.lync.com.
Denne værdi SKAL slutte med et punktum (.)300 Simpel Hvis du vil tilføje den anden CNAME-post, skal du vælge Tilføj en anden post, oprette en post ved hjælp af værdierne fra den næste række i tabellen.
Vælg Opret poster.
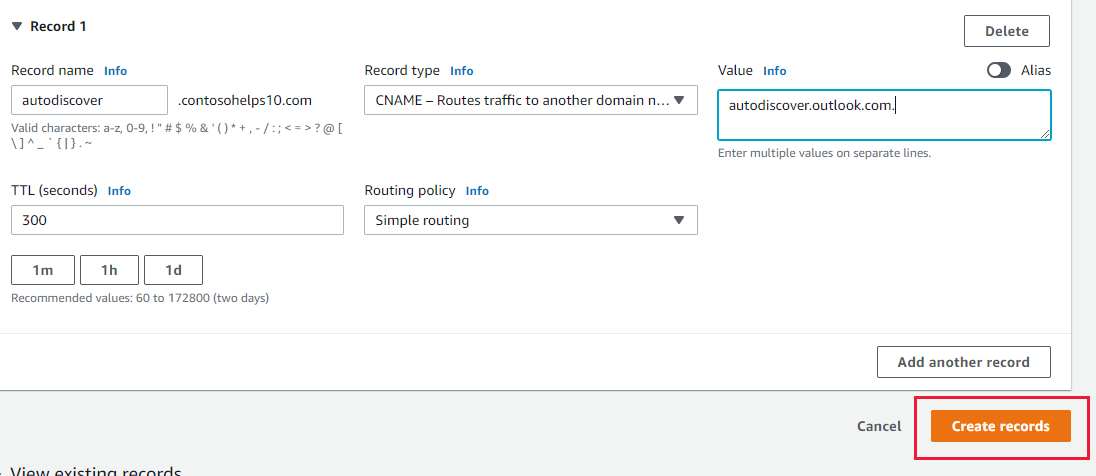
Bemærk!
Det tager typisk ca. 15 minutter, før DNS-ændringer træder i kraft. Det kan dog undertiden tage længere tid for en ændring, du har foretaget for at opdatere på tværs af internettets DNS-system. Hvis du har problemer med mailflow eller andre problemer, når du har tilføjet DNS-poster, skal du se Fejlfinding af problemer, når du har ændret dit domænenavn eller dine DNS-poster.
Avanceret indstilling: Intune og mobil Enhedshåndtering til Microsoft 365
Denne tjeneste hjælper dig med at sikre og fjernstyre mobilenheder, der opretter forbindelse til dit domæne. Mobil-Enhedshåndtering skal bruge to CNAME-poster, så brugerne kan tilmelde enheder til tjenesten.
Tilføj de to påkrævede CNAME-poster for Mobile-Enhedshåndtering
Du kommer i gang ved at gå til siden med domæner på AWS ved hjælp af dette link. Du bliver bedt om at logge på først.
Vælg Registrerede domæner under Domæner på landingssiden.
Under Domænenavn skal du vælge det domæne, du vil konfigurere i Microsoft 365.
Bemærk! Hvis du ikke har oprettet en hostet zone for dit domæne, skal du vælge Opret hostet zone og fuldføre trinnene, før du går videre til næste trin.
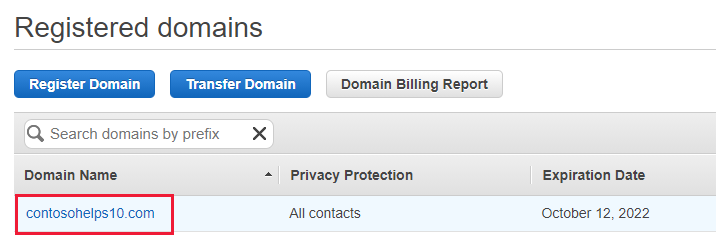
Vælg Administrer DNS.
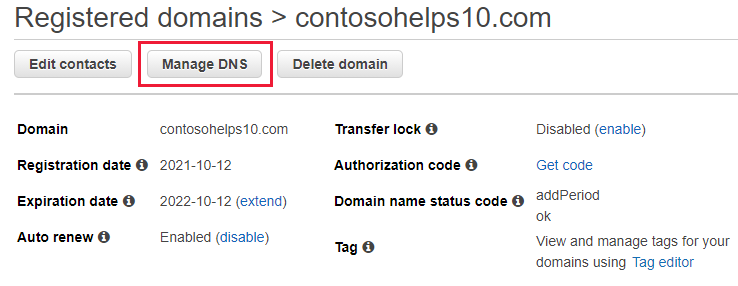
Under Domænenavn skal du vælge domænenavnet for den hostede zoneversion af det domæne, du vil bekræfte.
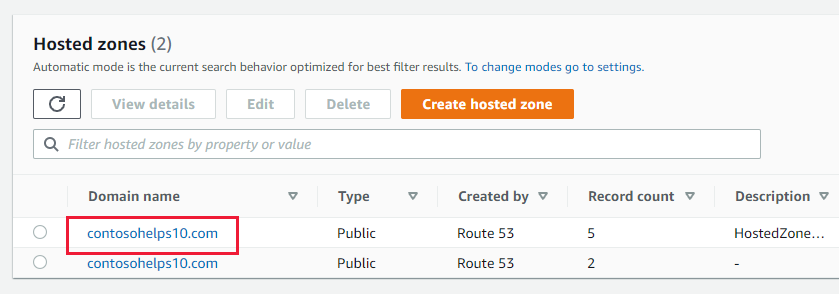
Vælg Opret post.

I felterne for den nye post skal du skrive eller kopiere og indsætte værdierne fra følgende tabel.
Vælg politikværdierneType og Routing på rullelisten.
Postnavn Posttype Værdi TTL Routingpolitik enterpriseregistration CNAME – Vedtaget navn enterpriseregistration.windows.net.
Denne værdi SKAL slutte med et punktum (.)300 Simpel enterpriseenrollment CNAME – Vedtaget navn enterpriseenrollment-s.manage.microsoft.com.
Denne værdi SKAL slutte med et punktum (.)300 Simpel Hvis du vil tilføje den anden CNAME-post, skal du vælge Tilføj en anden post, oprette en post ved hjælp af værdierne fra den næste række i tabellen.
Vælg Opret poster.
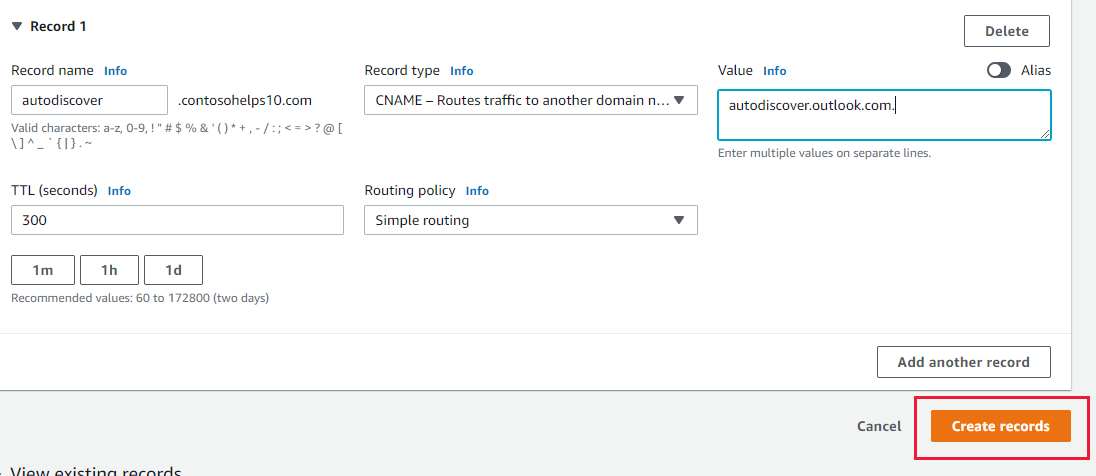
Bemærk!
Det tager typisk ca. 15 minutter, før DNS-ændringer træder i kraft. Det kan dog undertiden tage længere tid for en ændring, du har foretaget for at opdatere på tværs af internettets DNS-system. Hvis du har problemer med mailflow eller andre problemer, når du har tilføjet DNS-poster, skal du se Fejlfinding af problemer, når du har ændret dit domænenavn eller dine DNS-poster.