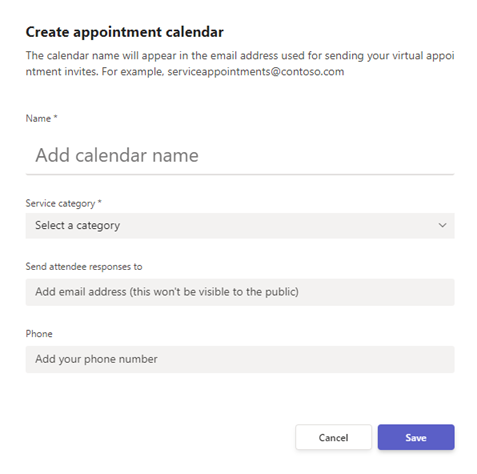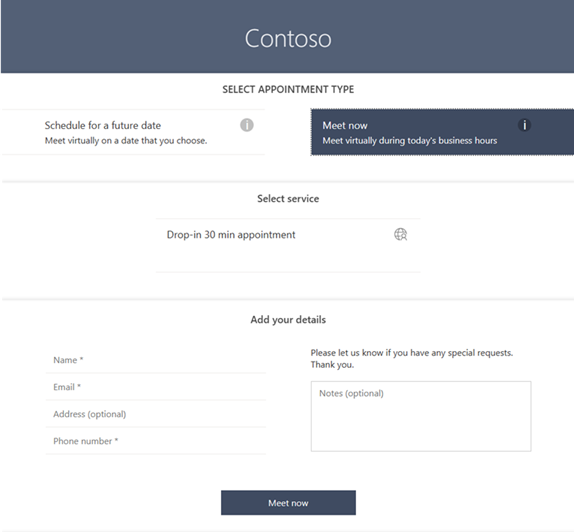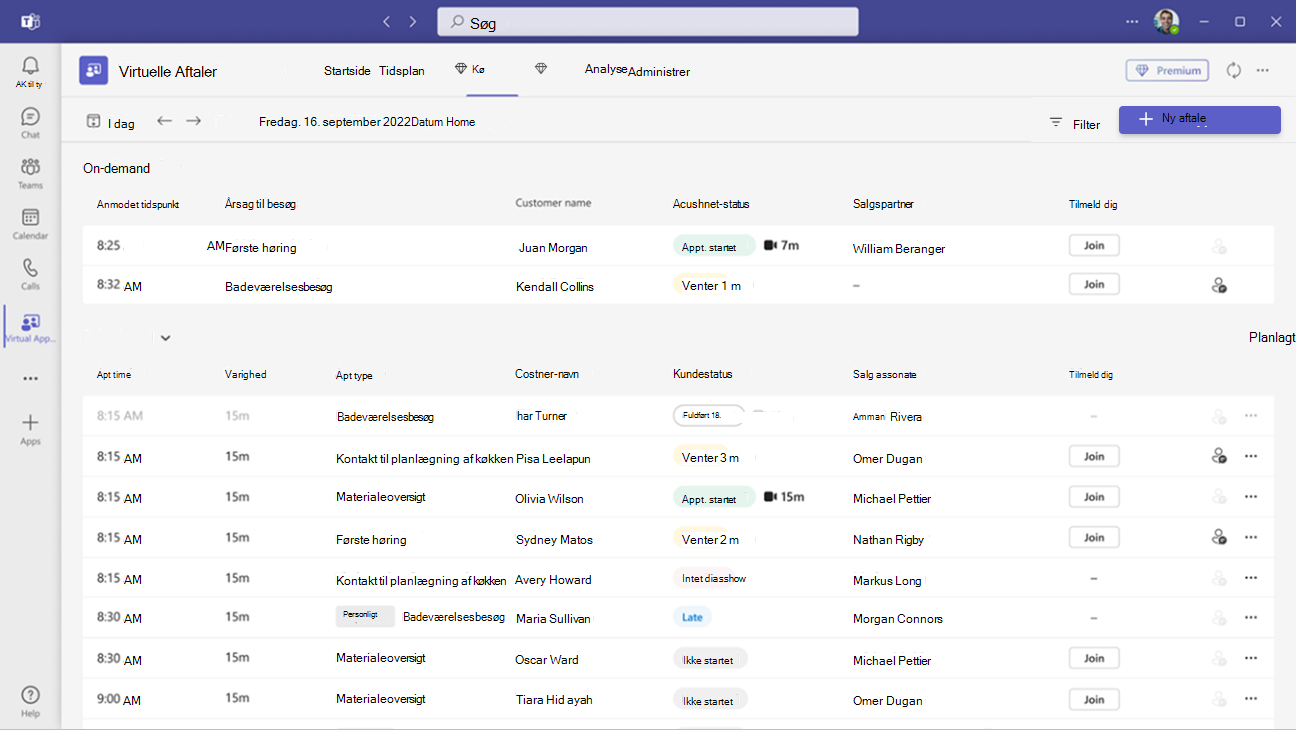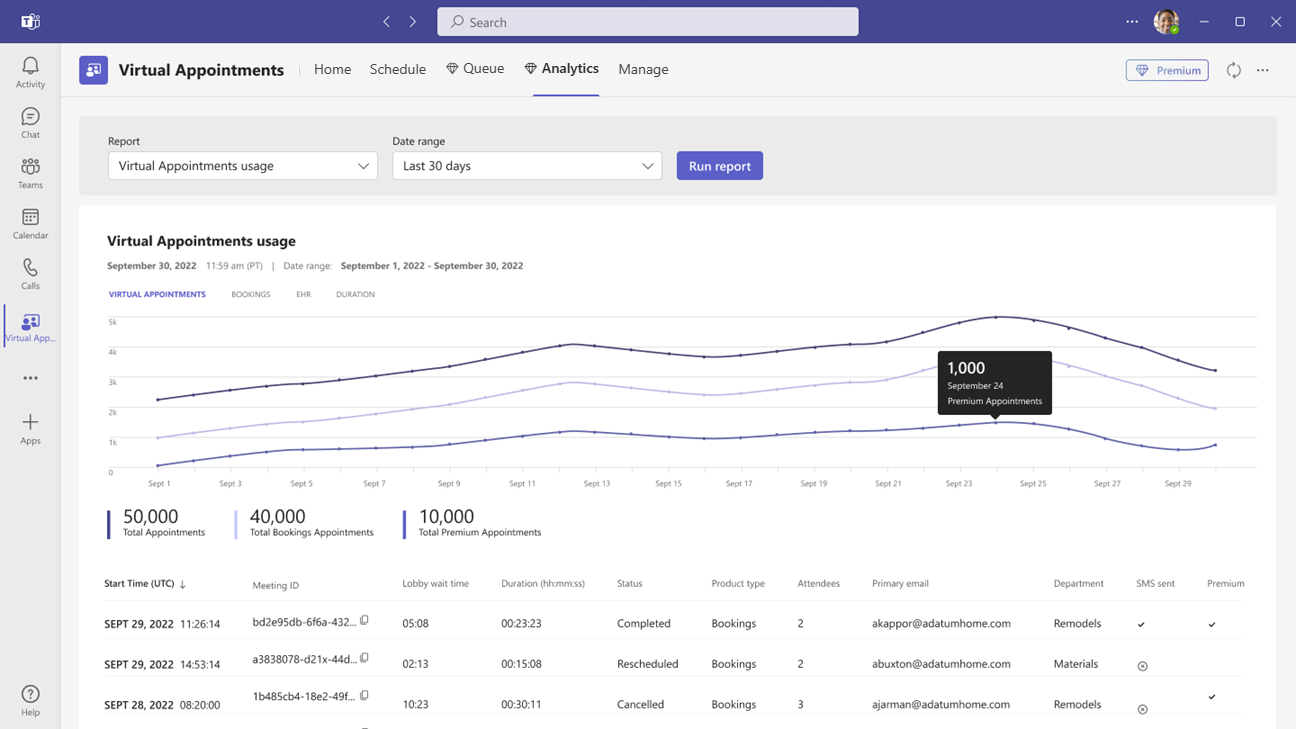Bemærk
Adgang til denne side kræver godkendelse. Du kan prøve at logge på eller ændre mapper.
Adgang til denne side kræver godkendelse. Du kan prøve at ændre mapper.
Vigtigt!
Appen Virtuelle Aftaler i Microsoft Teams er ikke længere tilgængelig.
Brugerne kan bruge Microsoft Bookings til at planlægge og administrere aftaler. Som en del af Microsoft 365 er Microsoft Bookings et værktøj til onlineplanlægning, der gør det muligt for brugerne at oprette tilpassede bookingsider, hvor kunder, klienter og kolleger nemt kan planlægge aftaler.
- Brugerne skal også have en Teams Premium licens for at få avancerede planlægningsfunktioner i Microsoft Bookings, f.eks. sms-beskeder og køen til planlagte aftaler.
For eksisterende brugere af appen Virtuelle aftaler anbefaler vi, at du bruger Microsoft Bookings, der er licenseret via en Microsoft 365-abonnementsplan, sammen med en Teams Premium licens til en mere omfattende løsning.
Som forberedelse til denne ændring skal du give dine brugere besked, opdatere relevant dokumentation efter behov og dele oplysninger om Microsoft Bookings.
Få mere at vide om Microsoft Bookings og den avancerede oplevelse i Bookings med Teams Premium. Du kan få mere at vide om aftaler under Aftaler med Microsoft Teams.
 Nogle funktioner, der er beskrevet i denne artikel, kræver Teams Premium.
Nogle funktioner, der er beskrevet i denne artikel, kræver Teams Premium.
Før du begynder
Denne artikel er primært beregnet til brugere i din organisation, der skal konfigurere appen Virtuelle Aftaler til medarbejdere i deres team. Dette kan omfatte ledere, vejledere, planlæggere eller andre medarbejdere. Brugere, der oprindeligt opretter en delt aftalekalender, tildeles automatisk rollen Virtuelle Aftaler administrator for den pågældende kalender og kan udføre de fleste af opgaverne i denne artikel.
Hvis du er it-administrator, skal du se Administrer appen Virtuelle Aftaler for at få mere at vide om, hvordan du styrer adgangen til appen i din organisation.
Teammedlemmer kan finde appen i Teams-appbutikken, eller du kan dele installationslinket for at hjælpe dem med at finde den. It-administratorer kan bruge en politik for konfiguration af apps til at fastgøre appen til din organisation, eller teammedlemmer kan fastgøre appen selv.
Oversigt over appen
Brug appen Virtuelle Aftaler i Microsoft Teams til alle dine virtuelle aftalebehov. Appen giver en problemfri oplevelse fra ende til anden for forretnings-til-kunde-engagementer, integration af tidsplaner, analyser og administrationsmuligheder på ét sted.
Du kan planlægge, få vist og administrere virtuelle aftaler, få statusopdateringer i realtid i en køvisning, sende påmindelser om aftaler, få vist analyser og rapporter om virtuelle aftaler samt konfigurere indstillinger for kalender, personale og bookingside.
Brug den til at planlægge og administrere aftaler som økonomiske konsultationer, sundhedsbesøg, virtuelle fittings, interviews, kundesupport, kontortid for uddannelse og meget mere. Du kan også publicere en online bookingside for dine kunder, kunder og patienter for at booke aftaler med dit personale.
Appen gør det nemt at administrere alle organisationers komplekse planlægningsbehov. Planlæggere kan administrere flere afdelings- og personalekalendere samt kommunikation med interne og eksterne deltagere fra en enkelt oplevelse.
De virtuelle aftaler afholdes via Teams-møder, som tilbyder robuste funktioner til videomøder. En læge kan f.eks. dele sin skærm og gennemgå testresultaterne med en patient. Eller en bankrådgiver kan anmode om elektroniske signaturer på dokumenter, så de kan lukke transaktioner eksternt.
Du får en oplevelse, der er skræddersyet til din branche. Her er nogle eksempler på, hvordan du kan bruge den i din organisation.
| Sundhedspleje | Finansielle tjenester | Detailhandel | Salg | HR |
|---|---|---|---|---|
|
|
|
|
|
Med en Teams-licens kan du bruge grundlæggende Virtuelle Aftaler funktioner, der gør det nemt at planlægge og deltage i forretningsmøder. Du kan f.eks. planlægge aftaler i kalenderen, og eksterne deltagere kan deltage via en browser uden at skulle downloade Teams. Teams Premium låser op for avancerede Virtuelle Aftaler funktioner til at administrere og tilpasse oplevelsen. Disse omfatter en køvisning af planlagte aftaler og aftaler efter behov, sms-meddelelser, brugerdefinerede venteværelser og analyser.
Konfigurer en aftalekalender
Hvis du vil planlægge og administrere aftaler i appen, skal du først konfigurere en aftalekalender. Du skal have rollen Virtuelle Aftaler administrator for at konfigurere og administrere de fleste indstillinger for aftalekalendere.
Trin 1: Opret en ny aftalekalender, eller opret forbindelse til en eksisterende kalender
For at komme i gang skal du oprette en ny aftalekalender eller oprette forbindelse til en eksisterende kalender, som du tidligere har oprettet.
Sådan opretter du en ny aftalekalender
På fanen Hjem eller fanen Tidsplan i appen skal du vælge Opret aftalekalender.
Udfyld formularen, og vælg den relevante tjenestekategori for din organisation. Hvis du er en del af en større organisation, kan du overveje at oprette separate kalendere for bestemte afdelinger i din organisation.
Du kan få mere at vide under Opret en kalender i Virtuelle Aftaler.
Sådan arbejder du med en eksisterende aftalekalender
- Under fanen Hjem eller fanen Tidsplan i appen skal du vælge Opret forbindelse til eksisterende kalender.
- Søg efter den ønskede kalender, vælg den, og vælg derefter Udført.
Trin 2: Tilføj personale
Du kan føje op til 100 medarbejdere til en aftalekalender. Hver person, du tilføjer, får vist deres kalender under fanen Tidsplan . Planlæggere kan derefter få vist deres tilgængelighed i appen og planlægge aftaler for dem.
- Vælg Personale under fanen Administrer.
- Tilføj medarbejdere, og tildel en rolle til hver person, du tilføjer.
Du kan få mere at vide under Tilføj og administrer medarbejdere for at gøre planlægning til en leg.
Trin 3: Tilføj tjenester ved hjælp af aftaletyper
Føj derefter tjenester til kalenderen ved hjælp af den relevante aftaletype. Før du gør det, er det vigtigt at forstå de to forskellige aftaletyper, så du kan vælge den aftaletype, der bedst repræsenterer de tjenester, der tilbydes af din organisation:
- Planlagt aftaletype: Bruges af planlæggere til at booke planlagte aftaler for personale og deltagere. Disse aftaler er planlagt til en bestemt dato, et bestemt klokkeslæt og en bestemt varighed.
- Aftaletype efter behov: Bruges af dine kunder, klienter og patienter til on-demand-aftaler. On-demand aftaler er for tjenester, der leveres efter anmodning, ligesom et walk-in venteværelse. Denne funktion kræver Teams Premium.
- Hvis du vil tilføje en tjeneste, skal du vælge Tjenester under fanen Administrer og derefter vælge Tilføj tjeneste under Planlagt eller On-demand.

- Gør et af følgende:
- Hvis du vælger Planlagt, skal du følge trinnene i Planlagte aftaler.
- Hvis du vælger On-demand, skal du følge trinnene i Aftaler efter behov.
Planlagte aftaler
Angiv et navn til tjenesten. For eksempel åbning af konto, fornyelse af recept, høring af lån eller skatteforberedelse.
Angiv andre oplysninger og indstillinger. Planlæggere kan derefter bruge aftaletypen til at planlægge en aftale. De oplysninger, du tilføjer, er inkluderet i mailbekræftelsen, der sendes til deltagerne, hver gang denne type aftale bestilles.
Du kan konfigurere indstillinger, f.eks. om deltagere kan deltage fra en skrivebords- eller mobilbrowser uden at skulle downloade Teams, tilføje en påmindelse via mail, konfigurere sms-tekstmeddelelser og linkformularer.
Konfigurer sms-tekstbeskeder
 Denne funktion er nu en del af Teams Premium.
Denne funktion er nu en del af Teams Premium.
Deltagerne skal have et gyldigt telefonnummer til USA, Canada eller Storbritannien, før de kan modtage sms-meddelelser.
Hvis du vil sende sms-meddelelser til deltagerne som standard, skal du slå Send dem sms-beskeder til. Deltagerne modtager bekræftelses- og påmindelsestekstmeddelelser, der indeholder Teams-mødelinket og oplysninger om planlagte aftaler. De kan fravælge at modtage meddelelserne ved at besvare STOP eller genoptage modtagelsen af dem ved at besvare START.
Vær opmærksom på, at planlæggere senere kan vælge at deaktivere indstillingen efter behov, når de bruger aftaletypen til at planlægge en aftale.
Du kan få mere at vide under Brug tekstmeddelelser til at minde kunderne om deres aftale.
Bemærk!
Administratorer kan bruge forbrugsrapporten for sms-meddelelser til at se, hvordan din arbejdsstyrke bruger SMS-meddelelser med virtuelle aftaler.
Sammenkæde formularer
Du kan linke op til fire formularer, så deltagerne kan udfylde hver gang en planlagt aftaletype bookes. Du kan f.eks. kræve, at deltagerne udfylder en registreringsformular, før de deltager i en aftale.
Hvis du vil sammenkæde en formular, skal du vælge Sammenkæde en formular.
Angiv URL-adressen til formularen, og vælg derefter Link.
Hvis det er første gang, du sammenkæder en formular, bliver du bedt om at oprette en Microsoft 365-gruppe til lagring af formularer. Vælg Opret gruppe for at oprette gruppen. Du behøver kun at gøre dette én gang for bookingkalenderen.
Når du arbejder med formularer, skal du være opmærksom på, at:
- Hvis du vil foretage ændringer i en formular, der allerede er sammenkædet med en aftaletype, skal du vælge formularen i aftaletypen eller i Microsoft 365-gruppen på https://forms.office.com.
- Overførsel af filer til formularer, der indeholder et spørgsmål om filupload , understøttes, når alle deltagere er fra samme organisation.
Når en planlægger bruger aftaletypen til at planlægge en aftale, kan vedkommende vælge at inkludere formularen, fjerne den eller tilføje andre formularer, som du har knyttet til aftaletypen. Deltagerne skal udfylde formularen, før de deltager i aftalen.
Bemærk!
Hvis du er sundhedsudbyder, skal oplysninger fra dig eller patienter i Teams (herunder Forms-appen, Virtuelle Aftaler app, mødeoptagelser, hvis de er aktiveret af dig eller andre virtuelle Teams-aftaler), som er nødvendige for kontinuitets- eller opbevaringsformål, downloades, kopieres og/eller noteres direkte i sådanne poster af dig. Denne tjeneste vedligeholder ikke juridiske journaler eller et angivet postsæt.
Aftaler efter behov
 Denne funktion kræver Teams Premium.
Denne funktion kræver Teams Premium.
Angiv et navn til tjenesten. For eksempel aftale om drop-in, åbning af konto, fornyelse af recept, lånekonsultation eller skatteforberedelse.
Dine kunder, klienter og patienter kan derefter vælge aftaletypen på din bookingside for at anmode om en on-demand aftale med dit personale.
Publicer en bookingside
Hvis du er Virtuelle Aftaler administrator, kan du publicere en onlinebookingside, hvor personer kan booke planlagte aftaler og aftaler efter behov med dine medarbejdere.
Under fanen Administrer skal du vælge Publicer din bookingside.
Slå Publicer bookingside til.
Hvis du vil give personer mulighed for at anmode om aftaler efter behov på din bookingside, skal du aktivere Tillad anmodninger om on-demand-tjenester.
 Denne funktion kræver Teams Premium.
Denne funktion kræver Teams Premium.
Her er et eksempel på, hvordan en publiceret bookingside ser ud.
Du kan tilpasse og administrere indstillingerne for din bookingside i Bookings webapp. Du kan få mere at vide under Tilpas og publicer din bookingside, så kunderne kan planlægge aftalerog tilpasse og publicere din bookingside.
Overvåg aftaler, og få statusopdateringer i realtid i køvisningen
 Denne funktion kræver Teams Premium.
Denne funktion kræver Teams Premium.
Køvisningen under fanen Kø giver dine medarbejdere et dashboard til at overvåge alle planlagte og on-demand virtuelle aftaler for dagen med opdateringer i realtid.
Fra køen kan planlæggere tilføje en ny booking, få vist relevante aftaleoplysninger og se aftalestatusser i løbet af dagen. De kan også sende mailpåmindelser til tildelte medarbejdere og deltagere og sende sms-meddelelser til deltagerne om planlagte aftaler. Medarbejderne kan tilmelde sig og administrere aftaler direkte fra køen.
Når en deltager tilmelder sig venteværelset, ændres status, og deres ventetid vises og spores. Visningen opdateres automatisk med farvekodede opdateringer, så ændringer nemt kan identificeres.
Få vist analyser
Den Virtuelle Aftaler forbrugsrapport under fanen Analytics giver dig et overblik over aktiviteten for virtuelle aftaler i din organisation. Rapporten indeholder vigtige målepunkter, f.eks. det samlede antal aftaler, aftalevarighed, ventetid for lobbyen og ingen shows. Du kan få vist detaljeret aktivitet for virtuelle aftaler, der er planlagt og udført via flere planlægningsindtastningspunkter og foretage detailudledning i individuelle aftaledata.
Analyseoplevelsen afhænger af brugerrollen:
- Virtuelle Aftaler administratorer får organisationsanalyser. Hvis du er administrator, kan du se en rapport på organisationsniveau, der viser aggregerede analyser på tværs af alle afdelinger i din organisation. Du kan få mere at vide i Virtuelle Aftaler forbrugsrapport.
- Ikke-administratorer får enten afdelings- eller individuelle analyser. Medarbejdere, der er knyttet til en afdeling, får vist en rapport, der viser data for den angivne afdeling. Hvis en person ikke er knyttet til en afdeling, viser rapporten data for de aftaler, de har udført. Du kan få mere at vide under Analysér dit brug af virtuelle aftaler.
Relaterede artikler
- Hvad er Virtuelle Aftaler? Hjælp-dokumentation til dine brugere
- Virtuelle Aftaler med Teams
- Administrer joinoplevelsen for Teams-Virtuelle Aftaler i browsere
- Teams Premium licenser