Overførsel af servere fra Microsoft Monitoring Agent til den samlede løsning
Gælder for:
- Windows Server 2012 R2
- Windows Server 2016
I denne artikel kan du se, hvordan du overfører servere på et nede niveau fra Microsoft Monitoring Agent (MMA) til den samlede løsning.
Forudsætninger
- Microsoft Endpoint Configuration Manager (MECM) højere end 2207.
- Operativsystemenheder på et niveau ned i dit miljø, der er onboardet med Microsoft Monitoring Agent. Bekræft, at kører i Jobliste, for at
MsSenseS.exebekræfte det. - Tilstedeværelse af MMA-agenten. Du kan bekræfte det ved at kontrollere, om det korrekte arbejdsområde-id findes i Kontrolpanel> Microsoft-overvågningsagent.
- Aktiv Microsoft Defender portal med enheder onboardet.
- En enhedsgruppe, der indeholder servere på et niveau, f.eks. Windows Server 2012 R2 eller Windows Server 2016 ved hjælp af MMA-agent, konfigureres i din MECM-forekomst.
Du kan få flere oplysninger om installation af de angivne forudsætninger i afsnittet relaterede emner .
Indsaml påkrævede filer
Kopiér den samlede løsningspakke, onboardingscriptet og overførselsscriptet til den samme indholdskilde, som du installerer andre apps med MECM.
Download Onboarding Script og den samlede løsning fra siden med indstillinger for Microsoft Defender XDR.

Bemærk!
Du skal vælge Gruppepolitik på rullelisten Installationsmetode for at hente filen .cmd.
Download overførselsscriptet fra dokumentet: Serveroverførselsscenarier fra den forrige MMA-baserede Microsoft Defender for Endpoint løsning. Dette script findes også på GitHub: GitHub – microsoft/mdefordownlevelserver.
Gem alle tre filer i en delt mappe, der bruges af MECM som softwarekilde.
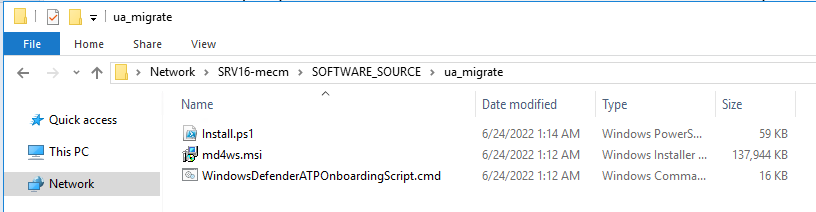
Create pakken som et program
I MECM-konsollen skal du følge disse trin: Programmer> til softwarebibliotek>Create program.
Vælg Næste på skærmen Softwarecenter i guiden.
Klik på Tilføj i installationstyperne.
Vælg Manuelt for at angive oplysninger om installationstype , og vælg Næste.
Giv scriptinstallationen et navn, og vælg Næste.
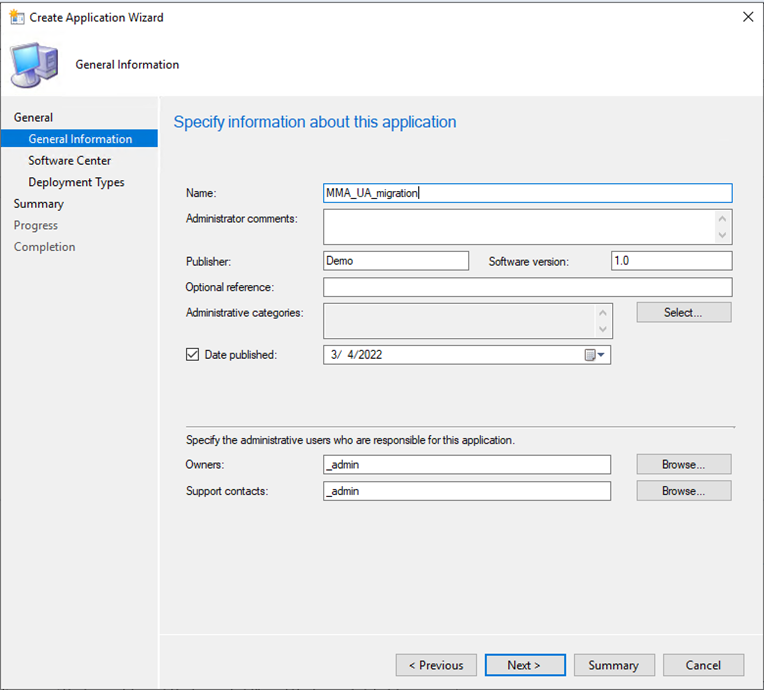
På dette trin skal du kopiere den UNC-sti, som dit indhold er placeret i. Eksempel:
\\ServerName\h$\SOFTWARE_SOURCE\path.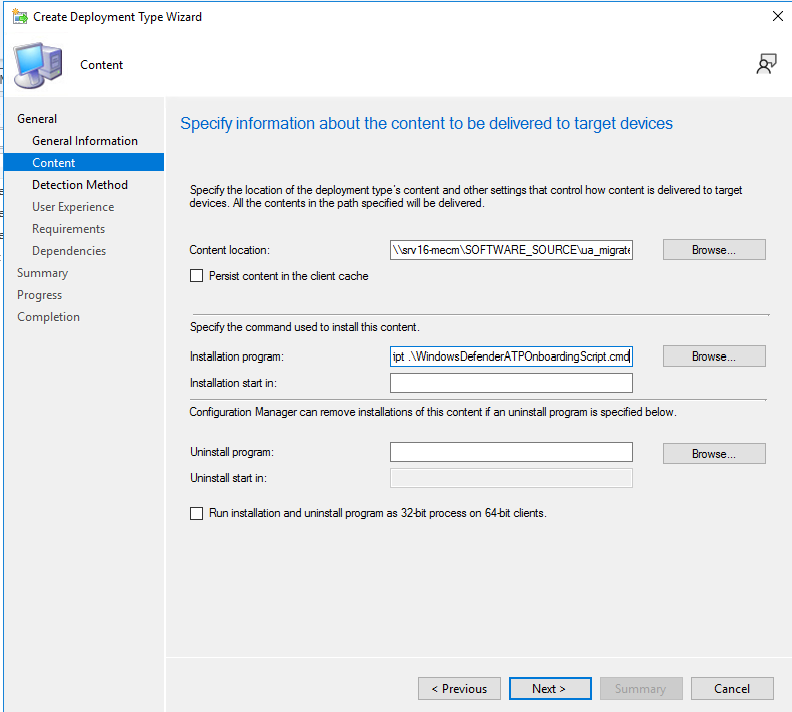
Derudover skal du angive følgende som installationsprogrammet:
Powershell.exe -ExecutionPolicy ByPass -File install.ps1 -RemoveMMA <workspace ID> -OnboardingScript .\WindowsDefenderATPOnboardingScript.cmdKlik på Næste , og sørg for at tilføje dit eget arbejdsområde-id i dette afsnit.
Klik på Næste , og klik på Tilføj en delsætning.
Registreringsmetoden vil være baseret på den registreringsdatabasenøgle, der er vist nedenfor.
HKEY_LOCAL_MACHINE\SYSTEM\CurrentControlSet\Services\SenseMarkér indstillingen: Denne indstilling i registreringsdatabasen skal afsluttes på destinationssystemet for at angive, at programmet findes.
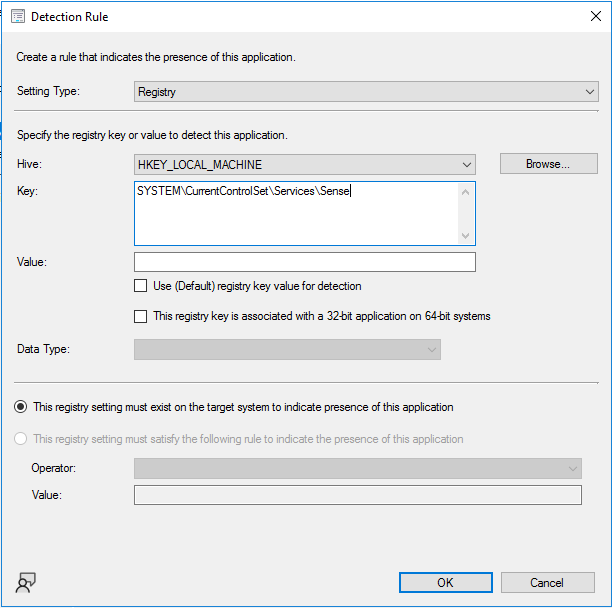
Tip
Registreringsdatabasenøgleværdien blev hentet ved at køre den Powershell-kommando, der er vist nedenfor, på en enhed, hvor unified-løsningen er installeret. Andre kreative metoder til detektion kan også bruges. Målet er at identificere, om den samlede løsning allerede er installeret på en bestemt enhed. Du kan lade felterne Værdi og Datatype være tomme.
get-wmiobject Win32_Product | Sort-Object -Property Name |Format-Table IdentifyingNumber, Name, LocalPackage -AutoSizeI afsnittet Brugeroplevelse skal du kontrollere de anbefalede indstillinger, der vises på skærmbilledet. Du kan vælge, hvad der passer til dit miljø, og klikke på Næste. For at gøre installationsprogrammet synligt anbefales det at installere med Normal under fasetest og derefter ændre det til Minimeret for generel udrulning.
Tip
Den maksimalt tilladte kørselstid kan sænkes fra (standard) 120 minutter til 60 minutter.
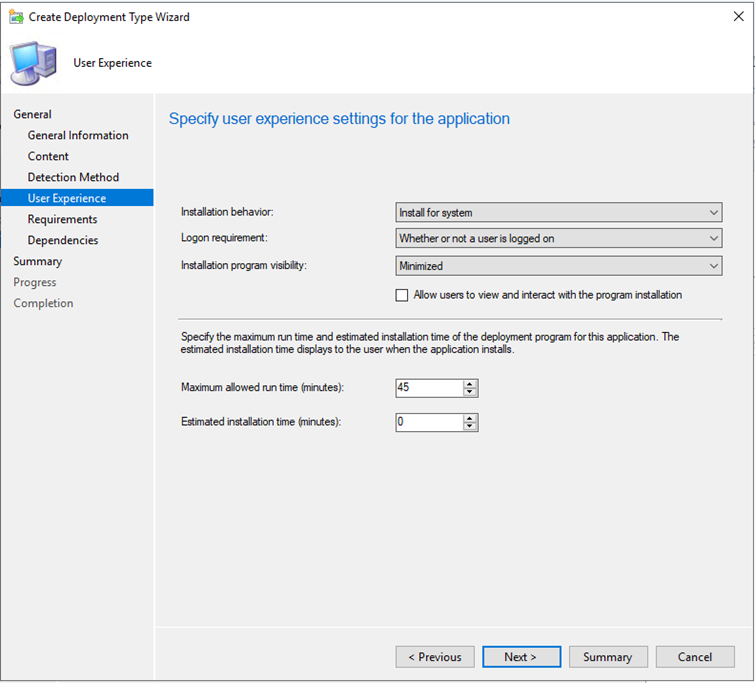
Tilføj eventuelle yderligere krav, og vælg derefter Næste.
Under afsnittet Afhængigheder skal du vælge Næste.
Vælg Næste , indtil afslutningsskærmen vises, og klik derefter på Luk.
Fortsæt med at vælge Næste , indtil programguiden er fuldført. Kontrollér, at alle er blevet grøn kontrolleret.
Luk guiden, højreklik på det senest oprettede program, og installer det i din serversamling på et tidligere niveau. Lokalt kan installationen bekræftes i Software Center. Du kan finde flere oplysninger i CM-loggene på
C:\Windows\CCM\Logs\AppEnforce.log.Kontrollér status for migreringen ved MECM-overvågning > af > udrulninger.
Fejlfinding. ETL-filer oprettes og gemmes automatisk lokalt på hver server på denne placering
C:\Windows\ccmcache\#\. Disse filer kan udnyttes af support til fejlfinding af onboardingproblemer.
Relaterede emner
- Konfiguration af Microsoft-overvågningsagent
- Installér programmer – Configuration Manager
- Microsoft Defender for Endpoint - Configuration Manager
- Onboarde Windows-servere til Microsoft Defender for Endpoint-tjenesten
- Microsoft Defender for Endpoint: Forsvar af Windows Server 2012 R2 og 2016
Tip
Vil du vide mere? Engage med Microsoft Security-community'et i vores tech-community: Microsoft Defender for Endpoint Tech Community.
Feedback
Kommer snart: I hele 2024 udfaser vi GitHub-problemer som feedbackmekanisme for indhold og erstatter det med et nyt feedbacksystem. Du kan få flere oplysninger under: https://aka.ms/ContentUserFeedback.
Indsend og få vist feedback om


