Begræns deling i Microsoft 365
Selvom du ikke kan deaktivere intern deling helt eller fjerne knappen Del fra websteder, er der forskellige måder, du kan begrænse delingen i Microsoft 365 til at opfylde din organisations behov.
Metoderne til deling af filer er angivet i følgende tabel. Vælg linket i kolonnen Delingsmetode for at få detaljerede oplysninger.
| Delingsmetode | Beskrivelse | Begræns indstillinger |
|---|---|---|
| Microsoft 365-gruppe eller -team | Mennesker tildelt adgang til et Microsoft Teams-team eller en Microsoft 365-gruppe, har redigeringsadgang til filer på det tilknyttede SharePoint-websted. | Hvis gruppen eller teamet er privat, sendes invitationer om deling af invitationer til teamet til godkendelse til ejeren. Administratorer kan deaktivere gæsteadgang eller bruge følsomhedsmærkater til at forhindre adgang for personer uden for organisationen. Administratorer kan også begrænse deling til medlemmer af Microsoft 365-gruppen eller -teamet. |
| SharePoint-websted | Mennesker kan tildeles ejer-, medlem- eller besøgendeadgang til et SharePoint-websted og har dette niveau af adgang til filer på webstedet. | Webstedstilladelser kan begrænses, så det kun er webstedsejere, der kan dele webstedet. Administratorer kan begrænse webstedsadgang og -deling til medlemmer af en sikkerhedsgruppe, angive et websted til skrivebeskyttet eller blokere adgangen helt. |
| Deling med bestemte personer | Webstedsmedlemmer og personer med redigeringstilladelser kan give direkte tilladelser til filer og mapper eller dele dem ved hjælp af specifikke personlinks . | Webstedstilladelser kan begrænses, så det kun er webstedsejere, der kan dele filer og mapper. I dette tilfælde sendes direkte adgang og deling af links for bestemte personer efter webstedsmedlemmer til webstedsejer til godkendelse. |
| Deling af OneDrive | OneDrive-ejere kan dele filer og mapper med andre. | Administratorer kan generelt begrænse adgangen til OneDrive til personer i en sikkerhedsgruppe eller begrænse adgangen til delte filer og mapper i et bestemt OneDrive til personer i en sikkerhedsgruppe. |
| SharePoint- og OneDrive-gæstedeling | Ejere og medlemmer af SharePoint-websteder og OneDrive-ejere kan dele filer og mapper med personer uden for organisationen. | Gæstedeling kan deaktiveres for hele organisationen eller for individuelle websteder. |
| Mennesker i din organisation, der deler links | Ejere og medlemmer af SharePoint-websteder kan dele filer ved hjælp af Mennesker i dine organisationslinks, hvilket vil fungere for alle i organisationen. | Mennesker i organisationen kan links deaktiveres på webstedsniveau. |
| Opret websteder, grupper og teams | Brugerne kan som standard oprette nye websteder, grupper og teams, hvorfra de kan dele indhold. | Administratorer kan begrænse, hvem der kan oprette websteder, grupper og teams. |
| Mennesker med adgang til en fil kan sende den til andre via mail. | Administratorer kan kryptere filer ved hjælp af følsomhedsmærkater for at forhindre, at de deles med uautoriserede personer. | |
| Download eller filkopi | Mennesker med adgang til en fil kan downloade eller kopiere den og dele den med andre uden for Microsoft 365-området. | Administratorer kan kryptere filer ved hjælp af følsomhedsmærkater for at forhindre, at de deles med uautoriserede personer. |
Du kan også begrænse de betingelser, som personer har adgang til delt indhold under. Se betinget adgang senere i denne artikel for at få flere oplysninger.
Selvom du kan bruge de administratorkontrolelementer, der er beskrevet i denne artikel, til at begrænse deling i din organisation, anbefaler vi på det kraftigste, at du overvejer at bruge de sikkerheds- og overholdelsesfunktioner, der er tilgængelige i Microsoft 365, til at oprette et sikkert delingsmiljø. Se Filsamarbejde i SharePoint med Microsoft 365 og Konfigurer Teams med tre beskyttelsesniveauer for at få flere oplysninger.
Hvis du vil vide, hvordan deling bruges i din organisation, skal du bruge rapporter om fil- og mappedeling og rapporter om styring af dataadgang.
Microsoft 365-gruppe eller -team
Hvis du vil begrænse deling i en Microsoft 365-gruppe eller Et Microsoft Teams-team, er det vigtigt at gøre gruppen eller teamet private. Mennesker i din organisation kan deltage i en offentlig gruppe eller et offentligt team når som helst. Medmindre gruppen eller teamet er private, er der ingen måde at begrænse delingen af teamet eller dets filer i organisationen på.
Slå gæstedeling fra
Hvis du vil forhindre gæsteadgang i Teams, kan du deaktivere gæstedeling i Teams Administration.
Sådan slår du gæstedeling fra for Teams
- I Teams Administration skal du udvidefanenBrugeres> gæsteadgang.
- Deaktiver Gæsteadgang.
- Vælg Gem.
Hvis du vil forhindre gæsteadgang i Microsoft 365-grupper, kan du deaktivere gruppernes indstillinger for gæsteadgang i Microsoft 365 Administration.
Sådan slår du gæstedeling fra i Microsoft 365-grupper
I Microsoft 365 Administration skal du vælge Indstillinger>fanen Organisationsindstillinger>Tjenester.
Vælg Microsoft 365-grupper.
Fjern markeringen i afkrydsningsfeltet Lad gruppeejere tilføje personer uden for din organisation for at Microsoft 365-grupper som gæster og Lad medlemmer af gæstegruppen få adgang til gruppeindhold.
Vælg Gem.
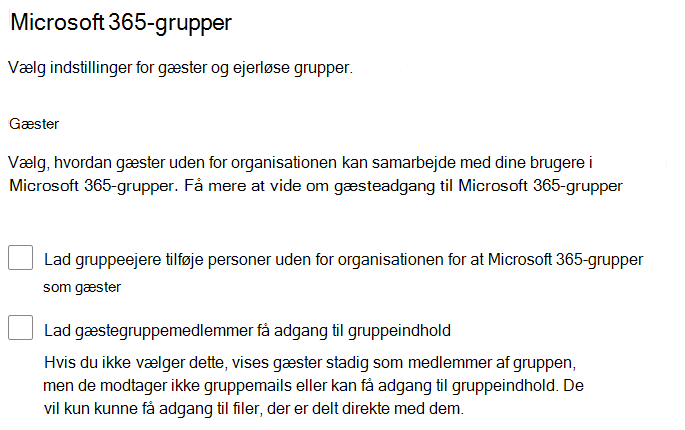
Bemærk!
Hvis du vil forhindre gæstedeling for en bestemt gruppe eller et bestemt team, kan du gøre det ved hjælp af Microsoft PowerShell eller følsomhedsmærkater.
Begræns gæstedeling til angivne domæner
Du kan begrænse gæstedeling til brugere fra bestemte domæner ved at tillade eller blokere domæner i Microsoft Entra id. Dette påvirker også gæstedeling i SharePoint, hvis du har aktiveret SharePoint- og OneDrive-integration med Microsoft Entra B2B.
Sådan tillader du kun deling af invitationer fra angivne domæner
I Microsoft Entra Administration skal du udvide Eksterne identiteter og derefter vælge Indstillinger for eksternt samarbejde.
Under Samarbejdsbegrænsninger skal du vælge Afvis invitationer til de angivne domæner eller Tillad kun invitationer til de angivne domæner og derefter skrive de domæner, du vil bruge.
Vælg Gem.
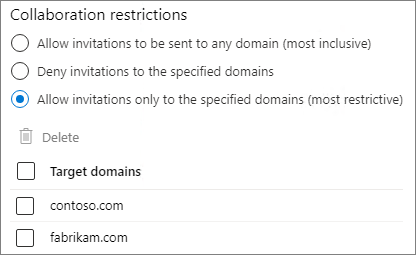
Du kan også bruge adgangsindstillinger på tværs af lejere i Microsoft Entra-id til at begrænse deling til bestemte organisationer. Se Begræns gæstedeling til bestemte organisationer for at få flere oplysninger.
Begræns adgangen til medlemmer af teamet eller gruppen
Du kan begrænse adgangen til SharePoint-websteder og -indhold til brugere, der er medlemmer af Microsoft 365-gruppen eller -teamet. Brugere uden for gruppen eller teamet har ikke adgang til webstedsindhold, selvom de har et delingslink. Du kan finde flere oplysninger under Begræns adgang til SharePoint-websteder til medlemmer af en gruppe.
SharePoint-websted
Du kan kun begrænse deling af SharePoint-websteder til webstedsejere. Dette forhindrer webstedsmedlemmer i at dele webstedet. Vær opmærksom på, at hvis webstedet er forbundet til en Microsoft 365-gruppe, kan gruppemedlemmer invitere andre til gruppen, og disse brugere har adgang til webstedet.
Sådan begrænser du webstedsdeling til ejere
Vælg tandhjulsikonet på webstedet, og vælg derefter Webstedstilladelser.
Under Indstillinger for deling skal du vælge Rediger, hvordan medlemmer kan dele.
Vælg Webstedsejere og -medlemmer, og personer med tilladelsen Rediger kan dele filer og mapper, men det er kun webstedsejere, der kan dele webstedet.
Vælg Gem.
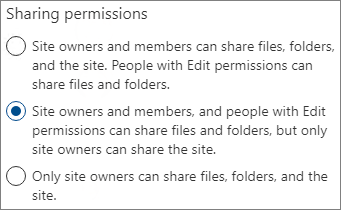
Du kan forhindre brugere, der ikke er medlemmer af webstedet, i at anmode om adgang ved at deaktivere adgangsanmodninger.
Sådan slår du adgangsanmodninger fra
- Vælg tandhjulsikonet på webstedet, og vælg derefter Webstedstilladelser.
- Under Indstillinger for deling skal du vælge Rediger, hvordan medlemmer kan dele.
- Deaktiver Tillad adgangsanmodninger, og vælg derefter Gem.
Du kan begrænse webstedsdeling til bestemte domæner ved at tillade eller blokere domæner for webstedet.
Sådan begrænser du webstedsdeling efter domæne
Vælg Aktive websteder under Websteder i SharePoint Administration.
Vælg det websted, du vil konfigurere.
Under fanen Indstillinger under Ekstern fildeling skal du vælge Flere delingsindstillinger.
Under Avancerede indstillinger for ekstern deling skal du vælge Begræns deling efter domæne.
Tilføj de domæner, du vil tillade eller blokere, og vælg derefter Gem.
Vælg Gem.
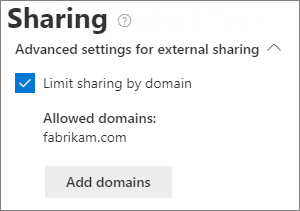
Begræns adgang til medlemmer af en sikkerhedsgruppe
Du kan begrænse adgangen til et SharePoint-websted og dets indhold til medlemmer af en sikkerhedsgruppe. Brugere uden for gruppen har ikke adgang til webstedsindhold, selvom de har et delingslink. Du kan finde flere oplysninger under Begræns adgang til SharePoint-websteder til medlemmer af en gruppe.
Bloker adgang til et websted
Du kan blokere adgang til et websted eller gøre et websted skrivebeskyttet ved at ændre låsetilstanden for webstedet. Du kan finde flere oplysninger under Lås og lås websteder op.
Nedarvning af tilladelser
Selvom det ikke anbefales, kan du bruge nedarvning af SharePoint-tilladelser til at tilpasse adgangsniveauer til websteder og underordnede websteder.
Deling med bestemte personer
Hvis du vil begrænse delingen af et websted eller dets indhold, kan du konfigurere webstedet til kun at tillade webstedsejere at dele filer, mapper og webstedet. Når dette er konfigureret, sendes webstedsmedlemmernes forsøg på at dele filer eller mapper ved hjælp af links til bestemte personer til godkendelse hos webstedsejeren.
Sådan begrænser du deling af websteder, filer og mapper til ejere
Vælg tandhjulsikonet på webstedet, og vælg derefter Webstedstilladelser.
Under Indstillinger for deling skal du vælge Rediger, hvordan medlemmer kan dele.
Vælg Kun webstedsejere kan dele filer, mapper og webstedet.
Vælg Gem.
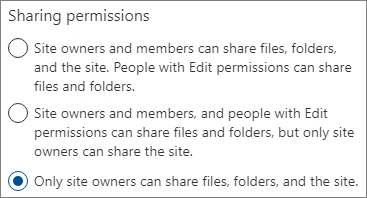
Deling af OneDrive
Administratorer kan generelt begrænse adgangen til OneDrive til personer i en sikkerhedsgruppe eller begrænse adgangen til delte filer og mapper i et bestemt OneDrive til personer i en sikkerhedsgruppe.
Du kan begrænse adgang til og deling af OneDrive-indhold i hele organisationen til brugere i en sikkerhedsgruppe. Selvom andre brugere uden for disse sikkerhedsgrupper har licens til OneDrive, har de ikke adgang til deres eget OneDrive eller noget delt OneDrive-indhold, når denne politik er i kraft. Du kan få flere oplysninger under Begræns OneDrive-adgang efter sikkerhedsgruppe.
Du kan begrænse adgangen til en enkelt brugers OneDrive-indhold til brugere i en sikkerhedsgruppe ved hjælp af en politik for adgangsbegrænsning for OneDrive. Brugere, der ikke er i den angivne gruppe, kan ikke få adgang til indholdet, selvom de havde tidligere tilladelser eller et delt link. Du kan få flere oplysninger under Begræns adgang til en brugers OneDrive-indhold til personer i en gruppe.
SharePoint- og OneDrive-gæstedeling
Hvis du vil forhindre deling af SharePoint- eller OneDrive-filer og -mapper med personer uden for din organisation, kan du slå gæstedeling fra for hele organisationen eller for et individuelt websted.
Sådan slår du SharePoint-gæstedeling fra for din organisation
Vælg Deling under Politikker i SharePoint Administration.
Under Ekstern deling skal du trække SharePoint-skyderen ned til Kun personer i din organisation. Skyderen OneDrive er afhængig af SharePoint og angives også til Kun personer i din organisation.
Vælg Gem.
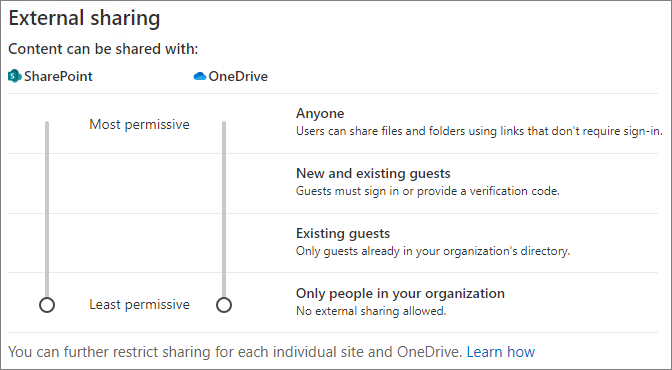
Sådan slår du gæstedeling fra for et websted
Vælg Aktive websteder under Websteder i SharePoint Administration.
Vælg det websted, du vil konfigurere.
Under fanen Indstillinger under Ekstern fildeling skal du kun vælge Personer i din organisation på rullelisten.
Vælg Gem.
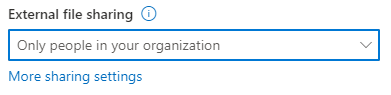
Du kan slå gæstedeling fra for et individuelt OneDrive ved at vælge brugeren i Microsoft 365 Administration og vælge Administrer ekstern deling under fanen OneDrive.
Hvis du vil tillade deling med personer uden for din organisation, men du vil sikre dig, at alle godkendes, kan du deaktivere alle (anonym deling) links for hele organisationen eller for et individuelt websted.
Sådan slår du Alle links på organisationsniveau fra
Vælg Deling under Politikker i SharePoint Administration.
Under Ekstern deling skal du trække SharePoint-skyderen ned til Nye og eksisterende gæster. Skyderen OneDrive er afhængig af SharePoint og indstilles også til Nye og eksisterende gæster.
Vælg Gem.
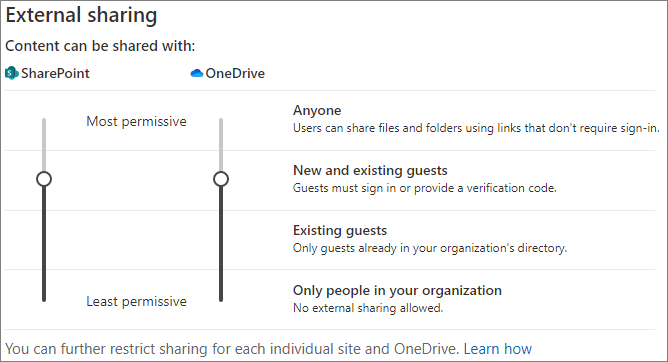
Sådan slår du Alle links for et websted fra
Vælg Aktive websteder under Websteder i SharePoint Administration.
Vælg det websted, du vil konfigurere.
Under fanen Indstillinger under Ekstern fildeling skal du vælge Nye og eksisterende gæster på rullelisten.
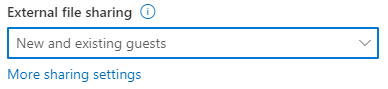
Mennesker i din organisation delingslinks
Medlemmer af et websted kan som standard dele filer og mapper med andre personer i organisationen ved hjælp af et Mennesker i dit organisationslink. Du kan deaktivere Mennesker i dine organisationslinks ved hjælp af PowerShell:
Set-SPOSite -Identity <site> -DisableCompanyWideSharingLinks Disabled
Det kan f.eks. være:
Set-SPOSite -Identity https://contoso.sharepoint.com -DisableCompanyWideSharingLinks Disabled
Bemærk, at hvis du deaktiverer Mennesker i dine organisationslinks, skal personer, der deler filer på webstedet, muligvis bruge Specifikke personlinks, som kan deles med højst 50 personer.
Opret websteder, grupper og teams
Brugerne kan som standard oprette nye websteder, grupper og teams, hvorfra de kan dele indhold (afhængigt af dine delingsindstillinger). Du kan begrænse, hvem der kan oprette websteder, grupper og teams. Se følgende referencer:
- Administrer oprettelse af websted i SharePoint
- Administrer, hvem der kan oprette Microsoft 365-grupper
Bemærk!
Begrænsning af gruppeoprettelse begrænser oprettelse af team.
Du kan forhindre uønsket deling af mails ved hjælp af kryptering. Dette forhindrer, at mails videresendes eller på anden måde deles med uautoriserede brugere. Mailkryptering kan aktiveres ved hjælp af følsomhedsmærkater. Se Begræns adgang til indhold ved hjælp af følsomhedsmærkater for at anvende kryptering for at få flere oplysninger.
Download eller filkopi
Brugere, der har adgang til filer og mapper i Microsoft 365, kan downloade filer og kopiere dem til eksterne medier. Hvis du vil reducere risikoen for uønsket fildeling, kan du kryptere indholdet ved hjælp af følsomhedsmærkater. Brugerne kan også blokere fildownload, når de deler filer
Betinget adgang
Microsoft Entra Betinget adgang indeholder indstillinger til at begrænse eller forhindre deling med personer baseret på netværksplacering, enhedstilstand, logonrisiko og andre faktorer. Se Hvad er betinget adgang?.
SharePoint sikrer direkte integration med Microsoft Entra betinget adgang for både ikke-administrerede enheder og netværksplacering. Se følgende referencer for at få flere oplysninger:
- Ikke-administrerede kontrolelementer for enhedsadgang til SharePoint og OneDrive
- Kontrollér adgang til SharePoint- og OneDrive-data baseret på netværksplacering
Relaterede artikler
Feedback
Kommer snart: I hele 2024 udfaser vi GitHub-problemer som feedbackmekanisme for indhold og erstatter det med et nyt feedbacksystem. Du kan få flere oplysninger under: https://aka.ms/ContentUserFeedback.
Indsend og få vist feedback om