Begræns utilsigtet eksponering af filer, når der deles med personer uden for din organisation
Når du deler filer og mapper med personer uden for din organisation, er der forskellige muligheder for at reducere risikoen for utilsigtet deling af følsomme oplysninger. Du kan vælge mellem indstillingerne i denne artikel, så du bedst opfylder organisationens behov.
Brug bedste praksis for links til alle
Hvis personer i din organisation skal foretage ikke-godkendt deling, men du er bekymret for ikke-godkendte personer, der ændrer indhold, skal du læse Bedste fremgangsmåder for ikke-godkendt deling for at få vejledning i, hvordan du arbejder med ikke-godkendt deling i din organisation.
Slå alle links fra
Vi anbefaler, at du lader Alle links være aktiveret for relevant indhold, fordi det er den nemmeste måde at dele på, og det kan hjælpe med at reducere risikoen for, at brugere søger efter andre løsninger, der er uden for it-afdelingens kontrol. Alle links kan videresendes til andre, men filadgang er kun tilgængelig for dem, der har linket.
Hvis du altid ønsker, at personer uden for din organisation skal godkende, når de får adgang til indhold i SharePoint, grupper eller Teams, kan du slå Alle, der deler, fra. Dette forhindrer brugere i ikke-godkendt deling af indhold.
Hvis du deaktiverer nogen links, kan brugerne stadig nemt dele med gæster ved hjælp af specifikke personlinks . I dette tilfælde skal alle personer uden for din organisation godkende, før de kan få adgang til det delte indhold.
Afhængigt af dine behov kan du deaktivere alle links for bestemte websteder eller for hele organisationen.
Sådan slår du Alle links for din organisation fra
Vælg Deling under Politikker i SharePoint Administration.
Angiv indstillingerne for ekstern deling af SharePoint og OneDrive til Nye og eksisterende gæster.
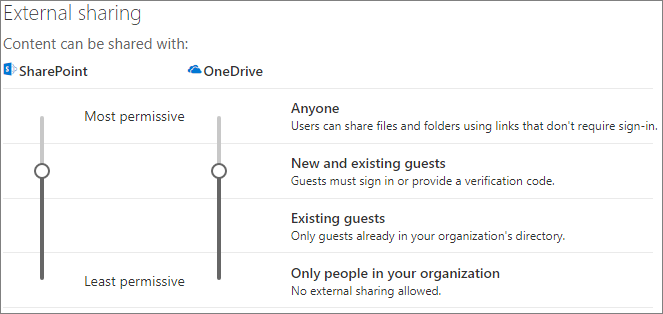
Vælg Gem.
Sådan slår du Alle links for et websted fra
Vælg Aktive websteder under Websteder i SharePoint Administration.
Vælg det websted, du vil konfigurere.
På båndet skal du vælge Deling.
Sørg for, at deling er angivet til Nye og eksisterende gæster.
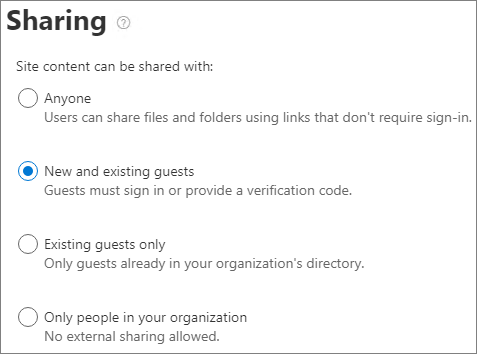
Hvis du har foretaget ændringer, skal du vælge Gem.
Domænefiltrering
Du kan bruge domænetilladelser eller denylister til at angive, hvilke domæner dine brugere kan bruge, når de deler med personer uden for organisationen.
Med en allowlist kan du angive en liste over domæner, hvor brugere i din organisation kan dele med personer uden for din organisation. Deling med andre domæner er blokeret. Hvis din organisation kun samarbejder med personer fra en liste over bestemte domæner, kan du bruge denne funktion til at forhindre deling med andre domæner.
Med en afvisningsliste kan du angive en liste over domæner, som brugerne i din organisation ikke kan dele med personer uden for organisationen. Deling med de angivne domæner er blokeret. Dette kan være nyttigt, hvis du f.eks. har konkurrenter, som du vil forhindre i at få adgang til indhold i din organisation.
Tillad og denylister påvirker kun deling med gæster. Brugerne kan stadig dele med personer fra forbudte domæner ved hjælp af links til alle , hvis du ikke har deaktiveret dem. Hvis du vil opnå de bedste resultater med domæne tillader og denylister, bør du overveje at deaktivere nogen links som beskrevet ovenfor.
Sådan konfigurerer du en tilladelses- eller afvisningsliste for et domæne
Vælg Deling under Politikker i SharePoint Administration
Under Flere indstillinger for ekstern deling skal du markere afkrydsningsfeltet Begræns ekstern deling efter domæne .
Vælg Tilføj domæner.
Vælg, om du vil blokere domæner, skrive domænerne, og vælg OK.
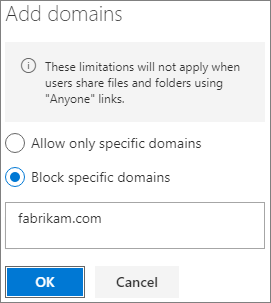
Vælg Gem.
Hvis du vil begrænse deling efter domæne på et højere niveau end SharePoint og OneDrive, kan du tillade eller blokere invitationer til B2B-brugere fra bestemte organisationer i Microsoft Entra id. Du skal konfigurere SharePoint- og OneDrive-integrationen med Microsoft Entra B2B, for at disse indstillinger påvirker SharePoint og OneDrive.
Begræns deling af filer, mapper og websteder med personer uden for organisationen til angivne sikkerhedsgrupper
Du kan begrænse deling af filer, mapper og websteder med personer uden for din organisation til medlemmer af en bestemt sikkerhedsgruppe. Dette er nyttigt, hvis du vil aktivere ekstern deling, men med en arbejdsproces eller anmodningsproces for godkendelse. Du kan også kræve, at brugerne gennemfører et kursus, før de føjes til sikkerhedsgruppen og har tilladelse til at dele eksternt.
Sådan begrænser du ekstern deling til medlemmer af en sikkerhedsgruppe
Vælg Deling under Politikker i SharePoint Administration.
Under Flere indstillinger for ekstern deling skal du vælge Tillad, at kun brugere i bestemte sikkerhedsgrupper kan dele eksternt.
Vælg Administrer sikkerhedsgrupper.
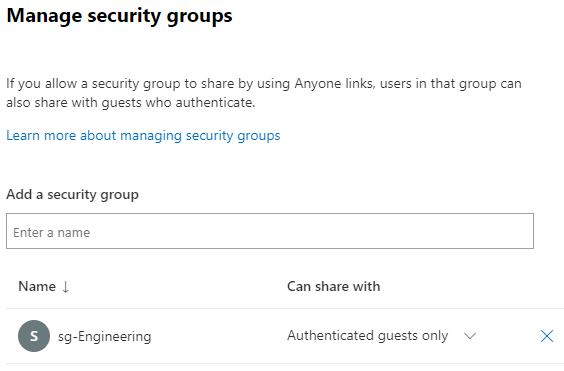
I feltet Tilføj en sikkerhedsgruppe skal du søge efter og vælge den ønskede sikkerhedsgruppe.
Ud for navnet på sikkerhedsgruppen skal du vælge en af følgende på rullelisten Kan dele med :
- Kun godkendte gæster (standard)
- Nogen
Vælg Gem.
Bemærk, at dette påvirker filer, mapper og websteder, men ikke Microsoft 365-grupper eller Teams. Når medlemmer inviterer gæster til en privat Microsoft 365-gruppe eller et privat team i Microsoft Teams, sendes invitationen til godkendelse til gruppen eller teamejeren.
Du kan også begrænse, hvem der kan invitere gæster til din organisation. Du kan få flere oplysninger under Begræns, hvem der kan invitere gæster.
Se også
Opret et mere sikkert gæstedelingsmiljø
Bedste praksis for deling af filer og mapper med ikke-godkendte brugere
Feedback
Kommer snart: I hele 2024 udfaser vi GitHub-problemer som feedbackmekanisme for indhold og erstatter det med et nyt feedbacksystem. Du kan få flere oplysninger under: https://aka.ms/ContentUserFeedback.
Indsend og få vist feedback om