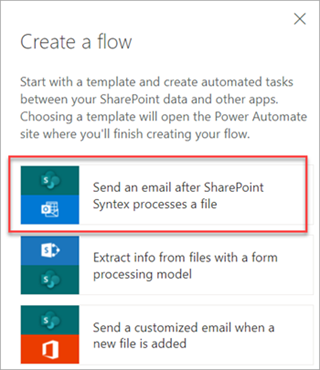Anvend en model på et dokumentbibliotek i Microsoft Syntex
Gælder for: ✓ Alle brugerdefinerede modeller | ✓ Alle færdigbyggede modeller
Når du har oplært en ustruktureret model til dokumentbehandling, oplært og publiceret en kombinationstegning eller struktureret dokumentbehandlingsmodel eller oprettet en færdigbygget model, kan du anvende den på et eller flere SharePoint-dokumentbiblioteker i din Microsoft 365-lejer.
Denne artikel gælder for både virksomhedsmodeller og lokale modeller. Der oprettes og oplæres en virksomhedsmodel i indholdscenteret, og andre kan finde ud af, hvordan de kan bruge den. Der oprettes og oplæres en lokal model lokalt på dit eget SharePoint-websted.
Bemærk!
Du kan kun anvende modellen på de dokumentbiblioteker, du har adgang til.
Anvend din model på et dokumentbibliotek
Du kan anvende en model forskellige steder, herunder modellens startside eller fra listen over tilgængelige modeller. Sådan anvender du din model på et SharePoint-dokumentbibliotek:
På modellens startside skal du på feltet Anvend model på biblioteker vælge Anvend model. Du kan også vælge Tilføj bibliotek i afsnittet Hvor modellen anvendes.
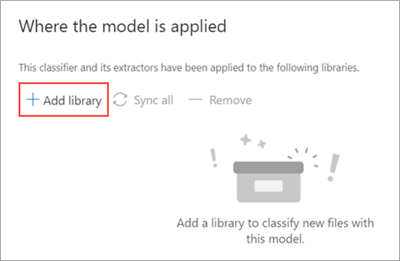
Du kan derefter vælge det SharePoint-websted, der indeholder det dokumentbibliotek, du vil anvende modellen på. Hvis webstedet ikke vises på listen, kan du bruge søgefeltet til at finde det.
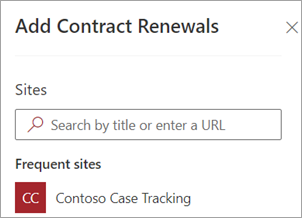
Bemærk!
Du skal have tilladelserne Administrer liste eller Rediger til det dokumentbibliotek, du anvender modellen på.
Når du har valgt webstedet, skal du vælge det dokumentbibliotek, du vil anvende modellen på. I eksemplet skal du vælge dokumentbiblioteket Dokumenter på webstedet Contoso-sagssporing .
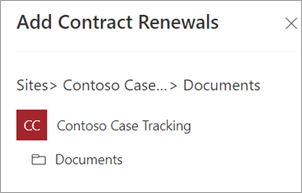
Da modellen er knyttet til en indholdstype, tilføjer den indholdstypen og opdaterer standardvisningen med de etiketter, du udtrækkede, og viser den som kolonner, når du anvender den på biblioteket. Du kan dog vælge Avancerede indstillinger for eventuelt at vælge at bevare den aktuelle biblioteksvisning eller at bruge en ny visning med modeloplysninger og filminiaturer. Hvis du vælger at beholde den aktuelle biblioteksvisning, er de nye visninger med modeloplysninger stadig tilgængelige i bibliotekets visningsmenu.
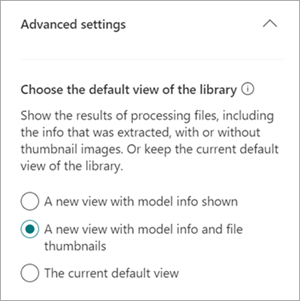
Du kan få flere oplysninger under Vælg visningen i et dokumentbibliotek.
Vælg Tilføj for at anvende modellen på biblioteket.
På modellens startside i afsnittet Hvor modellen anvendes kan du se navnet på det SharePoint-websted, der er angivet.
Gå til dokumentbiblioteket, og sørg for, at du er i modellens dokumentbiblioteksvisning. Vælg Automatiser>visningsmodeller.
På siden Gennemse modeller og anvend nye skal du vælge fanen Anvendt for at se de modeller, der er anvendt på dokumentbiblioteket.
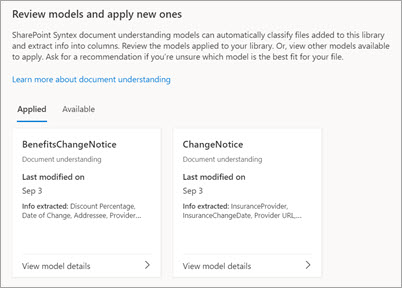
Vælg Vis modeldetaljer for at få vist oplysninger om en model, f.eks. en beskrivelse af modellen, hvem der har publiceret modellen, og om modellen anvender opbevarings- eller følsomhedsmærkater på de filer, den klassificerer.
Når du har anvendt modellen på dokumentbiblioteket, kan du begynde at overføre dokumenter til webstedet og se resultaterne.
Modellen identificerer alle filer og mapper med modellens tilknyttede indholdstype og viser dem i visningen. Hvis din model har udtrækninger, vises der kolonner for de data, du udtrækker fra hver fil eller mappe, i visningen.
Bemærk!
Hvis der anvendes to eller flere ustrukturerede modeller til dokumentbehandling på det samme bibliotek, klassificeres den uploadede fil ved hjælp af den model, der har den højeste gennemsnitlige konfidensscore. De udtrukne enheder kommer kun fra den anvendte model.
Hvis der anvendes en model til kombinationstegning eller struktureret dokumentbehandling og en ustruktureret dokumentbehandlingsmodel for det samme bibliotek, klassificeres filen ved hjælp af den ustrukturerede model til dokumentbehandling og eventuelle oplærte udtrækninger til den pågældende model. Hvis der er tomme kolonner, der svarer til modellen til kombinationstegning eller struktureret dokumentbehandling, udfyldes kolonnerne ved hjælp af de udtrukne værdier.
Synkroniser ændringer i et eller flere dokumentbiblioteker
Når du publicerer en model til flere dokumentbiblioteker og derefter opdaterer modellen, f.eks. tilføjelse eller fjernelse af en udtrækningsmaskine, skal du pushoverføre opdateringen til alle de biblioteker, som modellen er anvendt på.
Sådan synkroniserer du ændringer i alle anvendte biblioteker:
Vælg Synkroniser alle i sektionen Hvor modellen anvendes på modellens startside.
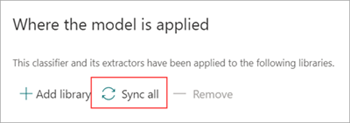
Sådan synkroniserer du ændringer i et eller kun valgte biblioteker:
På modellens startside skal du i afsnittet Hvor modellen anvendes vælge det eller de biblioteker, du vil anvende ændringerne på.
Vælg Synkroniser.
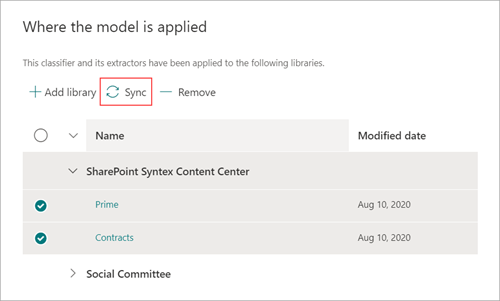
Anvend modellen på filer og mappeindhold, der allerede findes i dokumentbiblioteket
En anvendt model behandler alt filer og mappeindhold, der er overført til dokumentbiblioteket, når det er anvendt. Du kan også udføre følgende trin for at køre modellen på filer og mappeindhold, der allerede findes i dokumentbiblioteket, før modellen anvendes:
Vælg de filer og mapper, du vil behandle af din model, i dokumentbiblioteket.
Når du har valgt dine filer og mapper, vises Klassificer og udpak på båndet i dokumentbiblioteket. Vælg Klassificer og udtræk.
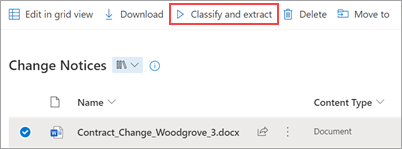
De filer og mapper, du har valgt, føjes til den kø, der skal behandles.
Bemærk!
Hvis du har valgt en eller flere mapper eller overfører et stort sæt filer, kan klassificering tage op til 24 timer.
Feltet Klassificeringsdato
Når der anvendes en brugerdefineret model på et dokumentbibliotek, medtages feltet Klassificeringsdato i biblioteksskemaet. Dette felt er som standard tomt. Når dokumenter behandles og klassificeres af en model, opdateres dette felt dog med et dato/klokkeslætsstempel for færdiggørelse.
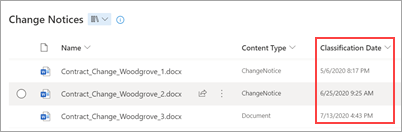
Feltet Klassificeringsdato bruges af udløseren Når en fil klassificeres af en model, der forstår indhold , til at køre et Power Automate-flow, når en model er færdig med at behandle indholdet af en fil eller mappe og har opdateret feltet Klassificeringsdato .
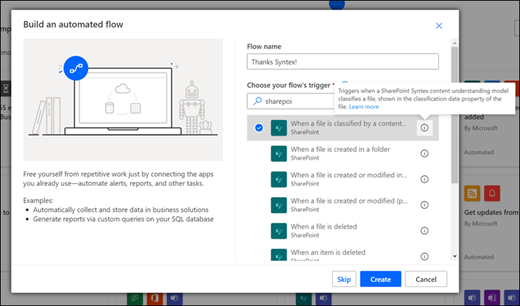
Udløseren Når en fil klassificeres af en model, der forstår indhold , kan derefter bruges til at starte et flow ved hjælp af udpakkede oplysninger fra filen eller mappen.
Når en model f.eks. stemples med klassificeringsdatoen, kan du bruge Send en mail, når Syntex behandler et filflow , til at give brugerne besked om, at en ny fil er blevet behandlet og klassificeret af en model i SharePoint-dokumentbiblioteket.
Sådan kører du flowet:
Vælg en fil, og vælg derefter Integrer>Power Automate>Opret et flow.
På panelet Opret et flow skal du vælge Send en mail, når Syntex har behandlet en fil.