Brug en færdigbygget model til at udtrække oplysninger fra kvitteringer i Microsoft Syntex
Den færdigbyggede model til kvitteringer i Microsoft Syntex analyserer og udtrækker vigtige oplysninger fra salgskvitteringer. API'en genkender trykte og håndskrevne kvitteringer og udtrækker oplysninger om nøglekvittering, f.eks. handelsnavn, handelstelefonnummer, transaktionsdato, skat og transaktionstotal. Kvitteringer kan være i forskellige formater og kvalitet, herunder trykte og håndskrevne kvitteringer.
Hvis du vil bruge en kvitteringsmodel, skal du følge disse trin:
- Trin 1: Opret en kvitteringsmodel
- Trin 2: Upload en eksempelfil for at analysere
- Trin 3: Vælg udtrækninger til din model
- Trin 4: Anvend modellen
Trin 1: Opret en kvitteringsmodel
Følg vejledningen i Opret en model i Syntex for at oprette en færdigbygget model for kvitteringer. Fortsæt derefter med følgende trin for at fuldføre din model.
Trin 2: Upload en eksempelfil for at analysere
Vælg Tilføj fil i afsnittet Tilføj en fil, der skal analyseres på siden Modeller.

På siden Filer for at analysere modellen skal du vælge Tilføj for at finde den fil, du vil bruge.
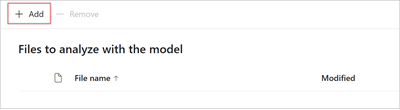
På siden Tilføj en fil fra biblioteket med oplæringsfiler skal du vælge filen og derefter vælge Tilføj.
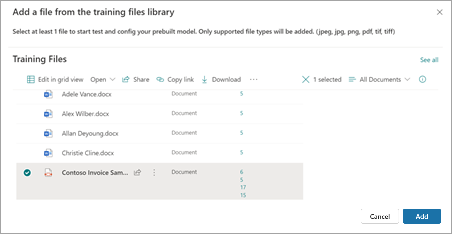
Vælg Næste på siden Filer for at analysere modellen.
Trin 3: Vælg udtrækninger til din model
På siden med oplysninger om udtrækning kan du se dokumentområdet til højre og panelet Udtræk til venstre. Panelet Udtrækninger viser listen over udtrækninger, der er identificeret i dokumentet.
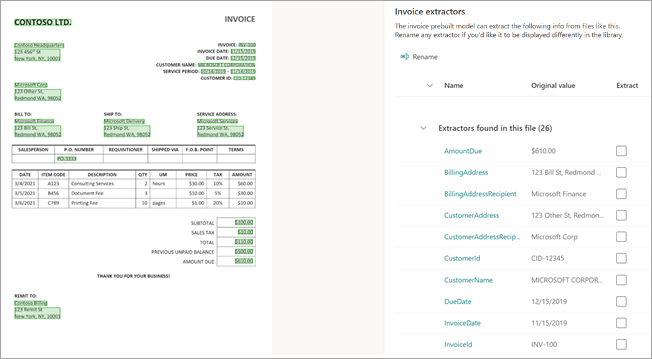
De objektfelter, der er fremhævet med grønt i dokumentområdet, er de elementer, der blev registreret af modellen, da den analyserede filen. Når du vælger en enhed, der skal udtrækkes, ændres det fremhævede felt til blåt. Hvis du senere beslutter ikke at inkludere objektet, ændres det fremhævede felt til gråt. Fremhævninger gør det nemmere at se den aktuelle tilstand for de udtrækningsmaskiner, du har valgt.
Tip
Du kan bruge rullehjulet på musen eller kontrolelementerne nederst i dokumentområdet til at zoome ind eller ud efter behov for at læse enhedsfelterne.
Vælg en udtrækningsenhed
Du kan vælge en udtrækning enten fra dokumentområdet eller fra panelet Udtrækninger , afhængigt af hvad du foretrækker.
Hvis du vil vælge en udtrækning fra dokumentområdet, skal du vælge enhedsfeltet.
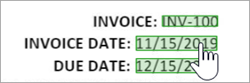
Hvis du vil vælge en udtrækning fra panelet Udtrækninger , skal du markere afkrydsningsfeltet til højre for enhedsnavnet.

Når du vælger en udtrækningsmaskine, vises der et udtræksfelt i dokumentområdet. I feltet vises udtrækningsnavnet, den oprindelige værdi og muligheden for at vælge den som udtrækningsmaskine. For visse datatyper, f.eks. tal eller datoer, vises der også en udtrukket værdi.
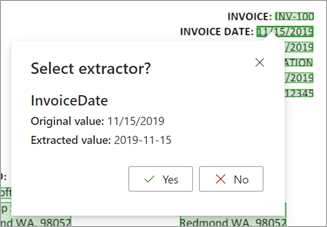
Den oprindelige værdi er, hvad der rent faktisk er i dokumentet. Den udtrukne værdi er det, der skrives i kolonnen i SharePoint. Når modellen anvendes på et bibliotek, kan du bruge kolonneformatering til at angive, hvordan den skal se ud i dokumentet.
Fortsæt med at vælge de ekstra udtrækninger, du vil bruge. Du kan også tilføje andre filer for at analysere denne modelkonfiguration.
Omdøb en udtrækningsfunktion
Du kan omdøbe en udtrækning enten fra modellens startside eller fra panelet Udtrækninger . Du kan overveje at omdøbe valgte udtrækningsmaskiner, fordi disse navne bruges som kolonnenavne, når modellen anvendes på biblioteket.
Sådan omdøber du en udtrækning fra modellens startside:
I afsnittet Udtrækninger skal du vælge den udtrækningsmaskine, du vil omdøbe, og derefter vælge Omdøb.
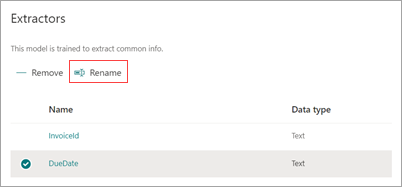
Angiv det nye navn på udtrækningsenheden i panelet Omdøb objektudtrækning , og vælg derefter Omdøb.
Sådan omdøber du en udtrækning fra panelet Udtrækninger :
Vælg den udtrækningsmaskine, du vil omdøbe, og vælg derefter Omdøb.
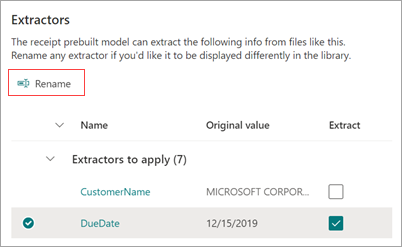
Angiv det nye navn på udpakningen i feltet Omdøb udtrækning , og vælg derefter Omdøb.
Trin 4: Anvend modellen
Hvis du vil gemme ændringer og vende tilbage til modellens startside, skal du vælge Gem og afslut i panelet Udtrækninger.
Hvis du er klar til at anvende modellen på et bibliotek, skal du vælge Næste i dokumentområdet. I panelet Føj til bibliotek skal du vælge det bibliotek, du vil føje modellen til, og derefter vælge Tilføj.