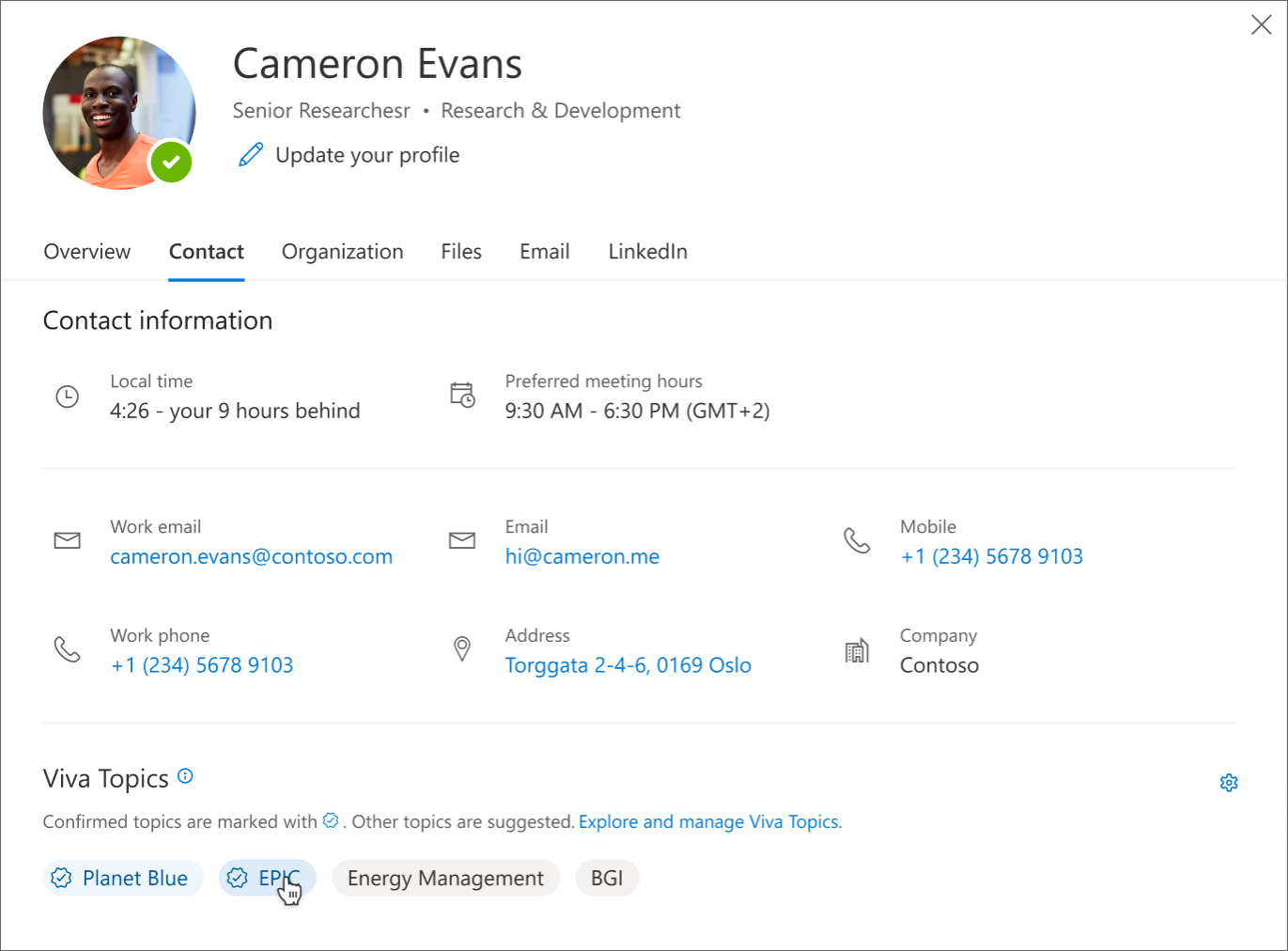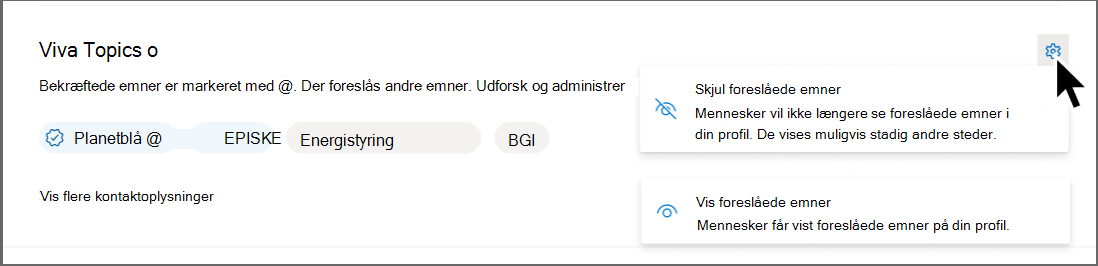Her kan du finde emner
Engage med emner i Microsoft-apps
Emner er integreret i microsoft 365 og andre Viva-apps.
| App | Emnefunktioner |
|---|---|
| Microsoft 365 Administration | Emneindstillinger for din organisation. Emneanalyser og målepunkter. |
| SharePoint | Emnecenter, fremhævede emner (automatisk og tilføjet af brugeren), emnekort, emnesider, webdelen Emner kan bruges overalt på et moderne SharePoint-websted |
| Teams | #Topics, Emnevælger, Emnekort |
| Outlook Preview og Web | #Topics, fremhævede emner, emnekort, profilkort |
| Bing Search | #Topics, Emnesider, Emnesvar |
| Yammer og Viva Engage | Emnevælger, emnekort |
| Office.com SharePoint-søgning | Emnesvar |
| Word, Excel og PowerPoint | Svar på søgeemne |
| Viva Connections | Dashboardkort |
| Viva Engage | Svar i Viva Engage: Emnevælger, Q&A-routing |
Sådan vises emner for brugerne
Emner vises for brugerne via:
- Emner, der er fremhævet på SharePoint-sider
- Emnesvar i søgeresultater
- Søg i Office-programmer
- Profilkort i Microsoft 365-webapps
- Startside for Emnecenter
SharePoint-fremhævninger
Når et emne er nævnt i indhold på SharePoint-nyheder og -sider, kan du se det fremhævet. Du kan åbne emneoversigten fra fremhævningen. Åbn emnedetaljerne fra titlen på oversigten for at få vist hele emnesiden. Det nævnte emne kunne identificeres automatisk, eller der kunne være blevet henvist direkte til det af sideforfatteren.
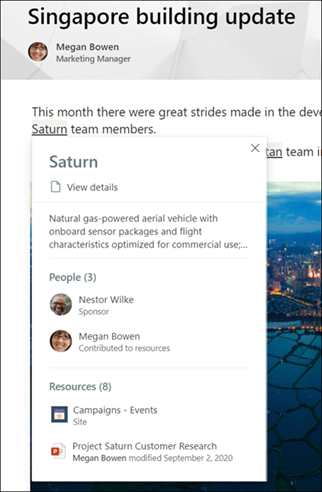
Søgeresultater
Du kan se et emnesvar i søgeresultater, når du søger fra SharePoint-startsiden, søger på Office.com eller søger fra et SharePoint-websted, når du har ændret søgeområdet, så det omfatter hele organisationen. Emnesvaret vises under emnet på resultatlisten og giver dig et kort sæt oplysninger, der er relateret til det pågældende emne.
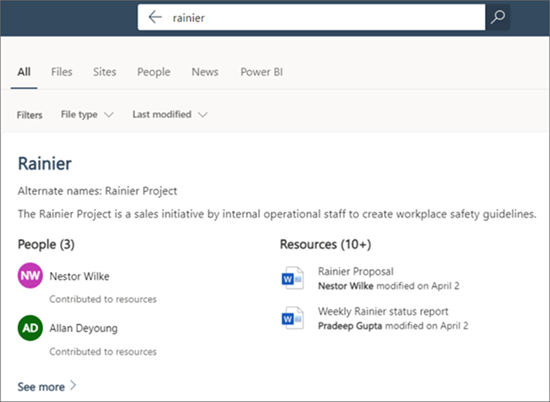
Office-programsøgning
Når du bruger Søg i Office-apps, f.eks. Word, PowerPoint, Outlook eller Excel – enten via søgefeltet eller ved at vælge Søg i genvejsmenuen – vises emnesvar i søgeresultaterne.
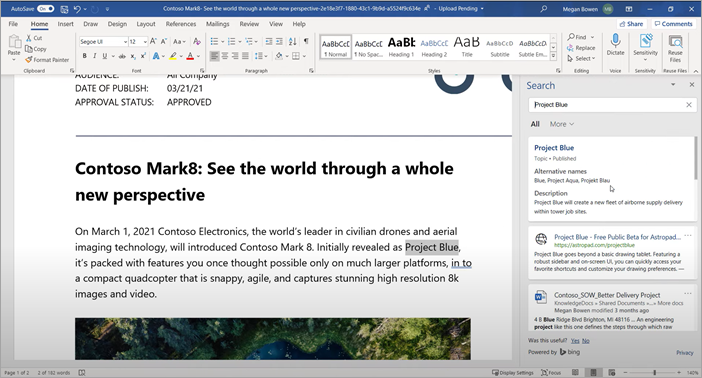
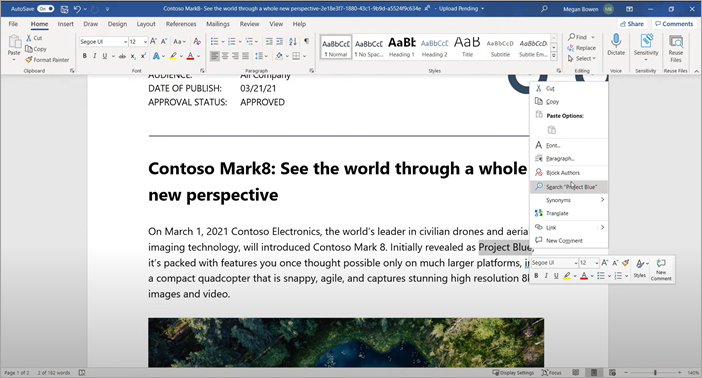
Profilkort
Når en bruger vælger en persons navn eller billede i Outlook eller andre Office-webapps (inklusive ikke Microsoft Teams), kan vedkommende se, hvilke emner de er knyttet til. Når brugeren klikker på emnepillen, omdirigerer den vedkommende til emnesiden, hvor vedkommende kan se flere oplysninger om emnet, herunder alternative navne, beskrivelse samt andre tilknytninger til emnet. Blå emne piller repræsenterer bekræftede forbindelser, mens grå emne piller repræsenterer foreslåede forbindelser.
Brugerne kan vælge, om de vil vise eller skjule foreslåede emner på deres profilkort, ved at åbne deres eget kort og vælge Indstillinger. Foreslåede emner kan stadig blive vist et andet sted i Microsoft 365, f.eks. emnesider og søgeresultater.
Feed
Brugerne kan få adgang til Feed ved at åbne en ny fane i deres Edge-browser og søge efter Microsoft-feed. Feedet kan også ses ved at gå til Office.com og vælge feedikonet på venstre jernbane.
Når et SharePoint-objekt, der allerede er knyttet til et emne, vises i Feedelementer, får brugerne vist en tilsvarende emnepille. Bemærk, at kun de SharePoint-objekter, der allerede er knyttet til et eksisterende emne, fremhæves med en Emnepille. Antallet af emnepiller, der vises, kan variere, afhængigt af hvor mange kvalificerede SharePoint-objekter der findes i en brugers feed.
Emner piller kan ses i feed af Microsoft 365-brugere, der har aktive emner licenser. Feed er afhængig af de samme adgangskontrolmekanismer som emner, og brugerne får kun vist emnepillerne, som de har tilladelse til at få adgang til. Brugere med aktive licenser kan muligvis ikke se nogen emnepiller i deres feed, hvis ingen af SharePoint-objekterne i deres feed allerede er knyttet til emner.
Emnecenter
Brugerne kan se emner i deres organisation, som de har forbindelse til, på startsiden for emnecenteret.
Feedback
Kommer snart: I hele 2024 udfaser vi GitHub-problemer som feedbackmekanisme for indhold og erstatter det med et nyt feedbacksystem. Du kan få flere oplysninger under: https://aka.ms/ContentUserFeedback.
Indsend og få vist feedback om