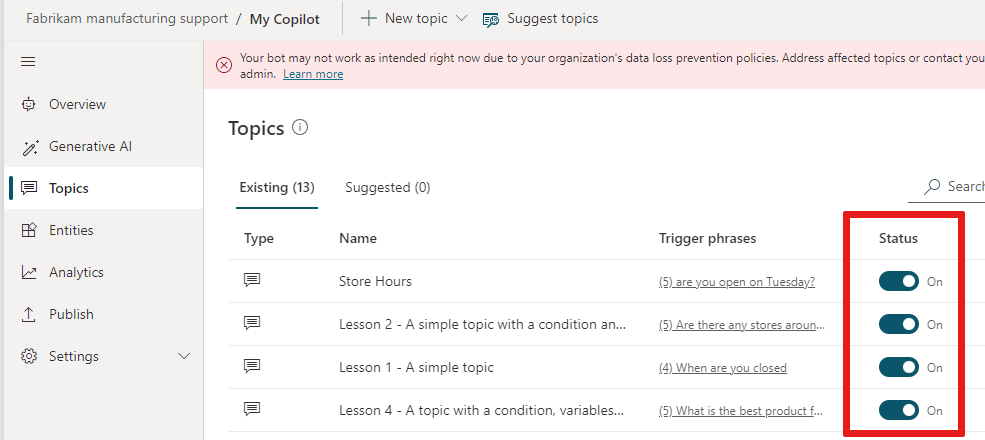Administrer emneri Copilot Studio
Vigtigt!
Power Virtual Agents-funktioner og -egenskaber er nu en del af Microsoft Copilot Studio, der følger vigtige investeringer i generativ AI og forbedrede integrationer på tværs af Microsoft Copilot.
Der refereres muligvis til nogle artikler og skærmbilleder i Power Virtual Agents, mens vi opdaterer dokumentation og undervisningsindhold.
Du kan administrere emnerne på mange måder. Copilot Studio indeholder en emnekontrol, der fortæller dig, hvis der er fejl i dine emner. Du kan slå emner til eller fra, så de ikke vises for personer, der chatter med din copilot. Du kan også duplikere emner for at gøre det nemmere at oprette nye.
Emnefejl
Når du gemmer et emne, rapporterer Copilot Studio eventuelle problemer i emnet.
- Fejl forhindrer din copilot i at fungere. Du skal løse dem, før du kan publicere din copilot.
- Advarsler stopper ikke copiloten i at fungere, men det kan medføre, at nogle emner ikke fungerer som forventet. Du bør rette advarsler, når du ser dem.
På siden Emner kan du se, om et emne indeholder fejl, og antallet af fejl, i kolonnen Fejl. Denne side viser kun fejl, da de forhindrer, at din copilot fungerer, i modsætning til advarsler.
Vis emnefejl
Åbn dit emne på siden Emner.
Vælg Emnetjekker på værktøjslinjen.
Kontrolpanelet Emnetjekker vises med rapporteringsfejl og advarsler for dit emne.
Vælg en fejl for at gå direkte til den node, der indeholder fejlen.
Emnestatus
Emner kan have statussen Til eller Fra for at angive, om de kan bruges eller udløses i en copilotsamtale. Nye emner oprettes som standard med deres status angivet som Til.
Når et emne er Til, udløses den som forventet. Emner udløses som et resultat af udløserfraserne, eller når et andet emne omdirigerer til det.
Når et nyt emne er Fra:
- Emneikonet
 bliver gråt med en indikator.
bliver gråt med en indikator. - Emnet udløses slet ikke.
- Emnet udløses ikke, når der bruges udløserfraser i en samtale, eller hvis et andet emne omdirigerer til det.
- Emnekontrollen identificerer en fejl, hvis et emne omdirigeres til et emne med statussen Fra.
- Når du udgiver en copilot, publiceres alle emner, uanset om de er Til eller Fra.
Tip
Du kan slå et emne Fra for at arbejde på den i kladdetilstand. Lad dens status være Fra, mens du publicerer ændringer af andre emner, der er klar til at blive taget i brug.
Slå et emne til eller fra
Hvis du vil ændre status for et emne, skal du vælge Flere indstillinger-ikonet (...) ud for dit emne og bruge indstillingen Status til/fra.
Kopiere et emne
Når du har oprettet et par emner, kan du bruge et tidligere emne som udgangspunkt, når der oprettes nye emner.
Vælg Flere indstillinger-ikonet (…) ud for navnet emne på siden Emner, og vælg derefter Lav en kopi.
Med denne indstilling oprettes der en dublet af det valgte emne med (Kopi) tilføjet til navnet. Alt emneindhold, som f.eks. beskrivelsen, udløserfraserne og hele samtalen, kopieres til det nye emne.
Du kan undgå forvirring med det oprindelige emne, som har de samme udløsersætninger, ved at slå det nye emne Fra.
Når du er færdig med at redigere det nye emne, skal du slå det Til for at teste det. Når det er klart, kan du udgive det nye emne.
Der er ingen begrænsninger på, hvor mange gange du kan kopiere et emne. Hver emne har sit eget interne id.
Omdøbe et emne
Du kan bruge værktøjslinjen til oprettelse af lærred til hurtigt at omdøbe et emne. Vælg Emner på værktøjslinjen, og vælg derefter emnenavn på listen. Vælg emnenavn på Emne-siden, skriv et nyt navn, og tryk derefter på Enter.
Vigtigt!
Undgå at bruge punktum (.) i emnenavne. Det er ikke muligt at eksportere en løsning, der indeholder en copilot med perioder punktum i navnet på et af emnerne.
Omdiriger til et andet emne
Hvis du vil ændre samtalen fra et emne til et andet uden at starte forfra, skal du tilføje noden Omdiriger. Når samtalen når slutningen af destinationsemnet, genoptages det oprindelige emne som standard. Du kan indsætte flere noder efter noden Omdiriger efter behov.
Vælg Tilføj node-ikonet
 under den node, hvor overgangen skal foregå, peg på Emneadministration og vælg Gå til et andet emne.
under den node, hvor overgangen skal foregå, peg på Emneadministration og vælg Gå til et andet emne.Vælg det ønskede emne på listen.
Før variabler mellem emner, hvis det er nødvendigt. Hvis det emne, du omdirigerer til, kræver inputvariabler eller forventes at returnere outputvariabler til det oprindelige emne, skal du angive eller vælge en værdi for hver enkelt.
Gem dit emne, og brug derefter ruden Test copilot til at bekræfte, at din copilot kalder destinationsemnet.
Afslut det aktuelle emne eller alle emner
En omdirigeret samtale vender som standard tilbage til det oprindelige emne i slutningen af emnet. Hvis du vil afslutte et emne, eller hvis du vil afslutte samtalen, skal du bruge noden Afslut aktuelt emne eller Afslut alle emner-noden.
Noden Afslut aktuelt emne afslutter det aktuelle emne. Hvis det aktuelle emne kaldes fra et andet emne, vender samtalen straks tilbage til det oprindelige emne. En almindelig brug af denne node findes i en betingelsesgren. En gren afslutter emne tidligt, mens en anden gren fortsætter det aktuelle emne.
Noden Afslut alle emner afslutter alle aktive emner med det samme. Din copilot betragter den næste meddelelse fra brugeren som den første meddelelse i en ny samtale.
Hvis du vil fortælle brugeren, at samtalen er slut, skal du tilføje Afslut samtale-noden før noden Afslut alle emner.
I mange af systememnerne bruges disse noder til at styre, hvordan samtaler slutter eller starter forfra. Lær at bruge systememner.
Tip
Noden Afslut alle emner rydder eller nulstiller ikke globale variabler. Hvis du vil rydde globale variabler, skal du først bruge noden Ryd alle variabler. Du kan se et eksempel på dette i systememnet, der kaldes Nulstil samtale i Copilot Studio.
Feedback
Kommer snart: I hele 2024 udfaser vi GitHub-problemer som feedbackmekanisme for indhold og erstatter det med et nyt feedbacksystem. Du kan få flere oplysninger under: https://aka.ms/ContentUserFeedback.
Indsend og få vist feedback om