Tilpas formularer og felter
Som en administrator kan du tilpasse de CRM-oplysninger, der vises i Copilot til salg, så sælgerne får en mere relevant visning.
Tilpasning af CRM-formularer og -felter er miljøspecifik – de enkelte miljøer har sit eget sæt konfigurationer. Kontakt, salgsmulighed og kontoposttyper er som standard tilgængelig. Du kan tilføje andre færdigbyggede og brugerdefinerede posttyper. og også fjerne dem, når det ikke er nødvendigt.
Copilot til salgsformularer og lister er baseret på CRM-visninger. I en visning defineres den liste over kolonner, der skal vises, hvordan listen over poster som standard sorteres, og hvilke standardfiltre der anvendes for at begrænse, hvilke poster der vises på listen. I forbindelse med firma- og salgsmulighedsposttyper er det ikke obligatorisk at vælge en visning. Hvis du ikke vælger en visning, bruges standardvisningen. I forbindelse med andre posttyper skal du vælge en visning.
Bemærk
Du kan ikke vælge en visning til kontaktposttype.
Ændringer af posttyper afspejles i ruden Copilot til salg i Outlook, Copilot til salg-panel i Microsoft Teams og Tilpassede kort, der deles i Teams-chat. Når du gemmer Outlook-aktiviteter (mails og møder) fra Copilot til salg til dit CRM-system, kan du søge efter poster med de tilføjede posttyper og knytte aktiviteten til posten. Når du bruger Copilot til salg-appen for Teams via meddelelsesudvidelser, kan du søge efter poster af de tilføjede posttyper.
Postnavne, feltnavne og obligatoriske felter vises, som de er defineret i CRM.
Vigtigt
Den term posttype der bruges i denne artikel, henviser til et Salesforce-objekt i Copilot til salg. Det udtryk, der vises på brugergrænsefladen, afhænger af det CRM-system, du har forbindelse til. Hvis du har forbindelse til Dynamics 365, vises posttype. Hvis du har forbindelse til Salesforce, vises objektet.
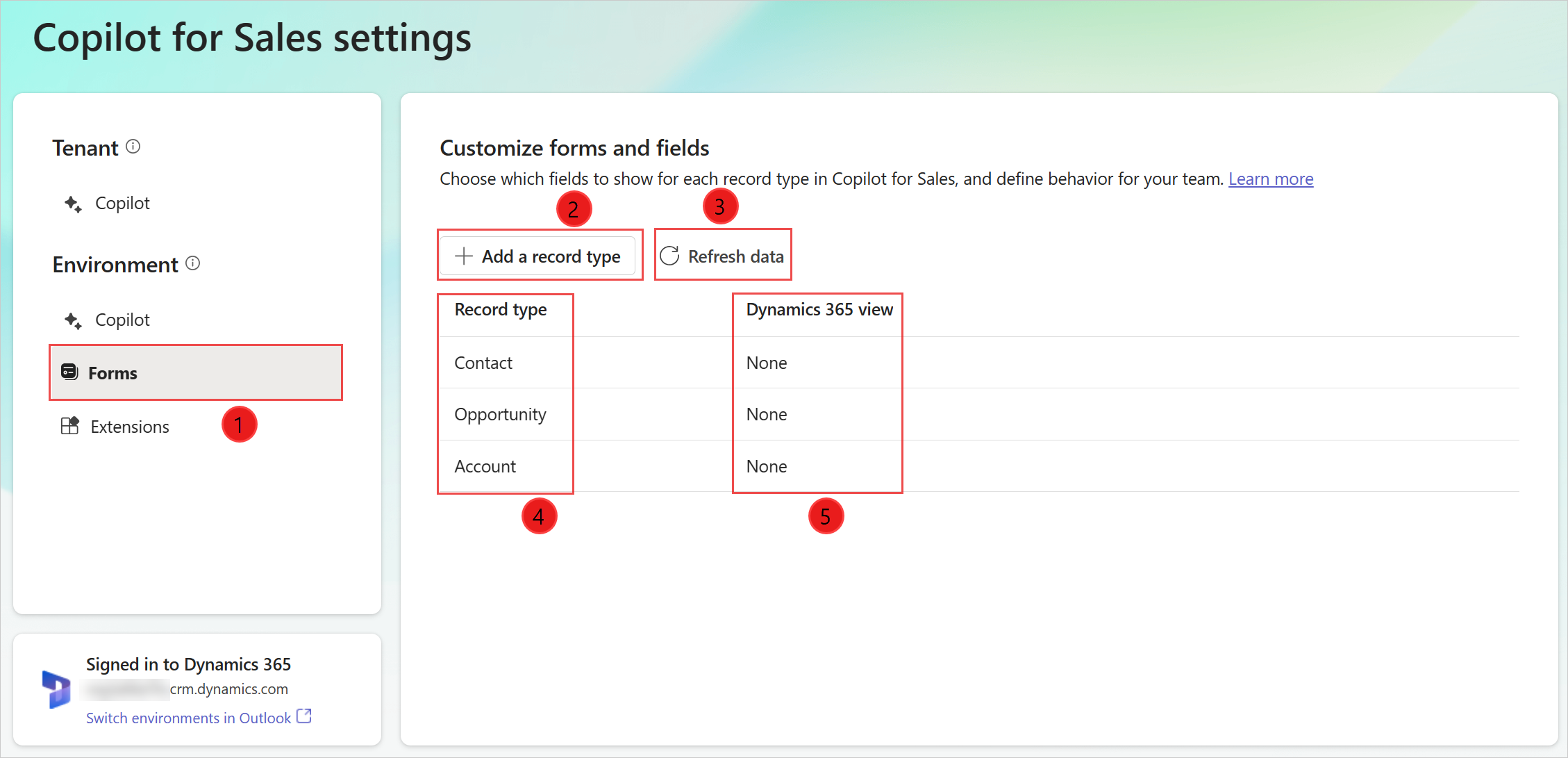
| Anmærkning | Description |
|---|---|
| 0 | Vælg at tilpasse formularer og felter. |
| 2 | Tilføj en ny brugerdefineret eller færdigbygget posttype. Flere oplysninger: Tilføj en ny posttype |
| 3 | Opdater dataene fra CRM. Flere oplysninger: Opdater data fra CRM |
| 4 | Posttyper, der føjes til Copilot til salg. |
| 5 | Den CRM-visning, der bruges til at styre formularen for en posttype. Flere oplysninger: Ændre visningen for en posttype |
Du kan vælge en posttype for at få vist og redigere indstillingerne for den.
Forudsætninger
CRM-administratorer skal have adgang til administratorindstillingerne fra Copilot til salg i Teams. Flere oplysninger: Administratorindstillinger for Copilot til salg
Tilføje en ny posttype (eller et Salesforce-objekt)
Du kan føje nye brugerdefinerede eller standardposttyper til Copilot til salg. Du kan f.eks. tilføje en brugerdefineret posttype kaldet "Projekt" for at spore projekter. Du kan tilføje maksimalt 10 posttyper.
Vigtigt!
Den term posttype der bruges i et Salesforce-objekt i Copilot til salg.
Vælg Copilot til salg-administratorindstillinger skal du vælge Formularer.
Vælg Tilføj en posttype eller Tilføj et objekt.
I vinduet Vælg en posttype eller Tilføj et objekt skal du vælge en posttype, der skal tilføjes, og derefter vælge Næste.
Bemærk
- Det er kun posttyper, der er relateret til en tilgængelig posttype der vises. Kontakt-, firma- og salgsmulighedsposttyper er f.eks. som standard tilgængelige, så du kan tilføje andre standardposttyper og brugerdefinerede posttyper, der er relateret til disse posttyper.
- Du kan kun tilføje én posttype ad gangen.
- Der vises logiske navne på posttyper og felter for at optimere ydeevnen.
- I forbindelse med Dynamics 365 kan ActivityParty- og ActivityPointer-posttyper ikke tilføjes, da de i øjeblikket ikke understøttes.
- For Salesforce kan noteobjektet ikke tilføjes, da det ikke understøttes i øjeblikket.

I Vælg relationen til (posttype) skal du vælge relationen til eksisterende posttyper eller felter i Copilot til salg, og vælg derefter Næste.
Bemærk
- 1:N- og N:1-relationer understøttes.
- Der vises logiske navne på posttyper og felter for at optimere ydeevnen.
- Dette trin vises, hvis den posttype du har valgt i forrige trin, er relateret til mere end ét posttype eller felt. Ellers angives relationen automatisk.
- Hvis den påkrævede relation ikke vises, skal du ændre posttypernes rækkefølge i administratorindstillingerne. Flere oplysninger: Posttypernes rækkefølge påvirker relationer

Vælg visningen i vinduet Vælg visningen for (posttype) for at definere, hvordan en liste over poster for en bestemt posttype skal vises, og vælg derefter Tilføj.
Bemærk
- Alle offentlige og personlige visninger vises på listen.
- I Dynamics 365 omfatter Copilot til salg kun de felter, der tilhører posttype og ikke relaterede posttyper.

Vælg Udgiv for at gemme ændringerne på siden med posttypeindstillinger.
Posttypen tilføjes sidst på listen over posttyper.
Tilpas eksisterende posttyper
Når du har tilføjet en posttype, kan du redigere den ved at udføre handlinger, f.eks. ændre visningen, tilføje/fjerne felter og omarrangering af felter. Handlingerne afhænger af, om posttypen er baseret på en CRM-visning eller ej.
Hvis du redigerer posttype kan du tilpasse den detaljerede visning af CRM-poster i Copilot til salg. Ændringer i detaljeret visning afspejles i ruden Copilot til salg i Outlook, Copilot til salg-panel i Microsoft Teams og Tilpassede kort, der deles i Teams-chat.


Bemærk
Hvis du ændrer navnet på en posttype i CRM, opdateres de ikke i Adaptive kort eller meddelelsesudvidelser i Teams. Hvis du f.eks. omdøber Firma til Kunde, vises navnet i tilpasset kort og meddelelsesudvidelserne som Firma.
Ændre posttyper på baggrund af en CRM-visning
Hvis en posttype er baseret på en CRM-visning, skal du ændre CRM-visningen for at ændre felterne og den rækkefølge, de skal vises i. Du skal derefter vælge Opdater data for at hente de seneste ændringer fra CRM og anvende dem i Copilot til salg.
Ændre visningen for en posttype
Du kan ændre den visning, en posttype er baseret på, ved at vælge en anden visning. Du kan f.eks. vælge en visning, hvor der kun skal vises aktive firmaer i stedet for alle firmaer.
Når du ændrer visningen, ryddes og angives følgende posttype indstillinger for visningen til standardindstillingen.
- Eksisterende nøglefelter fjernes, og der angives nye standardværdier.
- Redigeringsfunktionsmåden for posttype forbliver uændret.
- Redigeringsfunktionsmåden for felter nulstilles. Hvis posttype er angivet til redigerbar, og en ny visning er valgt, kan felterne redigeres.
Sådan vælger du en ny visning
Vælg Copilot til salg-administratorindstillinger skal du vælge Formularer.
Vælg en posttype, som du vil ændre visningen for.
Vælg Skift ud for visningsfeltet.

Opdater relationen, hvis påkrævet, og vælg derefter Næste.
Vælg den visning, der skal bruges, og vælg derefter Udført.
Vælg Udgiv for at gemme ændringerne på siden med posttypeindstillinger.
Få vist filtre, der bruges i en visning
Du kan få vist den kildeforespørgsel, der bruges til at filtrere poster i en visning. Du kan f.eks. få vist kildeforespørgslen for den visning, der kun viser aktive firmaer.
Det hjælper dig med at have en klar forståelse af, posttype konfigureres. Det kan f.eks. være filtrering og sortering af felter og feltrækkefølgen. Forespørgslen vises kun i visningstilstand, og du kan ikke foretage ændringer af forespørgslen.
Vælg Copilot til salg-administratorindstillinger skal du vælge Formularer.
Vælg en posttype, du vil se den forespørgsel, der bruges i den valgte visning.
Vælg Vis filtre under sektionen Administrer felter.

Vinduet Filterbetingelser vises.
Vælg Kopiér XML for at kopiere forespørgslens XML.
Ændre posttyper, der ikke er baseret på en CRM-visning
Bemærk
Dette afsnit er kun relevant for de kontakt-, salgsmuligheds- og firmaposttyper, der ikke er baseret på en CRM-visning. Hvis der er valgt en visning for en posttype, kan du ikke tilføje felter, fjerne felter og omarrangere felter.
Hvis en posttype ikke er baseret på en CRM-visning, kan du vælge de felter, der skal inkluderes i visningen og den rækkefølge, de skal vises i. Der kan føjes op til 40 færdigproducerede brugerdefinerede felter til en postformular.
Tilføj felter
Sådan tilføjer du felter
Vælg Copilot til salg-administratorindstillinger skal du vælge Formularer.
Vælg en posttype, du skal føje felter til.
Vælg Administrer felter i sektionen Tilføj felter.

Vælg de felter, der skal vises i formularen, og vælg derefter Tilføj i vinduet Tilføj felter.
De nye felter tilføjes efter eksisterende felter, men du kan omarrangere dem.
Bemærk
Hvis du har knyttet Copilot til salg til Salesforce, skal du kun tilføje de felter, som alle brugere af Copilot til salg har adgang til. Hvis en bruger ikke har adgang til nogle af de tilføjede felter, kan brugeren ikke se CRM-posten.
Vælg Udgiv for at gemme dine ændringer.
Fjern felter
Vælg Copilot til salg-administratorindstillinger skal du vælge Formularer.
Vælg den posttype, du skal fjerne felter fra.
Hold musen hen over det felt, du vil fjerne fra formularen, i sektionen Administrer felter, og vælg derefter Fjern felt (
 ).
).Vælg Udgiv for at gemme dine ændringer.
Omarranger felter
Vælg Copilot til salg-administratorindstillinger skal du vælge Formularer.
Vælg den posttype, hvor du vil omarrangere felter.
I afsnittet Administrer felter skal du holde musen hen over det felt, du vil omplacere, og derefter vælge Flyt op eller Flyt ned (

 ).
).Du kan også trække feltet for at ændre rækkefølgen.
Vælg Udgiv for at gemme dine ændringer.
Mærk felter efter behov i Copilot til salg
Hvis felterne i CRM ikke er markeret som nødvendige, kan du markere dem som nødvendige kun for Copilot til salg. Sælgere skal angive værdier for disse felter, før de kan gemme posten i Copilot til salg.
Bemærk
- Hvis et felt er markeret som krævet i CRM, markeres det også som krævet i Copilot til salg, og du kan ikke gøre det valgfrit.
- Hvis du bruger Salesforce, og du har markeret et felt som påkrævet behov ved hjælp af indstillingen for sidelayout, markeres feltet ikke automatisk som påkrævet i Copilot til salg. Du skal markere feltet manuelt som påkrævet i Copilot til salg.
Vælg Copilot til salg-administratorindstillinger skal du vælge Formularer.
Vælg en posttype, du skal markere felterne for efter behov.
Vælg Obligatorisk for de felter, du vil markere efter behov, i sektionen Administrer felter.

Vælg Publicer for at gemme ændringerne.
Konfigurere redigering af poster og felter
Sælgere kan redigere poster ved at åbne dem i CRM via et link i Copilot til salg. Hjælp dem med at være mere produktive ved at give dem mulighed for at redigere poster direkte i Copilot til salg. Du kan også styre, hvilke felter sælgere kan redigere direkte i Copilot til salg.
Kontaktpersoner kan som standard redigeres. I forbindelse med andre poster skal du slå indstillingen til, hvis du vil tillade redigering.
Sådan tillader du redigering af poster
Vælg Copilot til salg-administratorindstillinger skal du vælge Formularer.
Vælg den posttype, du skal tillade redigering af.
Vælg Rediger poster indeni i Copilot til salg i sektionen Redigering af poster, så sælgerne kan redigere alle relevante felter i denne posttype.
Hvis du vil begrænse redigering af bestemte felter, skal du gå til sektionen Administrer felter og slå Tillad redigering fra for de relevante felter.

Vælg Udgiv for at gemme dine ændringer.
Konfigurere oprettelse af ny post
Vælg, hvordan, hvor og om sælgere kan oprette nye poster ud fra Copilot til salg. Hjælp dem med at spare tid ved at tillade dem at oprette nye poster direkte i Copilot til salg, og gør det let for dem at gå til deres CRM i en browser med et klik.
Sådan konfigurerer du oprettelse af ny kontakt
Vælg Copilot til salg-administratorindstillinger skal du vælge Formularer.
Vælg den posttype, du skal konfigurere oprettelse af en ny post for.
Vælg en af følgende eller begge indstillinger under Oprettelse af poster:
- Opret nye poster i Copilot til salg: Giv sælgerne mulighed for at oprette nye poster indbygget direkte i Copilot til salg.
- Opret nye poster ved at åbne (CRM) fra et link: Tillad sælgere at oprette nye poster i CRM ved at åbne et link i en browser.

Vælg Udgiv for at gemme dine ændringer.
Konfigurere understøttelse af kundeemne (forhåndsversion)
[Denne sektion er foreløbig dokumentation, og der kan forekomme ændringer.]
Når du aktiverer kundeemners support i Copilot til salg, vises kundeemner relaterede firmaer og andre relaterede poster til sælgerne. Sælgerne kan:
- Få vist eksisterende kundeemner i Copilot til salg.
- Opret og rediger kundeemneposter indbygget i Copilot til salg.
- Knytte mails og møder til kundeemneposter.
- Skelne mellem flere matches for kundeemner.
Når du har aktiveret understøttelse af kundeemne, svarer brugeroplevelsen med at arbejde med kundeemner til at arbejde med kontakter. Du vil bemærke en mindre forskel i flowet til oprettelse af en ny kontakt eller et nyt kundeemne. Du vil være i stand til at vælge, om du vil tilføje en ekstern mailadresse som en kontakt eller et kundeemne.
Forudsætninger
Slå understøttelse af kundeemne til
- Udfyld formularen til anmodning om forhåndsvisning for at aktivere understøttelse af kundeemne i dit miljø.
Genkend kundeemner i Copilot til salg
- Du skal føje kundeemnerne (eller Salesforce-objektet) til Copilot til salg-administratorindstillinger.
- Formularen for kundeemneposter skal have tilføjet felterne for fornavn, efternavn, og mailadresse1 og være indstillet til påkrævet.
- Den kundeemnevisning, der er valgt, skal indeholde de ovennævnte felter som kolonner.
Understøttelse af relaterede enhedskort i Salesforce (som med kontakter)
- Der skal etableres et tilpasset forhold mellem kundeemner og firmaer i CRM-systemet.
- Visningen for firmaobjektet i Copilot til salg-indstillinger skal ændres til en anden visning end standardvisningen Ingen.
- Feltet Firma skal tilføjes som en kolonne i den visning, der er valgt til kundeemneposten eller -objektet.
Lagring i kundeemner i Salesforce
- En begrænsning i Salesforce-forespørgsler tillader ikke, at kundeemner vises i søgeoplevelsen Forbundet til. For at knytte en mail til kundeemner og kontakter i en tråd, skal sælgere gemme mailen uden at oprette forbindelse til en post. Mailen eller mødet vil stadig være knyttet til kundeemner og kontaktpersoner i felterne Til, Cc og Bcc.
Vælg nøglefelter til minivisningen
De posttype har en minivisning, der viser begrænsede oplysninger, når de skjules eller vises på en liste. Minivisningen er tilgængelig forskellige steder i ruden Copilot til salg, f.eks. i den hurtige visning under fanen CRM.
Minivisningen indeholder en fast titel og to felter, der kan tilpasses. De felter, der er tilgængelige i minivisningen, er dem, der er tilgængelige i den detaljerede visning. Indstillingen for nøglefelter påvirker søgefunktionsmåden i Copilot til salg-tilføjelsesprogrammet til Outlook. Flere oplysninger: Søgefunktionsmåde i Copilot til salg-tilføjelsesprogrammet til Outlook

Sådan vælger du vigtige felter
Vælg Copilot til salg-administratorindstillinger skal du vælge Formularer.
Vælg en posttype, du skal markere felterne til minivisning.
Vælg felterne på listen i sektionen Nøglefelter.

Vælg Udgiv for at gemme dine ændringer.
Søgefunktionsmåde i Copilot til salg-tilføjelsesprogrammet til Outlook
Indstillinger for nøglefelt påvirker resultaterne, når sælgere søger efter forbundne poster i Dynamics 365. I Dynamics 365 afhænger søgefunktionsmåden for forbundne poster af den Hurtig søgning visning. Kontrollér, at de nøglefelter, du vælger for minivisningen findes i Hurtig søgning-visningen. Ellers vises de ikke på søgelisten. I Salesforce udføres søgningen på navnet og de ekstra felter, der er valgt for minivisningen.
Nøglefelter, der vælges for posttyper, påvirker de søgeresultater, der vises for disse poster. Nøglefelter vises, hvis de ikke er tomme, sammen med navnet på posten i søgeresultaterne.
Opdater dataene fra CRM
Du bør opdatere data for at få de seneste ændringer fra CRM til Copilot til salg. Hvis du f.eks. føjer et nyt felt til en posttype visning i CRM, skal du opdatere dataene, så de afspejler det nye felt i Copilot til salg. Du kan opdatere data enten for alle posttype på én gang eller for en bestemt posttype.
Opdater data for alle posttyper
Vælg Copilot til salg-administratorindstillinger skal du vælge Formularer.
Vælg Opdater data.
Opdater data for en specifik posttype
Vælg Copilot til salg-administratorindstillinger skal du vælge Formularer.
Hold musen hen posttype, du vil opdatere data for, og vælg derefter Flere indstillinger (...).
Vælg Opdater på genvejsmenuen.
Du kan også vælge feltet posttype og derefter vælge Opdater data under Administrer felter.
Fjern en posttype
Vælg Copilot til salg-administratorindstillinger skal du vælge Formularer.
Hold musen hen posttype, du vil fjerne, og vælg derefter Fjern (posttype) (
 ).
).
Bemærk
- Når du fjerner en posttype, der har relaterede posttyper i Copilot til salg, fjernes alle relaterede posttyper også.
- Du kan ikke fjerne kontaktpersonen posttype.
Styre rækkefølgen af posttyper i sideruden i Outlook
Den rækkefølge, som posttyper føjes til administratorindstillinger i, bestemmer den rækkefølge, de vises i sideruden Copilot til salg i Outlook. Posttypernes rækkefølge i et nyt miljø er som standard kontakt, salgsmulighed og firma. Nyligt tilføjede posttyper tilføjes nederst på listen.
Du kan ændre rækkefølgen ved at fjerne og tilføje posttyper i den ønskede rækkefølge.
Sådan påvirkes relationer af posttypernes rækkefølge
Rækkefølgen af posttyper i administratorindstillingerne påvirker relationsindstillingerne mellem posttyper. Når du tilføjer en ny posttype, kan du vælge relationen til eksisterende posttyper eller felter i Copilot til salg. Kun relationer med posttyper, der ligger før den aktuelle posttype på listen, vises i vinduet Vælg relationen for (posttype).
Lad os f.eks. antage, at rækkefølgen af posttyper er kontakt, salgsmulighed og firma. I dette tilfælde vises relationen mellem salgsmulighed og firma i kontoindstillingerne og ikke i indstillingerne for salgsmulighed, fordi kontoen konfigureres efter salgsmuligheden. Salgsmulighed betragtes som kildeposttypen, og kontoen er den relaterede posttype. I dette scenarie er Copilot til salg konfigureret til at hente konti, der er relateret til salgsmuligheder, men ikke salgsmuligheder, der er relateret til konti. Undtagelsen herfra er, når CRM-visningen er angivet til Ingen. Når der ikke er valgt nogen visning, bruges standardrelationer i stedet for tidligere valgte relationer. I dette tilfælde betyder rækkefølgen af posttyper ikke noget.
Juster derfor rækkefølgen af posttyper i administratorindstillingerne ved at fjerne og tilføje posttyper igen i den ønskede rækkefølge. Sørg for, at kildeposttypen er konfigureret før den relaterede posttype. Vælg derefter den ønskede relation i de relaterede indstillinger for posttypen.
Påvirkning af tilpasning af CRM på samarbejdsområder
Der kan oprettes samarbejdsområder i Microsoft Teams baseret på de firma- og salgsmulighedsposttyper (eller Salesforce-objekter), der findes i Copilot til salg-administratorindstillinger.
I følgende tabel vises ændringen i administrationsindstillingerne og den tilsvarende funktionsmåde for samarbejdsområder:
| Tilgængelige posttyper (eller Salesforce-objekter) | Funktionsmåde for samarbejdsområder |
|---|---|
| Firma og salgsmulighed er tilgængelige | Der kan oprettes samarbejdsområder for firmaer og salgsmuligheder. |
| Firma er tilgængeligt, og salgsmuligheden er ikke tilgængelig | Der kan kun oprettes samarbejdsområder for firmaer. |
| Firma er ikke tilgængeligt, og salgsmuligheden er tilgængelig | Der kan kun oprettes samarbejdsområder for salgsmuligheder. |
| Firma og salgsmulighed er ikke tilgængelige | Samarbejdsområder kan ikke oprettes. Kortet Samarbejd i teams er ikke synligt i ruden Copilot til salg i Outlook. |