Redigere en tabel
Du kan redigere alle de brugerdefinerede tabeller, du opretter. Standardtabeller eller administrerede brugerdefinerede tabeller kan have begrænsninger i forhold til ændringer, du kan foretage.
Du kan udføre følgende ændringer af en tabel:
Egenskaber for tabel. Flere oplysninger: Redigere tabelegenskaber ved hjælp af Power Apps
Kolonner. Flere oplysninger: Oprette og redigere kolonner til Microsoft Dataverse
Relationer. Flere oplysninger: Oprette og redigere relationer mellem tabeller
Nøgler. Definere alternative nøgler, som refererer til rækker
Du kan også foretage ændringer af rækker, der understøtter tabellen:
Forretningsregler Du kan finde flere oplysninger i Oprette forretningsregler og anbefalinger til anvendelse af logik i en formular
Visninger. Flere oplysninger: Oprettelse eller redigering af en visning
Formularer. Flere oplysninger: Oprette og designe formularer
Dashboards. Flere oplysninger: Oprette eller redigere dashboard
Diagrammer. Oprette eller redigere et systemdiagram
Bemærk
Standardtabeller er fælles tabeller, der findes i dit miljø, og som ikke er System- eller Brugerdefineret-tabeller. Administrerede brugerdefinerede tabeller er tabeller, der er føjet til systemet ved at importere en administreret løsning. Hvor meget du kan redigere disse tabeller, bestemmes af de administrerede egenskaber, som er angivet for hver tabel. Egenskaber, der ikke kan redigeres, deaktiveres.
Redigere tabelegenskaber ved hjælp af Power Apps
I Power Apps skal du vælge Løsninger, åbne den ikke-administrerede løsning, du ønsker, og derefter vælge den tabel, du vil redigere. Hvis du vil ændre tabelegenskaberne, skal du vælge Indstillinger på kommandolinjen for at få vist ruden Rediger tabel som vist nedenfor:
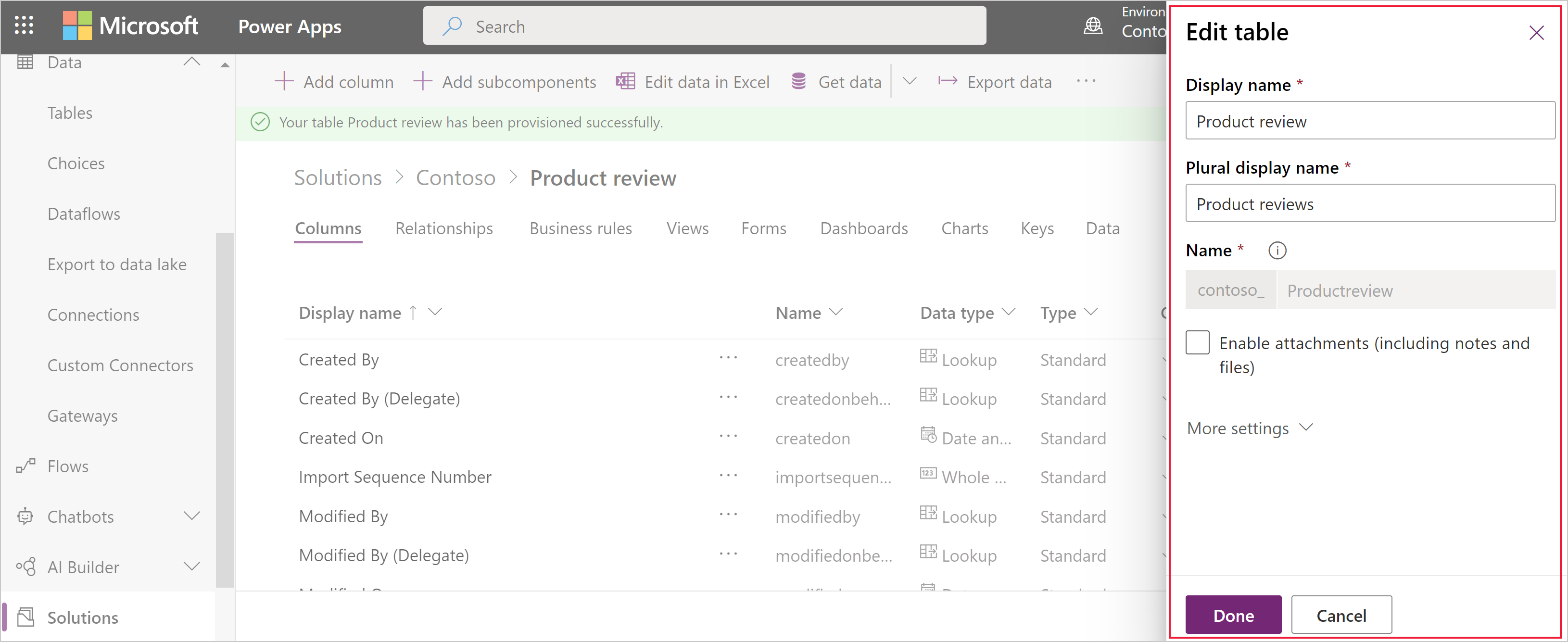
Du kan se en beskrivelse af de egenskaber, der er tilgængelige for redigering, under Oprette en tabel.
Bemærk
Når det er aktiveret, er det ikke alle tabelegenskaber, der kan ændres. Flere oplysninger: Tabelindstillinger, der kun kan være aktiveret
Navnet på mange standardtabeller kan også bruges i andre tekster i programmet. Hvis du vil finde og ændre tekst, hvor dette navn er brugt, skal du gå til Redigere meddelelser om standardtabel.
Redigere en tabel ved hjælp af løsningsoversigt
Når du redigerer en tabel ved hjælp af løsningsoversigten, skal du finde den ikke-administrerede løsning, som du vil tilføje den i.
Åbn en ikke-administreret løsning
Vælg Løsninger fra venstre navigationsrude i Power Apps, og vælg derefter Skift til Klassisk på værktøjslinjen. Hvis elementet ikke findes i sidepanelruden, skal du vælge ...Flere og derefter vælge det ønskede element.
Åbn den ønskede ikke-administrerede løsning på listen Alle løsninger.
Skifte navn på en tabel
Brug egenskaberne Vist navn og Flertalsnavn til at ændre navnet på tabellen i programmet.
Bemærk
Navnet på mange standardtabeller kan også bruges i andre tekster i programmet. Hvis du vil finde og ændre tekst, hvor dette navn er brugt, skal du gå til Redigere meddelelser om standardtabel.
Ændre de ikoner, der bruges til brugerdefinerede tabeller
Som standard har alle brugerdefinerede tabeller i webprogrammet de samme ikoner. Du kan oprette billedwebressourcer til de ikoner, der skal være dine brugerdefinerede tabeller. Flere oplysninger: Ændre ikoner for brugerdefinerede tabeller.
Tabelindstillinger, der kun kan være aktiveret
I følgende tabel vises de indstillinger, du kan aktivere for en tabel, men når disse elementer er aktiveret, kan de ikke deaktiveres:
| Indstilling | Beskrivelse |
|---|---|
| Aktiviteter | Tilknyt aktiviteter til poster for denne tabel. |
| Forretningsprocesforløb | Opret forretningsprocesforløb for denne tabel. Flere oplysninger: Opret et forretningsprocesforløb for at standardisere processer |
| Forbindelser | Brug forbindelsesfunktionen til at se, hvordan poster for denne tabel har forbindelser til poster i andre tabeller, der også har aktiverede forbindelser. |
| Feedback | Giv kunder mulighed for at skrive feedback om en tabelpost eller at klassificere tabelposter inden for et defineret klassificeringsområde. Flere oplysninger: Aktivér en tabel for feedback/bedømmelser |
| Noter | Tilføj noter til poster for denne tabel. Noter giver mulighed for at tilføje vedhæftede filer. |
| Køer | Bruge tabellen med køer. Køer forbedrer distributionen og delingen af arbejde ved at gøre poster for denne tabel tilgængelige på et centralt sted, som alle har adgang til. |
| Sender mail | Send mails ved hjælp af en mailadresse, som er gemt i ét af felterne for denne tabel. Hvis der ikke allerede findes et felt af typen Enkelt tekstlinje, hvor formatet er angivet til mail, for denne tabel, oprettes der et nyt, når du aktiverer afsendelse af mail. |
Aktivere eller deaktivere tabelindstillinger
I følgende tabel vises de tabelindstillinger, du kan aktivere eller deaktivere når som helst.
| Indstilling | Beskrivelse |
|---|---|
| Adgangsteams | Opret teamskabeloner for denne tabel. |
| Tillad hurtig oprettelse | Når du opretter og publicerer en formular til hurtig oprettelse for denne tabel, kan brugerne oprette en ny post ved hjælp af knappen Opret i navigationsruden. Flere oplysninger: Opret og design formularer Når hurtig oprettelse er aktiveret for en brugerdefineret aktivitetstabel, er den brugerdefinerede aktivitet synlig i gruppen af aktivitetstabeller, når brugere trykker på knappen Opret i navigationsruden. Men da aktiviteter ikke understøtter formularer til hurtig oprettelse, bruges hovedformularen, når der klikkes på ikonet for den brugerdefinerede tabel. |
| Områder, hvor tabellen vises | Vælg ét af de tilgængelige områder i webstedsoversigten for at få vist den pågældende tabel. Denne indstilling gælder ikke for modelbaserede apps. |
| Overvågning | Når overvågning er aktiveret for din organisation. Overvågning gør det muligt at registrere ændringer i tabelposter over tid. Når du aktiverer overvågning for en tabel, aktiveres overvågningen også for samtlige felter i tabellen. Du kan vælge eller fravælge de felter, du vil aktivere overvågning for. |
| Skift sporing | Aktiverer datasynkronisering på en måde, så det effektivt kan registreres, hvilke data der er ændret, siden dataene først blev udtrukket, eller de sidst blev synkroniseret. |
| Farve | Angiv en farve, der skal bruges til tabellen i modelbaserede apps. |
| Beskrivelse | Angiv en meningsfuld beskrivelse af formålet med tabellen. |
| Dokumentstyring | Når der er udført andre opgaver for at aktivere dokumentstyring for organisationen, kan du aktivere denne funktion. Dermed kan denne tabel deltage i integration med SharePoint. |
| Registrering af dubletter | Hvis registrering af dubletter er aktiveret for organisationen, giver aktivering af registrering af dubletter dig mulighed for at oprette regler for registrering af dubletter for denne tabel. |
| Aktivér til mobil | Gør denne tabel tilgængelig for apps til Dynamics 365 til telefoner og tablets. Du kan også gøre denne tabel Skrivebeskyttet i mobil. Hvis formularerne for en tabel kræver en udvidelse, der ikke understøttes i Dynamics 365 til telefoner og tablets, kan du bruge denne indstilling til at sikre, at mobilappbrugerne ikke kan redigere dataene for disse tabeller. |
| Aktivér til phone express | Gør denne tabel tilgængelig for apps til Dynamics 365 til telefoner. |
| Brevfletning | Brugere kan anvende denne tabel sammen med brevfletning. |
| Offlinefunktioner til Dynamics 365 for Outlook | Angiver, om data i denne tabel er tilgængelige, mens Dynamics 365 for Outlook-applikationen ikke er forbundet med netværket. |
| Primært billede | Systemtabeller, der understøtter billeder, har allerede feltet Billede. Du kan vælge, om du vil have vist data i dette felt som billedet for posten, ved at angive dette felt til [Intet] eller Standardbillede. I forbindelse med brugerdefinerede tabeller skal du først oprette et billedfelt. Når du har oprettet et, kan du ændre denne indstilling, så det primære billede angives. Flere oplysninger: Billedkolonner |
| Læserude i Dynamics 365 for Outlook | Angiver, om tabellen er synlig i læseruden for Dynamics 365 for Outlook-appen. |
| Bruge brugerdefineret hjælp | Når indstillingen er aktiveret, kan du angive en URL-adresse til Hjælp til at styre, hvad brugerne af siden kan se, når de vælger knappen Hjælp i programmet. Brug brugerdefineret Hjælp til at give vejledning, der er specifik for dine virksomhedsprocesser for tabellen. |
Se også
Opret en tabel
Oprette og redigere tabeller ved hjælp løsningsoversigten
Bemærk
Kan du fortælle os om dine sprogpræferencer for dokumentation? Tag en kort undersøgelse. (bemærk, at denne undersøgelse er på engelsk)
Undersøgelsen tager ca. syv minutter. Der indsamles ingen personlige data (erklæring om beskyttelse af personlige oplysninger).