Tilføje, konfigurere, flytte eller slette sektioner i en formular
I et afsnit i en formular vises den tilgængelige plads under en fane. Sektioner har flere egenskaber, der kan konfigureres, herunder en etiket, der kan vises.
Du kan bruge sektioner til at gruppere lignende komponenter i et område under en formularfane, f.eks. sektionerne FIRMAOPLYSNINGER, ADRESSE og Tidslinje for enkelte kolonner under fanen Oversigt over hovedkontoformular. Sektioner kan have op til fire kolonner.
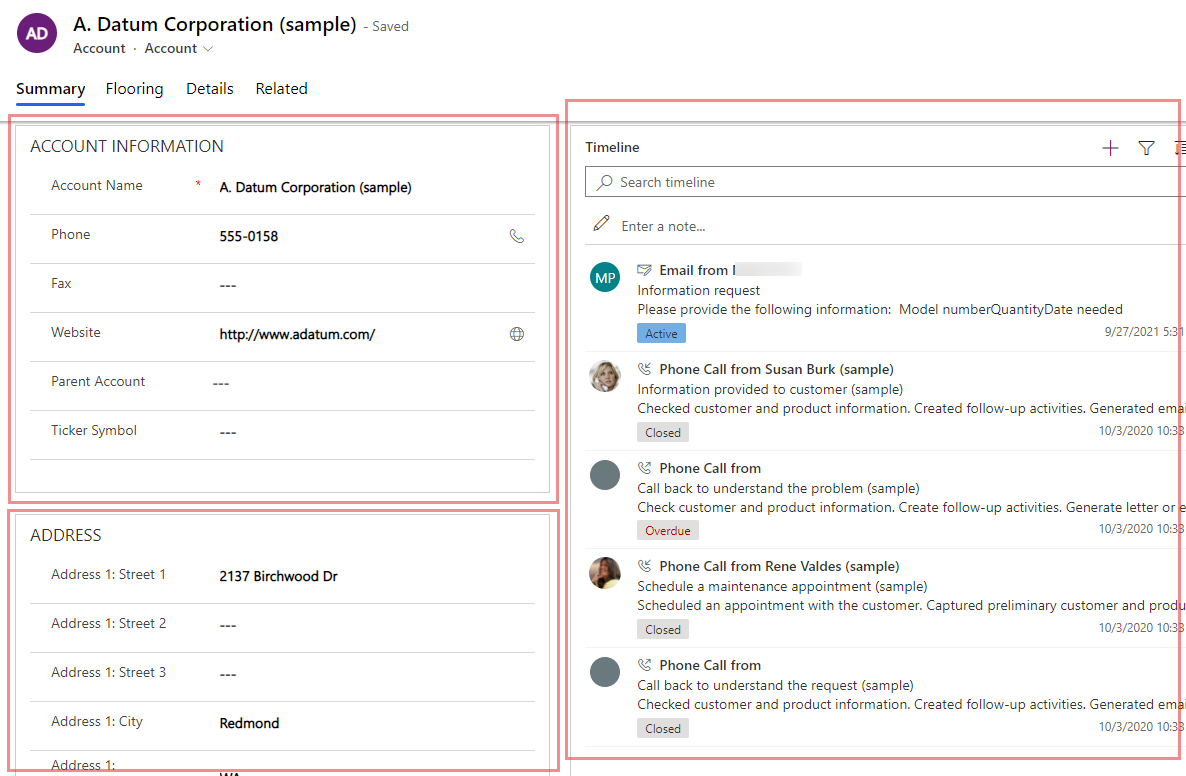
Føje sektioner til en formular
Hvis du vil føje sektioner til en formular, skal du bruge ruden Komponenter.
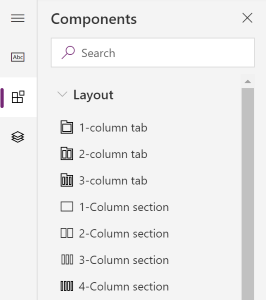
Bemærk
Sektioner kan kun tilføjes i hovedformularer og i formularer til hurtig visning. Flere oplysninger: Formulartyper. I Unified Interface bliver tomme sektioner ikke gengivet under kørsel, og de skjules automatisk.
Føje sektioner til en formular ved hjælp af træk og slip
Bemærk
Når du tilføjer eller flytter sektioner ved hjælp af træk og slip, skal du være opmærksom på, at eksempelvisningen af formularen svarer, og det kan medføre, at flere fane-kolonner stables. Hvis du vil sikre, at den sektion, der tilføjes eller flyttes, er i den korrekte fanes kolonne, skal du slippe eller indsætte den forankret i en anden sektion, der allerede findes i den pågældende fanes kolonne.
- Åbn formulardesigner for at oprette eller redigere en formular. Flere oplysninger: Oprette en formular eller Redigere en formular
- Vælg Tilføj komponent på kommandolinjen, eller vælg Komponenter i venstre rude.
- I ruden Komponenter skal du vælge en sektionskomponent og trække den til eksempelvisningen af formularen. Når du trækker sektionen i eksempelvisningen af formularen, kan du se de slipmål, hvor du kan tilføje sektionen.
- Slip sektionen på den ønskede placering. Bemærk følgende funktionsmåde:
- Sektioner kan slippes før eller efter en eksisterende sektion.
- Sektioner kan også slippes i det tomme område under en fane. I dette tilfælde tilføjes sektionen på et tilgængeligt sted, så sektioner kan fordeles ligeligt hen over fanekolonnerne.
- Hvis du holder markøren over en faneoverskrift, når du trækker i en sektion, ændres den aktuelt valgte fane, så du kan føje sektionen til en anden fane.
- Gentag trin 3-4 ovenfor, hvis du vil tilføje flere sektioner.
- Vælg Gem på kommandolinjen for at gemme formularen, eller vælg Udgiv, hvis du vil gemme ændringerne og gøre dem synlige for brugerne af appen.
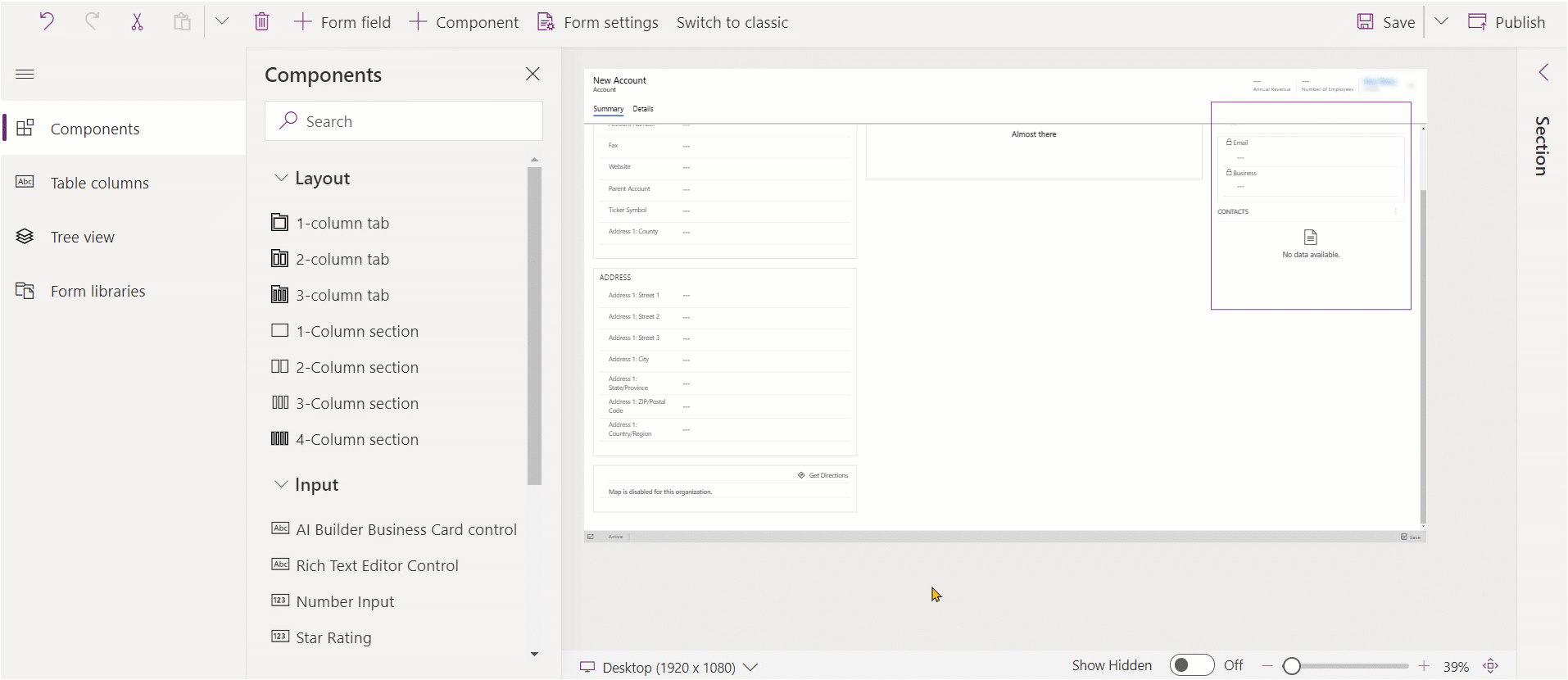
Føje sektioner til en formular ved at vælge
- Åbn formulardesigner for at oprette eller redigere en formular. Flere oplysninger: Oprette en formular eller Redigere en formular
- I eksempelvisningen af formularen skal du vælge en anden sektion eller en anden fane. Bemærk følgende funktionsmåde:
- Hvis du vælger en eksisterende sektion, indsættes den nye sektion efter den eksisterende.
- Når du vælger en fane, tilføjes den nye sektion på et ledigt sted, så sektionerne fordeles jævnt på tværs af fanekolonnerne.
- Vælg Tilføj komponent på kommandolinjen, eller vælg Komponenter i venstre rude.
- I ruden Komponenter skal du markere en sektionskomponent, der skal føjes til formularen. Du kan også vælge ... ud for den sektionskomponent, du vil bruge, og derefter vælge Føj til valgte fane.
- Gentag trin 2-4 ovenfor, hvis du vil tilføje flere sektioner.
- Hvis du vil gemme formularen, skal du vælge Gem på kommandolinjen. Vælg Udgiv for at gemme og gøre ændringen tilgængelig for brugere.
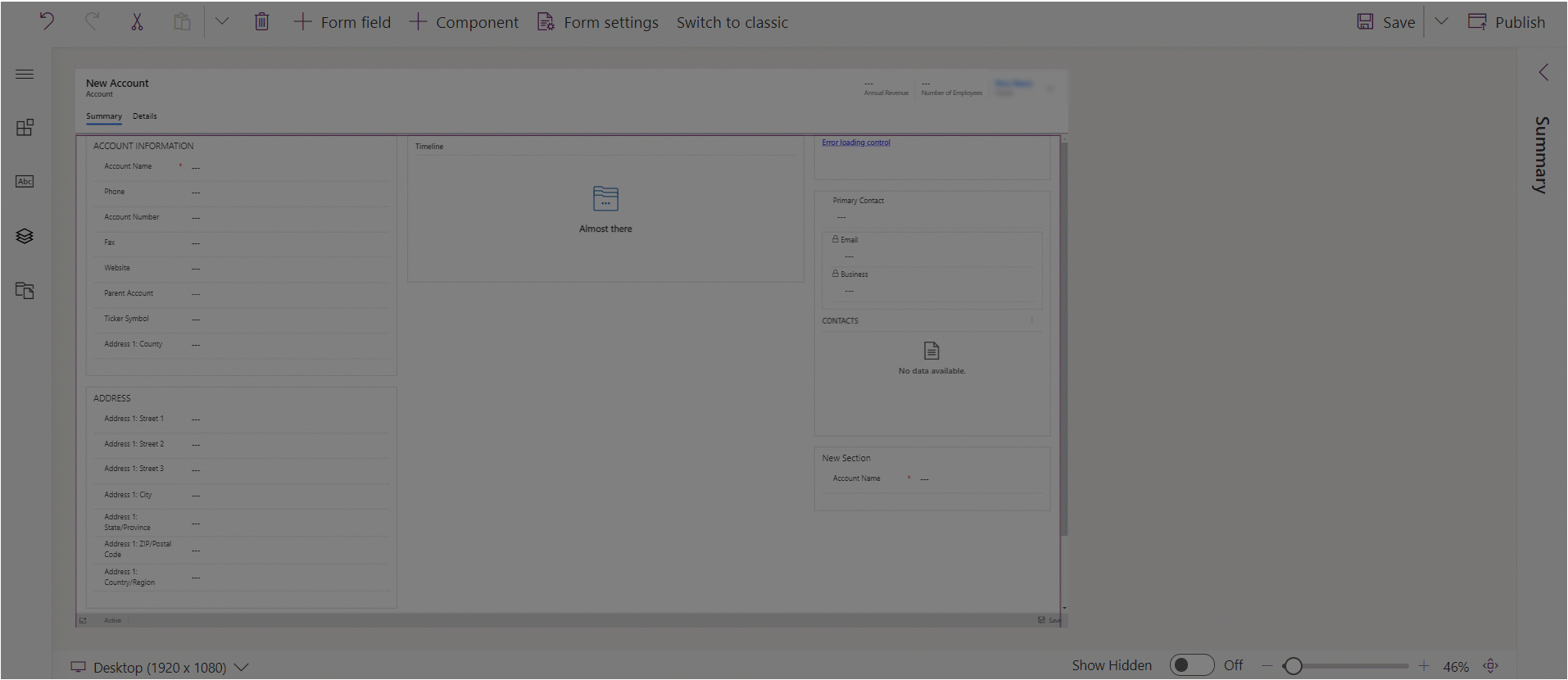
Konfigurere sektioner i en formular
Dette er de egenskaber, der er tilgængelige for at konfigurere en sektion, når du opretter eller redigerer en formular ved hjælp af formulardesigneren.
| Areal | Navn | Beskrivelse |
|---|---|---|
| Indstillinger for visning | Navn | Det navn på sektionen, som er synligt for brugerne og kan oversættes. Denne egenskab kræves. |
| Visningsindstillinger | Navn | Det entydige navn på sektionen, der bruges, når der henvises til den i scripts. Navnet må kun indeholde alfanumeriske tegn og understregningstegn. Denne egenskab kræves. |
| Visningsindstillinger | Skjul navn | Når den er valgt, skjules sektionsnavnet. |
| Indstillinger for visning | Skjul på telefon | Sektionen kan skjules for at gengive en komprimeret udgave af denne formular på telefonskærme. |
| Indstillinger for visning | Skjul | Når den er valgt, bliver sektionen som standard skjult og kan vises ved hjælp af kode. |
| Indstillinger for visning | Lås | Lås denne sektion, så den ikke fjernes. |
| Formatering | Kolonner | Angiv op til fire kolonner til sektionen. |
| Formatering | Placering af komponentnavn | Angiver placeringen for komponentetiketten. Vælg Venstre for at få vist etiketten til venstre for værdien eller Øverst for at placere etiketten over værdien. |
Bemærk
Det anbefales, at du begrænser længden af teksten i sektionsnavnet til ca. 50 tegn. Sektionsnavnets tekst ombrydes ikke og kan afkortes på enheder med små skærme.
Sektioner, der ikke indeholder kolonner eller kontrolelementer, skjules under kørsel i Unified Interface.
Flytte sektioner i en formular
Du kan flytte sektioner ved hjælp af træk og slip eller klip og sæt ind-handlinger.
Flytte sektioner i en formular ved hjælp af træk og slip
- Åbn formulardesigner for at oprette eller redigere en formular. Flere oplysninger: Oprette en formular eller Redigere en formular
- I formulareksemplet skal du markere sektionsetiketten eller det tomme område i den sektion, som du vil trække og slippe. Når du trækker sektionen i eksempelvisningen af formularen, kan du se de slipmål, som du kan flytte sektionen til.
Bemærk følgende funktionsmåde:
- Sektioner kan slippes før eller efter en eksisterende sektion.
- Sektioner kan også slippes i det tomme område under en fane. I dette tilfælde tilføjes sektionen på et tilgængeligt sted, så sektioner kan fordeles ligeligt hen over fanekolonnerne.
- Hvis du holder markøren over en faneoverskrift, når du trækker i en sektion, ændres den aktuelt valgte fane, så du kan føje sektionen til en anden fane.
- Gentag trin 2 ovenfor, hvis du vil flytte flere sektioner.
- Vælg Gem på kommandolinjen for at gemme formularen, eller vælg Udgiv, hvis du vil gemme ændringerne og gøre dem synlige for brugerne af appen.
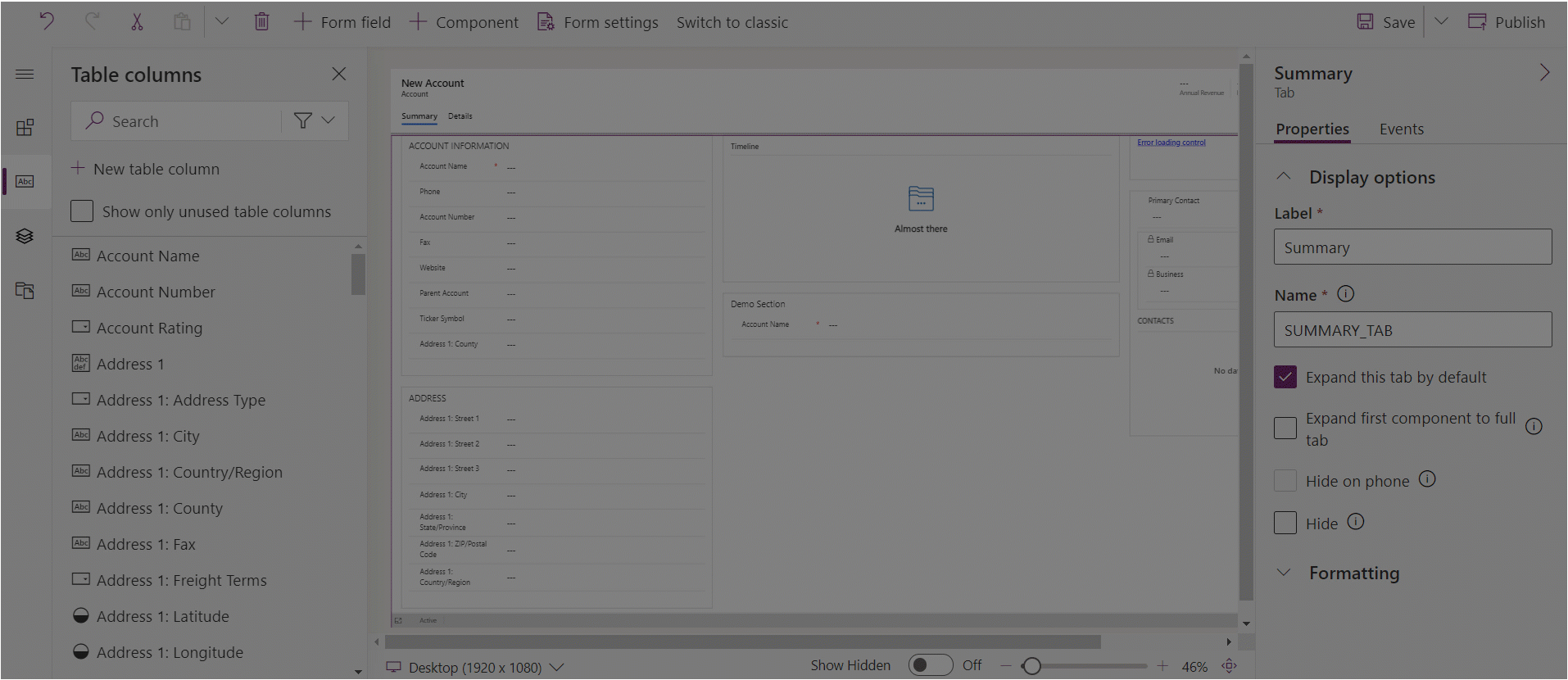
Flytte sektioner i en formular ved hjælp af klip og sæt ind
- Åbn formulardesigner for at oprette eller redigere en formular. Flere oplysninger: Oprette en formular eller Redigere en formular
- I eksempelvisningen af formularen skal du vælge den sektion, du vil flytte.
- Vælg Klip på kommandolinjen.
- Vælg en eksisterende sektion eller fane i eksempelvisningen af formularen. Du kan også skifte til en anden fane, hvis det er nødvendigt.
- Vælg Indsæt på kommandolinjen, eller vælg chevron-ikonet, og vælg derefter Indsæt foran. Bemærk følgende funktionsmåde:
- Når du vælger Sæt ind, indsættes den sektion, der indsættes, efter den eksisterende sektion.
- Når du vælger Indsæt foran, indsættes den sektion, der flyttes, før den eksisterende sektion.
- Når du vælger en fane, tilføjes den flyttede sektion på et ledigt sted, så sektionerne fordeles jævnt på tværs af fanekolonnerne. Handlingen Indsæt foran kan ikke anvendes og er derfor ikke tilgængeligt i dette tilfælde.
- Gentag trin 2-5 ovenfor, hvis du vil flytte flere sektioner.
- Vælg Gem på kommandolinjen for at gemme formularen, eller vælg Udgiv, hvis du vil gemme ændringerne og gøre dem synlige for brugerne af appen.
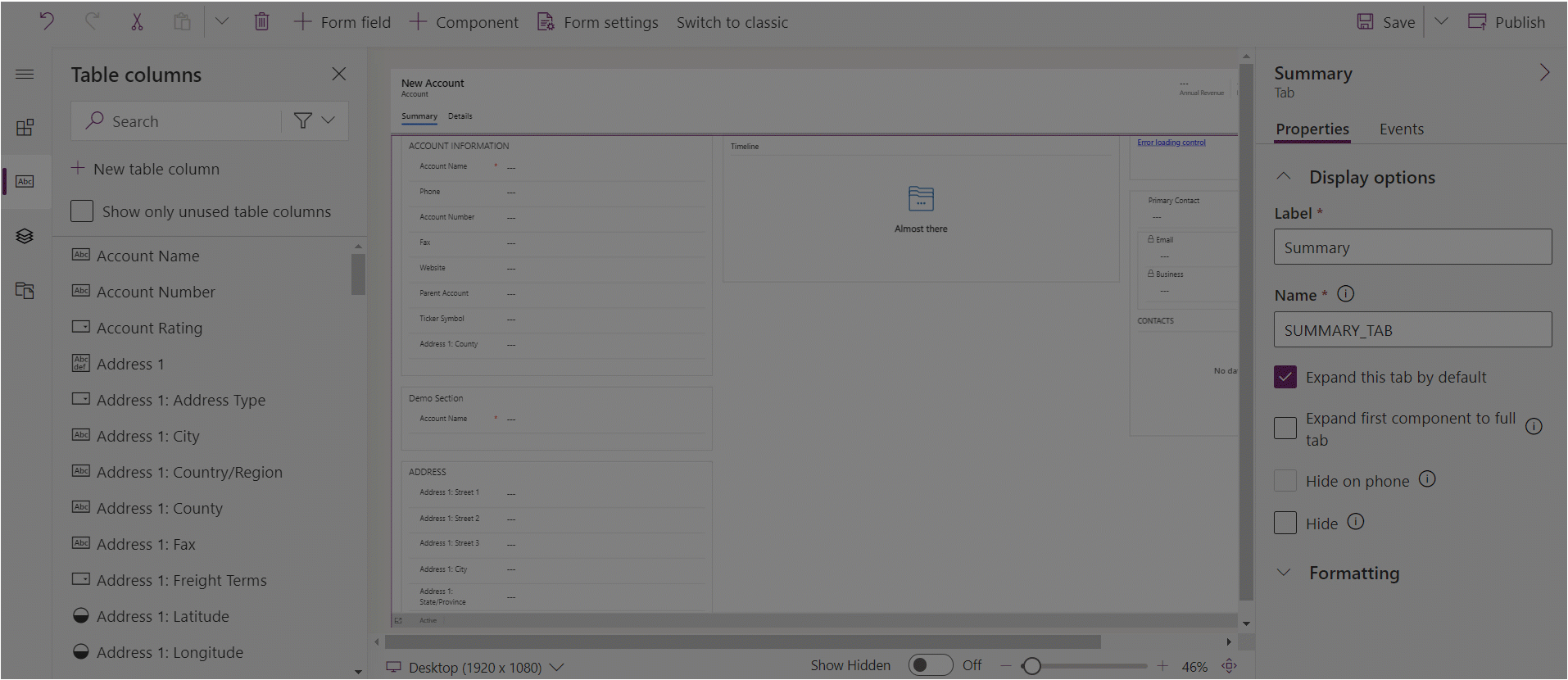
Slette sektioner i en formular
Åbn formulardesigner for at oprette eller redigere en formular. Flere oplysninger: Oprette en formular eller Redigere en formular
I eksempelvisningen af formularen skal du vælge den sektion, du vil slette fra formularen.
Vælg Slet på kommandolinjen.
Gentag trin 2-3 ovenfor, hvis du vil slette flere sektioner.
Vælg Gem på kommandolinjen for at gemme formularen, eller vælg Udgiv, hvis du vil gemme ændringerne og gøre dem synlige for brugerne af appen.
Bemærk
- Sektioner kan kun slettes i hovedformularer og i formularer til hurtig visning. Flere oplysninger: Formulartyper
- Hvis du sletter en sektion ved en fejltagelse, skal du vælge Fortryd på kommandolinjen for at genindlæse formularen i den forrige tilstand.
- Du kan ikke slette en sektion, der indeholder en kolonne, der er obligatorisk eller låst.
- Du kan ikke slette en sektion, som er låst.
- En fane skal have mindst én sektion i hver fanekolonne. Hvis du sletter den sidste sektion i en fanekolonne, tilføjes der automatisk en ny sektion.
- I Unified Interface gengives sektioner ikke, hvis du har valgt at skjule dem, herunder titlen og kanten. Det er anderledes end i den gamle webklient, men har til formål at sikre korrekt gengivelse af formularen på tværs af forskellige visningsporte fra ekstra bred til smal.
Se også
Oversigt over den modelbaserede formulardesigner
Oprette, redigere eller konfigurere formularer ved hjælp af formulardesigner
Tilføje, konfigurere, flytte eller slette kolonner i en formular
Tilføje, konfigurere, flytte eller slette komponenter i en formular
Tilføje, konfigurere, flytte eller slette faner i en formular
Konfigurere egenskaber for sidehovedet i formulardesigneren
Tilføje og konfigurere en undergitterkomponent i en formular
Bemærk
Kan du fortælle os om dine sprogpræferencer for dokumentation? Tag en kort undersøgelse. (bemærk, at denne undersøgelse er på engelsk)
Undersøgelsen tager ca. syv minutter. Der indsamles ingen personlige data (erklæring om beskyttelse af personlige oplysninger).