Tilføje, konfigurere, flytte eller slette komponenter i en formular
Ved hjælp af formulardesigner kan udviklere nemt tilføje og konfigurere populære komponenter, f.eks. undergitter, hurtig visning, web-ressourcer, penneinput og meget mere.
Føje komponenter til en formular
Hvis du vil føje komponenter til en formular, skal du bruge ruden Komponenter. Du kan nemt finde komponenter ved hjælp af søgningen i ruden Komponenter.
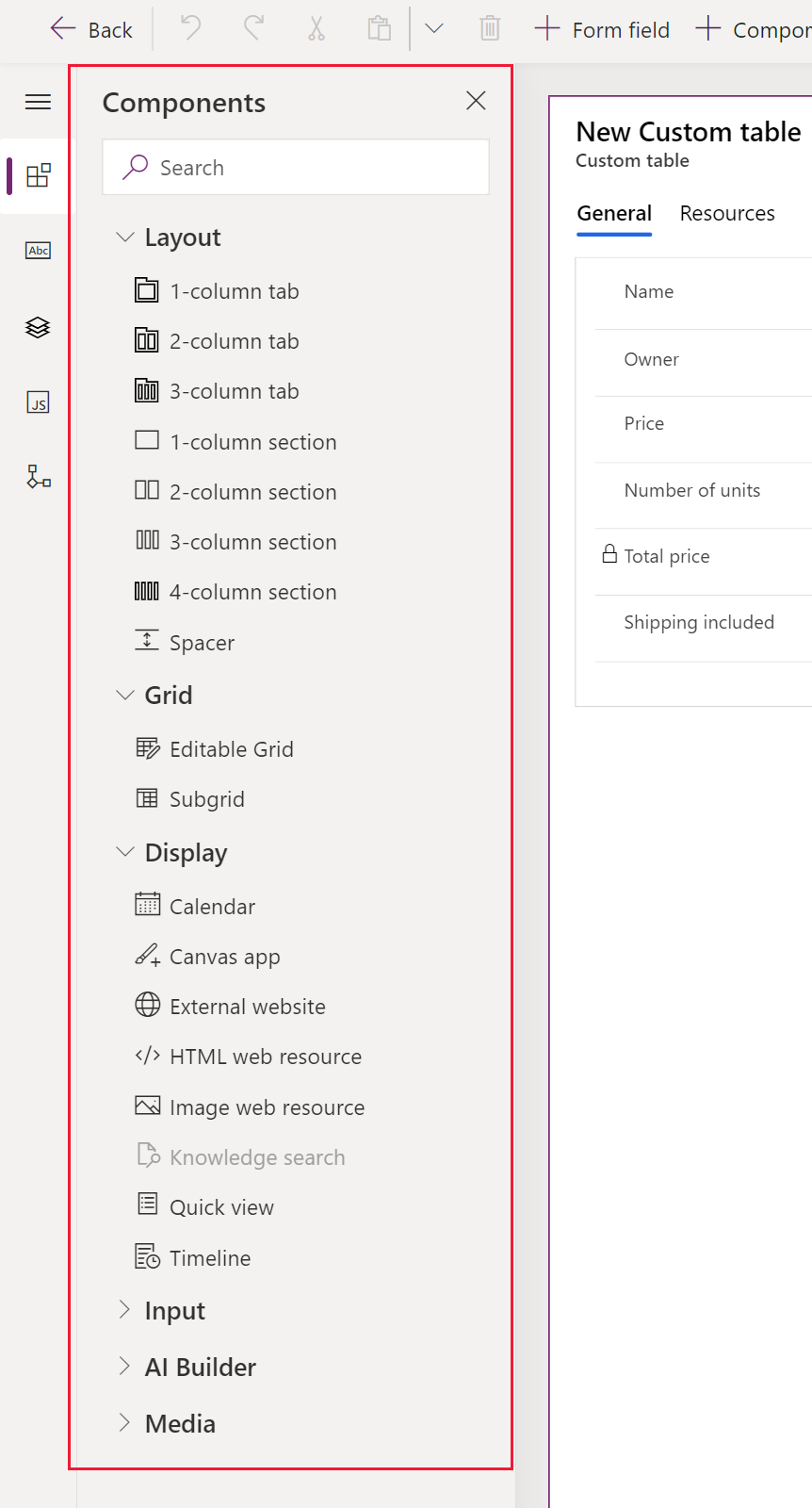
Føje komponenter til en formular ved hjælp af træk og slip
Bemærk
Når du tilføjer eller flytter komponenter ved hjælp af træk og slip, skal du være opmærksom på, at eksempelvisningen af formularen reagerer og muligvis gengiver kolonner med flere sektioner som stablede. Hvis du vil sikre, at den komponent, der tilføjes eller flyttes, er i den korrekte sektionskolonne, skal du slippe eller indsætte den forankret i en anden kolonne eller komponent, der allerede findes i den pågældende sektions kolonne.
Åbn formulardesigner for at oprette eller redigere en formular. Flere oplysninger: Oprette en formular eller Redigere en formular
Vælg Tilføj komponent på kommandolinjen, eller vælg Komponenter i venstre rude for at få vist en liste over tilgængelige komponenter. Hold markøren over en komponent på listen for at få vist et eksempelbillede, en beskrivelse og andre detaljer om den pågældende komponent.
I ruden Komponenter skal du søge efter eller rulle for at finde den påkrævede komponent, og marker derefter for at tilføje komponenten.
Træk og slip komponenten i formulareksemplet. Når komponenten trækkes i formular-forhåndsversionen, vises slipmål.
Bemærk
- Komponenter kan slippes før eller efter en eksisterende kolonne eller komponent.
- Komponenter kan også slippes i det tomme område i en sektion. I denne situation, tilføjes komponenten på et ledigt sted, så kolonner og komponenter fordeles jævnt på tværs af sektionens kolonner.
- Hvis du holder markøren over en faneoverskrift, når du trækker i en komponent, ændres den aktuelt valgte fane, så komponenten kan tilføjes til en anden fane.
- Når du slipper komponenten, kan du i de fleste tilfælde se en dialogboks, der bruges til at konfigurere egenskaberne for komponenten. Kontrollér, at du har konfigureret alle de nødvendige egenskaber for komponenten.
I dialogboksen til konfiguration af egenskaberne for komponenten er der under Vis komponent på som standard valgt indstillingerne Internet, Mobil og Tablet for at sikre, at komponenten bruges, når formularen vises på internettet, mobilappen og tabletappen. Afhængigt af appens krav kan det være en god ide at rydde nogle af klienttyperne for komponenten.
Vælg Udført.
Gentag trin 3-6 ovenfor for at tilføje flere komponenter.
Vælg Gem på kommandolinjen for at gemme formularen, eller vælg Udgiv, hvis du vil gemme ændringerne og gøre dem synlige for brugerne af appen.
Tilføje komponenter for en kolonne i formularen
- Åbn formulardesigner for at oprette eller redigere en formular. Flere oplysninger: Oprette en formular eller Redigere en formular
- I eksempelvisningen af formularen skal du vælge en eksisterende kolonne.
- Vælg + komponent i området Komponenter i egenskabsruden.
- I dialogboksen Tilføj komponent vises en liste over de komponenter, der er tilgængelige for den aktuelle kolonnetype. Hold markøren over en komponent på listen for at få vist et eksempelbillede, en beskrivelse og andre detaljer om den pågældende komponent.
- I dialogboksen Tilføj komponent skal du søge efter eller rulle for at finde den påkrævede komponent, der skal tilføjes, og derefter markere den. I de fleste tilfælde vises en dialogboks, hvor du kan konfigurere egenskaberne for komponenten. Kontrollér, at du har konfigureret alle de nødvendige egenskaber for komponenten.
- I dialogboksen til konfiguration af egenskaberne for komponenten er der under Vis komponent på som standard valgt indstillingerne Internet, Mobil og Tablet for at sikre, at komponenten bruges, når formularen vises på internettet, mobilappen og tabletappen. Afhængigt af dine krav kan du fjerne nogle af disse indstillinger for at begrænse brugen af komponenten.
- Vælg Udført.
- Gentag trin 2-7, hvis du vil føje flere komponenter til det samme eller en anden kolonne.
- Vælg Gem på kommandolinjen for at gemme formularen, eller vælg Udgiv, hvis du vil gemme ændringerne og gøre dem synlige for brugerne af appen.
Konfigurere komponenter i en formular
- Åbn formulardesigner for at oprette eller redigere en formular. Flere oplysninger: Oprette en formular eller Redigere en formular
- I eksempelvisningen af formularen skal du vælge en eksisterende kolonne.
- Vælg den komponent, du vil konfigurere, under området Komponenter i egenskabsruden.
- Der vises måske en dialogboks, hvor du kan konfigurere egenskaberne for komponenten. Rediger komponentens egenskaber efter behov, og vælg Udført.
- Gentag trin 2-4 for at konfigurere flere komponenter på den samme eller en anden kolonne.
- Vælg Gem på kommandolinjen for at gemme formularen, eller vælg Udgiv, hvis du vil gemme ændringerne og gøre dem synlige for brugerne af appen.
Flytte komponenter i en formular
Du kan flytte komponenter i en formular ved hjælp af enten træk og slip- eller klip og sæt ind-handlinger.
Flytte komponenter i en formular ved hjælp af træk og slip
Åbn formulardesigner for at oprette eller redigere en formular. Flere oplysninger: Oprette en formular eller Redigere en formular
I forhåndsversionen af formularen skal du vælge den komponent, du vil flytte, og trække og slippe den. Når du trækker komponenten i forhåndsversionen af formularen, kan du se de slipmål, som du kan flytte den til.
Bemærk
- Komponenter kan slippes før eller efter en eksisterende kolonne eller komponent.
- Komponenter kan også slippes i det tomme område i en sektion. I denne situation tilføjes komponenten på et ledigt sted, så kolonner og komponenter fordeles jævnt på tværs af sektionens kolonner.
- Hold musen hen over en fanes overskrift, mens du bruger træk og slip for at føje komponenten til en anden fane.
Gentag trin 2-3 ovenfor for at flytte flere komponenter.
Vælg Gem på kommandolinjen for at gemme formularen, eller vælg Udgiv, hvis du vil gemme ændringerne og gøre dem tilgængelige for brugerne af appen.
Flytte komponenter i en formular ved hjælp af klip og sæt ind
Åbn formulardesigner for at oprette eller redigere en formular. Flere oplysninger: Oprette en formular eller Redigere en formular
I forhåndsversionen af formularen skal du vælge den komponent, der skal flyttes.
Vælg Klip på kommandolinjen.
I eksempelvisningen af formularen skal du vælge en anden eksisterende komponent, kolonne eller sektion. Det er muligt at skifte til en anden fane, hvis det er nødvendigt.
Vælg Indsæt på kommandolinjen, eller vælg chevron-ikonet, og vælg derefter Indsæt foran.
Bemærk
- Når du vælger Sæt ind, indsættes den komponent, der flyttes, efter den eksisterende komponenter eller kolonne.
- Når du vælger Indsæt foran, indsættes den komponent, der flyttes, før den eksisterende komponent eller kolonne.
- Når du vælger en sektion, tilføjes den komponent, der flyttes, på et ledigt sted, så kolonner og komponenter fordeles jævnt på tværs af sektionens kolonner.
Gentag trin 2-5 ovenfor for at flytte flere komponenter.
Vælg Gem på kommandolinjen for at gemme formularen, eller vælg Udgiv, hvis du vil gemme ændringerne og gøre dem synlige for brugerne af appen.
Hente flere komponenter
Vælg Hent flere komponenter for at søge efter og tilføje andre Power Apps-komponenter samt brugerdefinerede kontrolelementer, der ikke som standard er tilgængelige i ruden Komponent.
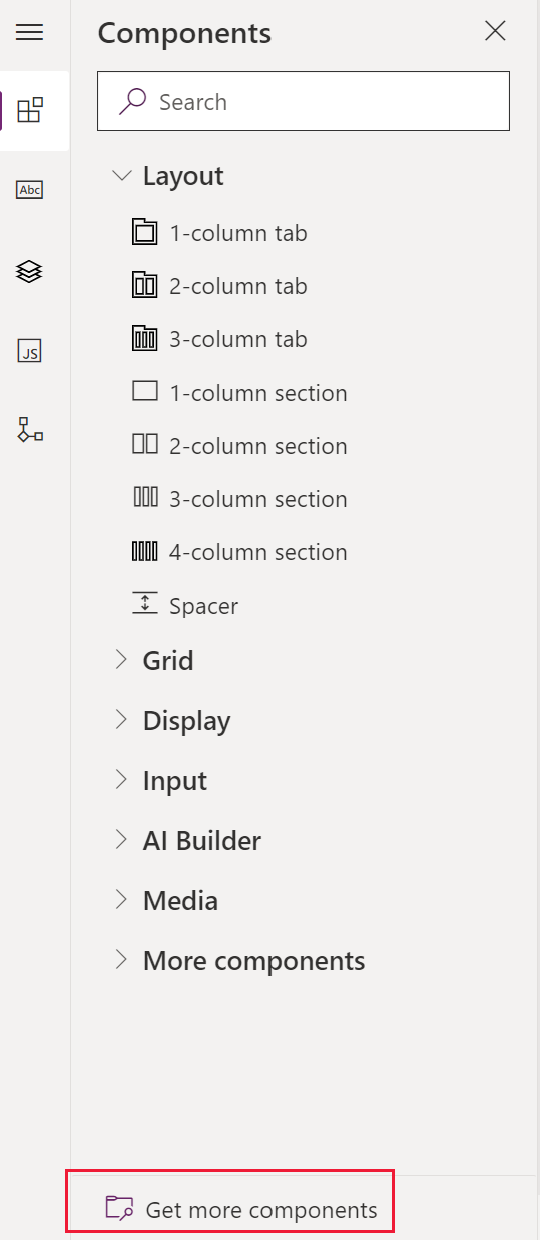
Vælg den ønskede fane, enten Built by Microsoft eller Built by others, og vælg derefter komponenten.
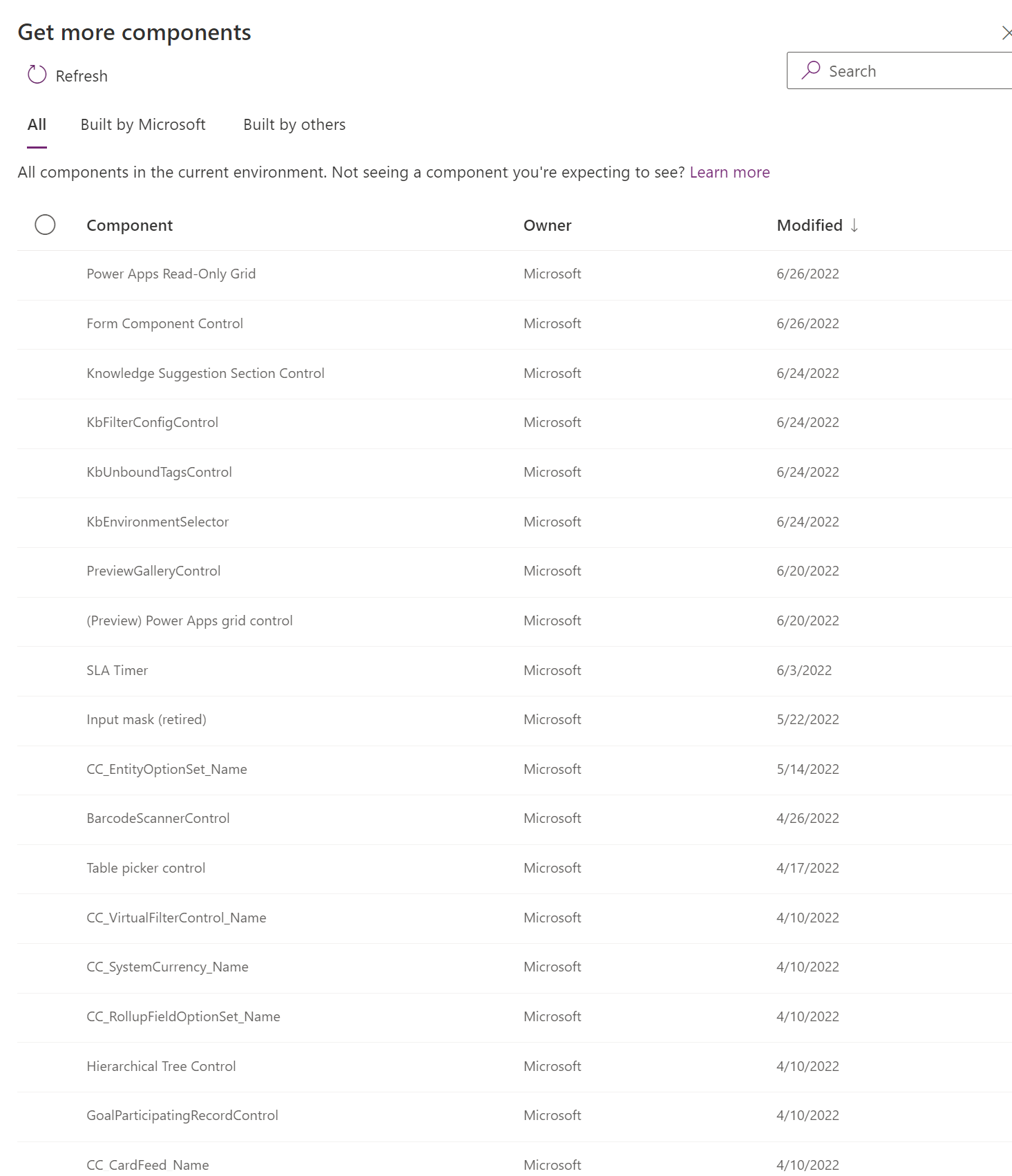
Vælg Tilføj. Komponenten vises i sektionen Flere komponenter i ruden Komponent.
Slette komponenter i en formular
Åbn formulardesigner for at oprette eller redigere en formular. Flere oplysninger: Oprette en formular eller Redigere en formular
Vælg den komponent, du vil slette fra formularen, i formulareksemplet, og vælg derefter Slet på kommandolinjen.
Gentag trin 2, hvis du vil slette flere komponenter.
Vælg Gem på kommandolinjen for at gemme formularen, eller vælg Udgiv, hvis du vil gemme ændringerne og gøre dem synlige for brugerne af appen.
Bemærk
- Hvis du sletter en komponent ved en fejltagelse, skal du vælge Fortryd på kommandolinjen for at genindlæse formularen i den forrige tilstand.
- En komponent kan ikke slettes, når den er låst eller bruger en påkrævet kolonne, der ikke findes andre steder i formularen.
Se også
Oversigt over den modelbaserede formulardesigner
Oprette, redigere eller konfigurere formularer ved hjælp af formulardesigner
Tilføje, konfigurere, flytte eller slette kolonner i en formular
Tilføje, konfigurere, flytte eller slette sektioner i en formular
Tilføje, konfigurere, flytte eller slette faner i en formular
Konfigurere egenskaber for sidehovedet i formulardesigneren
Tilføje og konfigurere en undergitterkomponent i en formular
Tilføje og konfigurere en komponent til hurtig visning i en formular
Konfigurere en opslagskomponent i en formular
Bruge træstrukturen i formulardesigner
Oprette og redigere kolonner
Bemærk
Kan du fortælle os om dine sprogpræferencer for dokumentation? Tag en kort undersøgelse. (bemærk, at denne undersøgelse er på engelsk)
Undersøgelsen tager ca. syv minutter. Der indsamles ingen personlige data (erklæring om beskyttelse af personlige oplysninger).
Feedback
Kommer snart: I hele 2024 udfaser vi GitHub-problemer som feedbackmekanisme for indhold og erstatter det med et nyt feedbacksystem. Du kan få flere oplysninger under: https://aka.ms/ContentUserFeedback.
Indsend og få vist feedback om