Oprette eller redigere offentlige eller modelbaserede appvisninger
Modelbaserede apps kan indeholde en række visninger, så appbrugere kan åbne den mest passende præsenteret og filtrerede version af tabellen. Visninger kan være Personlig, System eller Offentlig.
Bemærk
Visninger er knyttet til en bestemt tabel. Du kan dog vælge visninger under oprettelsesprocessen af en modelbaseret app. Alle visninger bliver som standard gjort tilgængelige i en app.
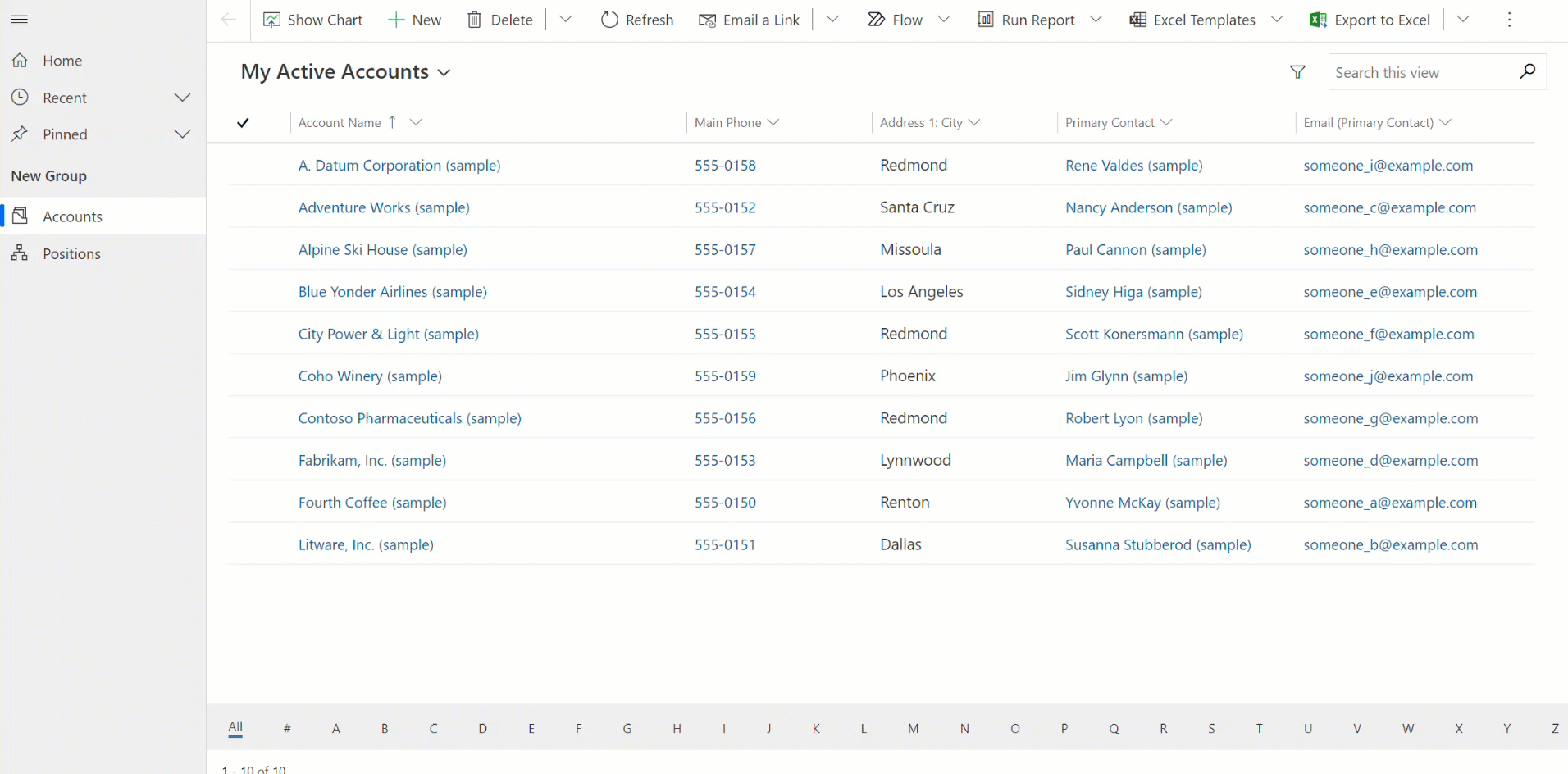
Tip
Du kan få en generel introduktion til visninger ved at gå til Om visninger i modelbaserede apps
Oprette en offentlig visning i Power Apps
Der er offentlige visninger, som brugerne kan bruge til at vise tabelposter. Som appudvikler kan du oprette eller redigere offentlige visninger ved hjælp af Power Apps.
Bemærk
Offentlige visninger, der er oprettet i Power Apps, og som omfatter filtre for Indeholder data eller Indeholder ikke data, vises ikke på listen over gemte visninger i Avanceret søgning.
Redigere offentlige visninger fra en tabel
I den løsning, vi åbnede tidligere, kan du oprette en ny tabel eller finde en eksisterende tabel, hvor de offentlige visninger skal redigeres.
Log på Power Apps.
Vælge et miljø
Bemærk
Det er bedste praksis at oprette tabeller i en brugerdefineret løsning. Flere oplysninger: Løsning (ordliste)
Vælg Tabeller, og åbn derefter den ønskede tabel. Hvis elementet ikke findes i sidepanelruden, skal du vælge ...Flere og derefter vælge det ønskede element.
Vælg området Visninger. Hvis du bruger en brugerdefineret løsning, skal du åbne løsningen, åbne tabellen og derefter vælge området Visninger.
Vælg Tilføj visning på værktøjslinjen.
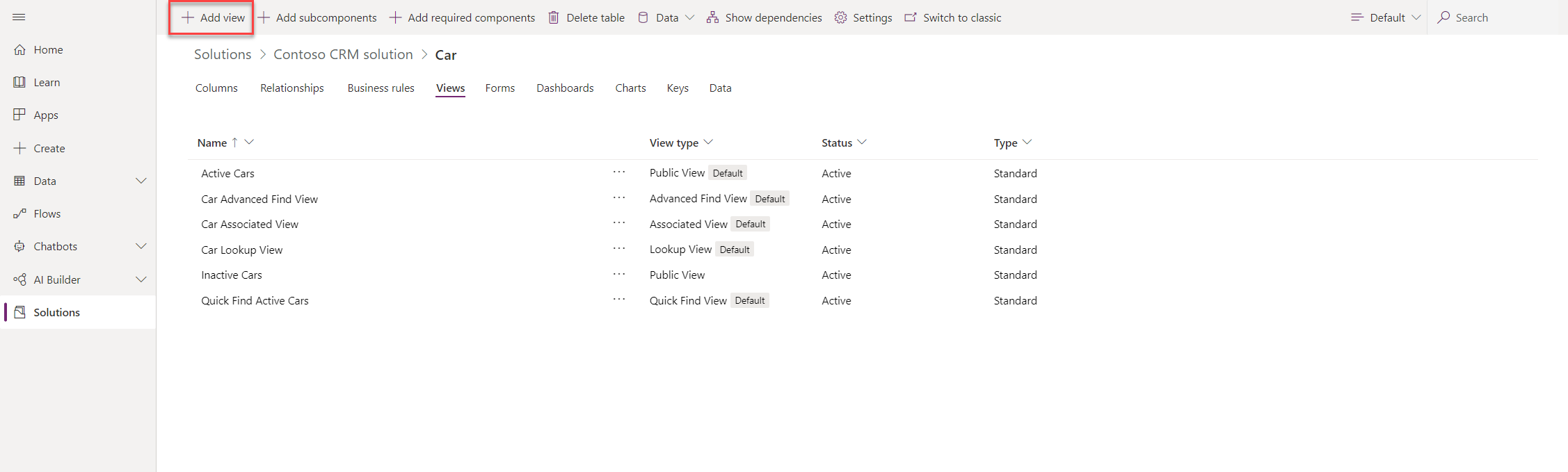
I dialogboksen Opret en visning skal du angive et navn og eventuelt en beskrivelse og derefter vælge Opret.
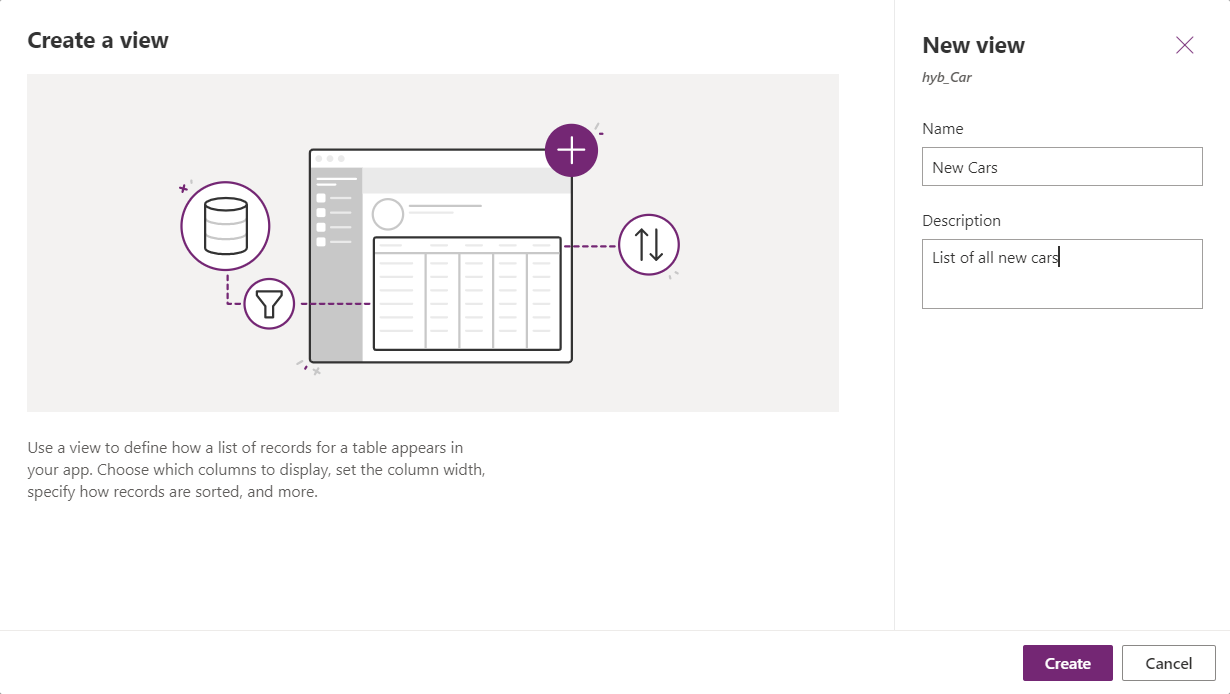
Vælg + Vis kolonne i visningsdesigneren for at tilføje flere kolonner, der skal bruges i visningen. Du kan også vælge tabelkolonner i venstre navigation og trække tabelkolonnerne til visningen.
Tip
Du skal kun medtage de specifikke kolonner, du skal bruge til visningen, da større antal kolonner i en visning kan medføre en forringelse af gitterydeevnen.
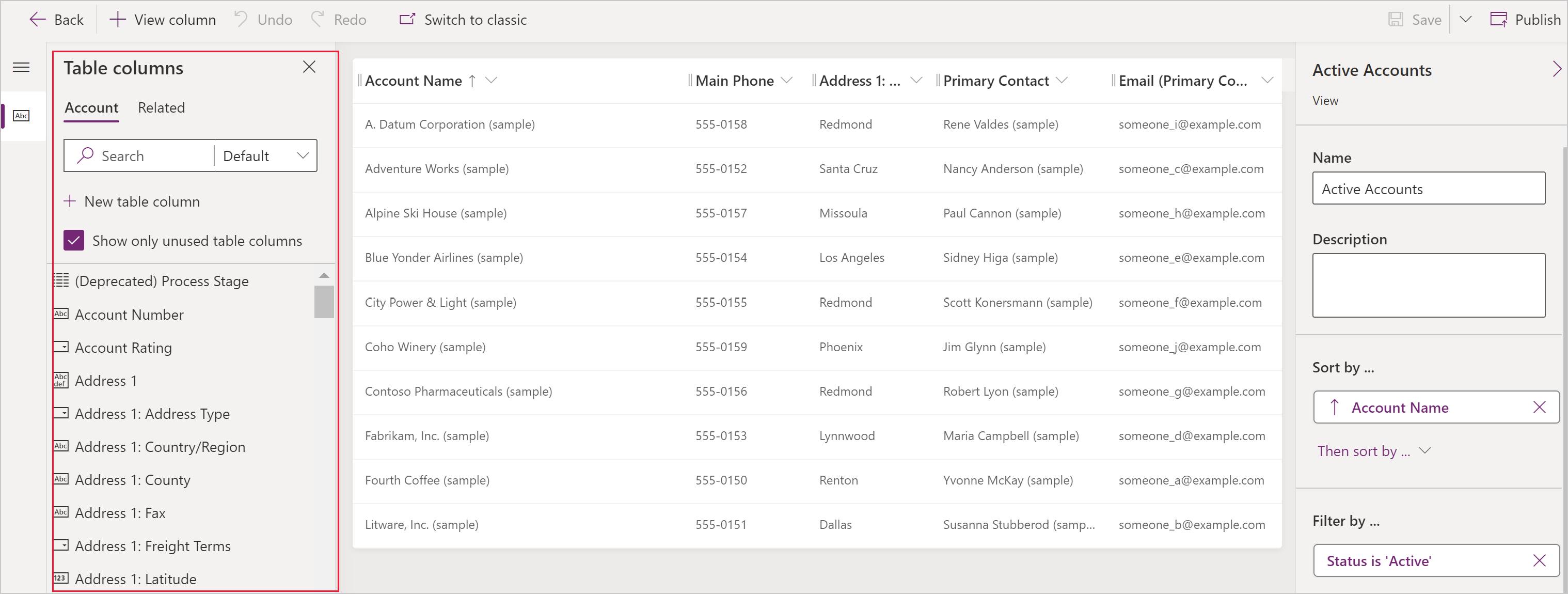
Tip
I standardvisningen i ruden Tilføj kolonne vises alle kolonner. Vælg Standard eller Brugerdefineret, hvis du vil have vist et undersæt af kolonner.
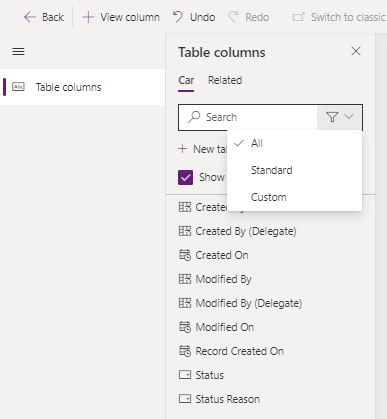
I designervisning kan du udføre følgende opgaver:
- Du kan ændre kolonnefiltreringen ved at vælge overskriften i den kolonne, du vil filtrere, og derefter på rullelisten vælge Filtrer efter.
- Hvis du vil ændre kolonnesortering, skal du vælge overskriften på den kolonne, hvor sortering er nødvendig, og derefter vælge Sortér A-Z, Sortér Z-A, Sortér faldende eller Sortér stigende.
- Du kan konfigurere sorteringer med flere kolonner ved at holde Skift nede, når du vælger en sorteringsindstilling for at føje en sorteringsbetingelse til sættet af eksisterende sorteringer.
- Konfigurer kolonnebredden ved at vælge og trække kolonnen til den ønskede placering.
- Placer kolonner i en anden rækkefølge ved at trække en kolonne til den ønskede placering.
Bemærk
Afhængigt af datatypen i kolonnen bruges udtrykket Sortér A-Z/Sortér Z-A eller Sortér stigende/Sortér faldende
Tip
Du kan også ændre kolonnerækkefølgen ved at vælge kolonneoverskriften og derefter vælge Flyt til højre eller Flyt til venstre.
Vælg Publicer for at gemme visningen og gøre den tilgængelig for andre brugere i organisationen.
Næste trin
Sådan konfigureres visningskolonner
Få mere at vide om sortering i visninger
Få mere at vide om filtreringsvisninger
Gøre visninger redigerbare ved hjælp af undergitre
Bemærk
Kan du fortælle os om dine sprogpræferencer for dokumentation? Tag en kort undersøgelse. (bemærk, at denne undersøgelse er på engelsk)
Undersøgelsen tager ca. syv minutter. Der indsamles ingen personlige data (erklæring om beskyttelse af personlige oplysninger).