Forstå Power Apps Studio i Dataverse i et Teams-miljø
Når du opretter en lærredapp ved hjælp af en hvilken som helst metode, åbnes den lærredappgenerator, der kaldes Power Apps Studio. Du kan bruge Power Apps Studio til at designe, bygge og administrere din lærredapp.
Oversigt over Power Apps Studio
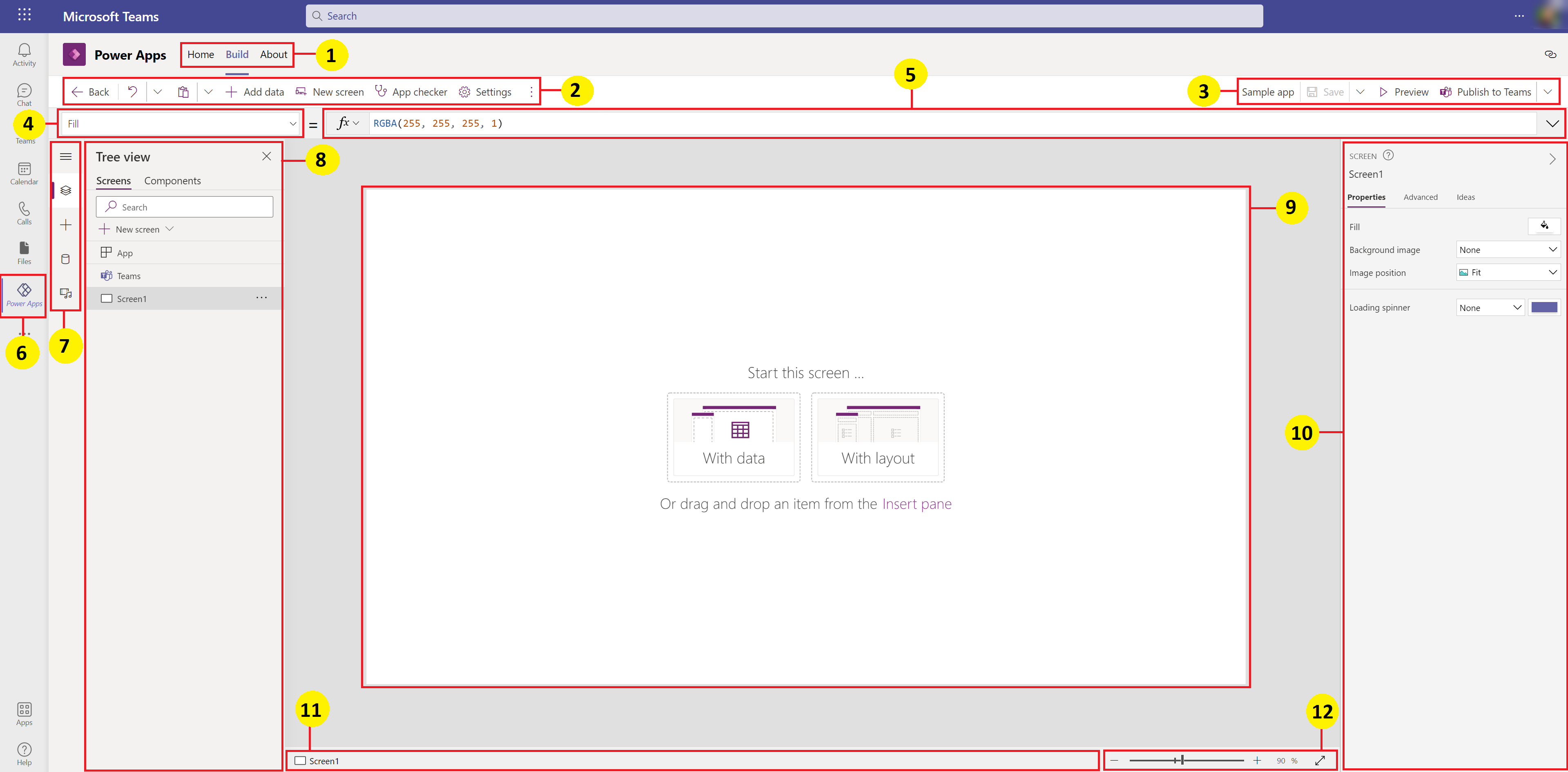
Buildhub – Vælg forskellige sider i Power Apps-appen.
Power Apps Studio-indstillinger – Indstillinger, der er relevante for indstillingerne i en Power Apps Studio-session.
Apphandlinger – Indstillinger, der bruges til at omdøbe, gemme, få vist eller publicere appen.
Egenskabsliste – Liste over egenskaber for det valgte objekt.
Formellinje – Opret eller rediger en formel for den valgte egenskab med en eller flere funktioner.
Power Apps-app – Power Apps-app i Microsoft Teams.
Menu til oprettelse af app – Valgrude, hvor du kan skifte mellem datakilder og indsætningsindstillinger.
Indstillinger for oprettelse af app – Detaljerude med indstillinger, der er relevante for det valgte menupunkt til oprettelse af appen.
Lærred/skærm – Primært lærred til oprettelse af appstrukturen.
Egenskabsrude – Liste over egenskaber for det valgte objekt i UI-format.
Skærmvælger – Skift mellem forskellige skærmbilleder i en app.
Skift skærmstørrelse for lærred – Skift størrelsen på lærredet under oprettelsesoplevelsen i Power Apps Studio.
Lad os se nærmere på de enkelte indstillinger i Power Apps Studio.
1 - Buildhub
Hvis du åbner Power Apps Studio fra buildhubben, åbnes der en oprettelsesoplevelse for en app, der arver brugergrænsefladen og indstillinger i Teams. Fanerne Hjem, Build og Om er beskrevet i Oversigt over Power Apps-appen.
2 – Power Apps Studio-indstillinger
Power Apps Studio-indstillingerne er tilgængelige i menuen i øverste venstre hjørne. Indstillingerne er relevante for de aktuelle sessions- og apprelaterede indstillinger.
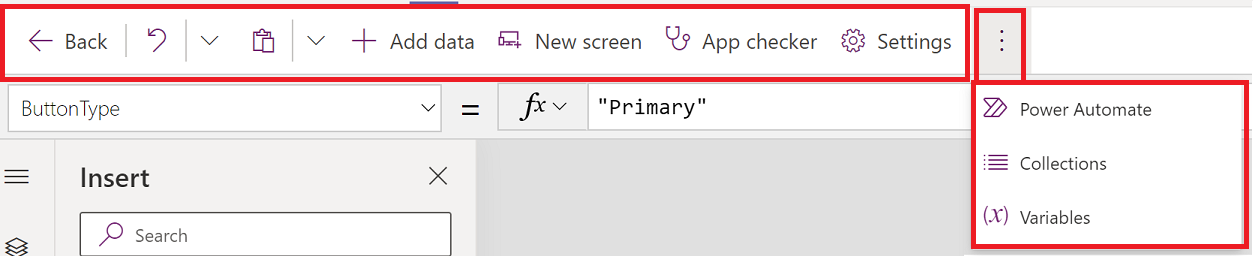
Tilbage
Tager dig tilbage til build-hubben og lukker den aktuelle Power Apps Studio-session.
Fortryd og annuller fortryd
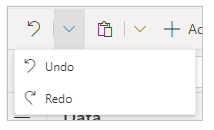
- Fortryd – Fortryder den seneste handling.
- Annuller fortryd – Gentager den seneste handling.
Klip, kopier og indsæt
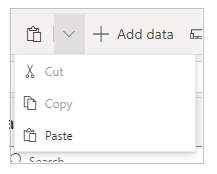
- Klip – Klip markeringen ud, og gem den i Udklipsholder.
- Kopiér – Kopiér markeringen ud, og gem den i Udklipsholder.
- Sæt ind – Indsæt den markering, du senest har klippet eller kopieret, fra Udklipsholder.
Tilføj data
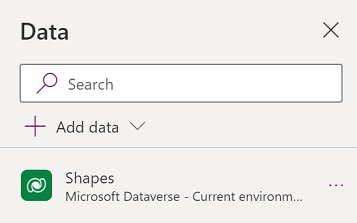
- Opret en ny tabel ved at vælge Opret ny tabel.
- Vælg andre eksisterende tabeller fra det aktuelle miljø.
- Søg efter og vælg en forbindelse, f.eks SharePoint eller SQL Server.
Ny skærm
Tilføj skærmbilleder baseret på de tilgængelige layout.
Layouts
Vælg en ny skærm, som du vil føje til appen på baggrund af skærmens layout.
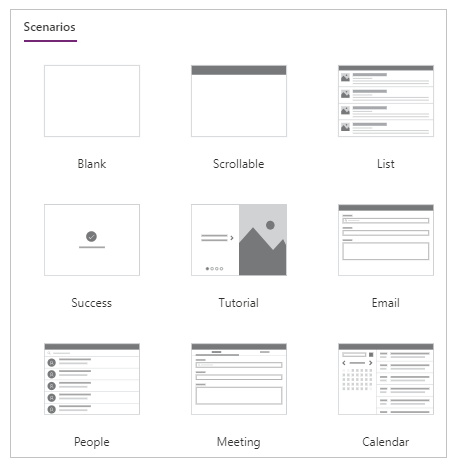
Vælg en skærmtype baseret på tilgængelige scenarier, f.eks. Tom, Kan rulles i, Liste, Udført, Selvstudium, Mail, Personer, Møde eller Kalender.
App-kontrol
Kører App-kontrollen med tilgængelige regler og viser resultaterne.
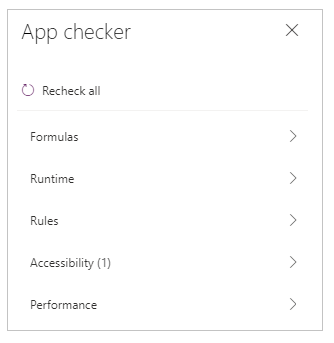
Indstillinger
Konfigurer appens generelle indstillinger.
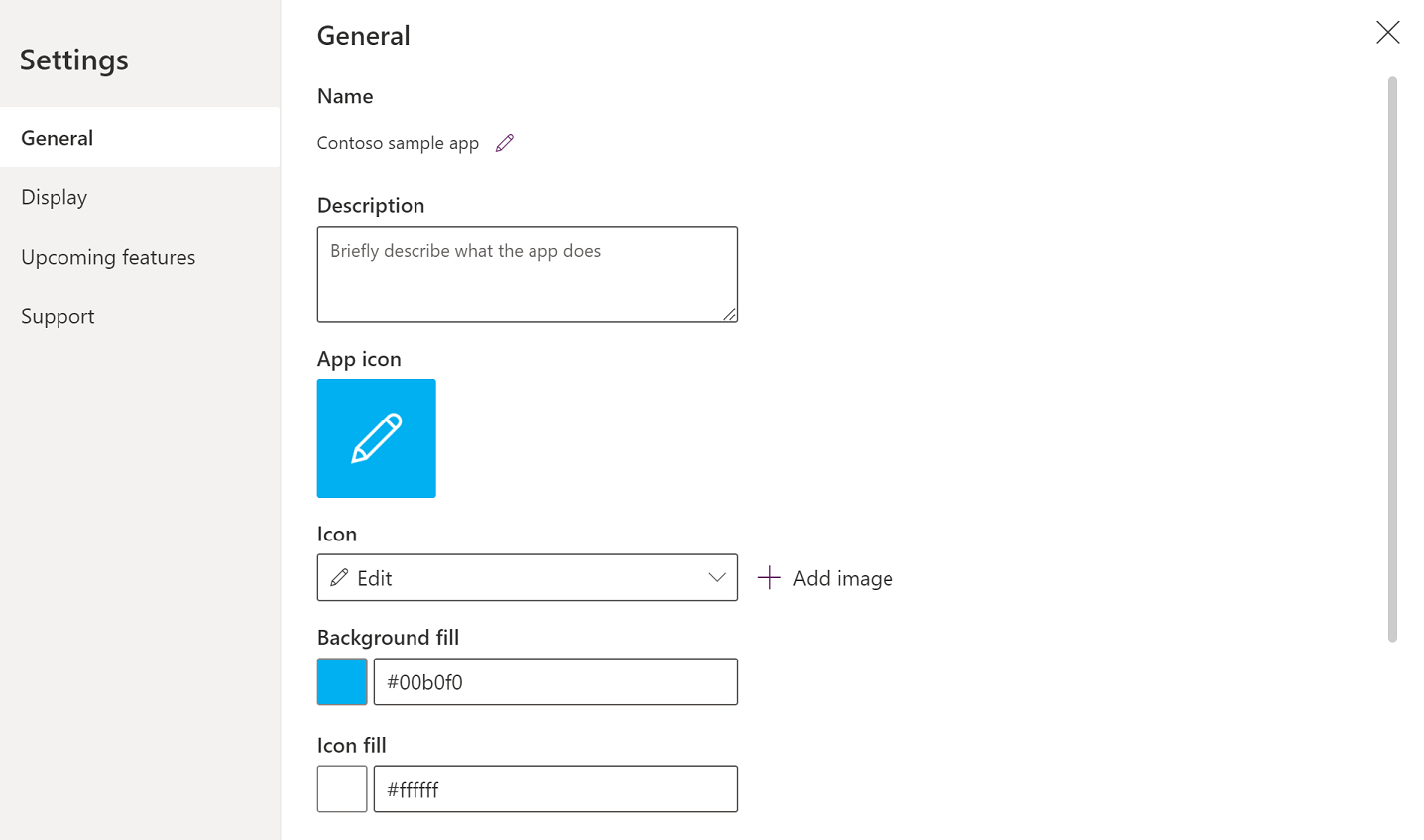
Generelt
Viser appnavnet og gør det muligt at ændre appikonet. Hvis du vil opdatere ikonet, skal du vælge et nyt ikon eller en ny baggrundsfarve. Hvis du vil tilføje eller opdatere beskrivelsen, skal du skrive tekst i tekstfeltet. Du kan også uploade et brugerdefineret ikon for appen ved hjælp af indstillingen Gennemse.
Skærm
Viser skærmstørrelsen og -retningen. Hvis du vil ændre det, skal du vælge alternativknapperne for Retning og Størrelse.
Med avancerede indstillinger kan du yderligere tilpasse konfigurationen af appskærmen.
- Skaler til kant: Skalerer appen, så den passer til den tilgængelige plads.
- Lås billedformat: Låser højde-bredde-forholdet.
- Lås retning: Bevarer appens retning, når enheden roterer.
Hvis du vil ændre indstillingen, skal du slå indstillingen til/fra.
Flere oplysninger: Skift størrelsen og retningen på en skærm
Kommende funktioner
Giver dig mulighed for at konfigurere avancerede indstillinger for appen, der omfatter funktioner i forhåndsversion, eksperimentelle eller udgåede funktioner.
Flere oplysninger: Om eksperimentelle funktioner, funktioner i forhåndsversion og udfasede funktioner i Power Apps
Support
Viser aktuelle Power Apps Studio-sessionsoplysninger, den aktuelle version og andre oplysninger, der kan være nyttige, når du kontakter Microsoft-support.
Power Automate
Opret et nyt flow med Power Automate, eller vælg et tilgængeligt flow.
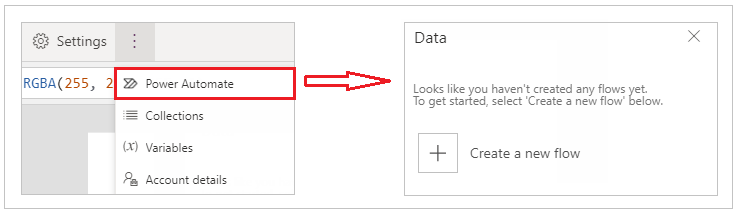
Flere oplysninger: Opret flow ved hjælp af Power Apps-appen i Teams
Samlinger
En samling er en gruppe af elementer, der ligner hinanden, f.eks. produkter i en produktliste. I dette afsnit vises de samlinger, der bruges af den aktuelle app. Flere oplysninger: Samlinger i lærredapps, der bruges af appen.
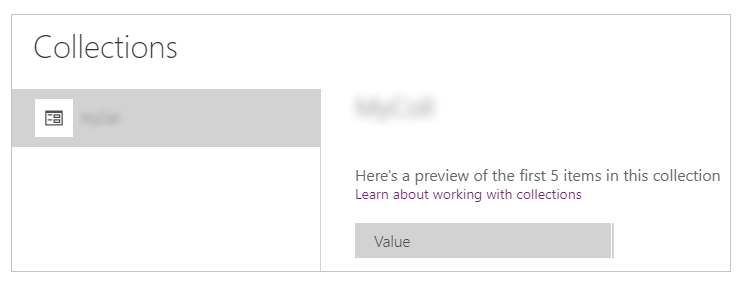
Variabler
Du kan gemme data, f.eks. resultatværdierne fra et datasæt, der er angivet på midlertidig lager, ved hjælp af variabler. I dette afsnit vises de variabler, der bruges af den aktuelle app. Flere oplysninger: Variabler i lærredapps, der bruges af appen.
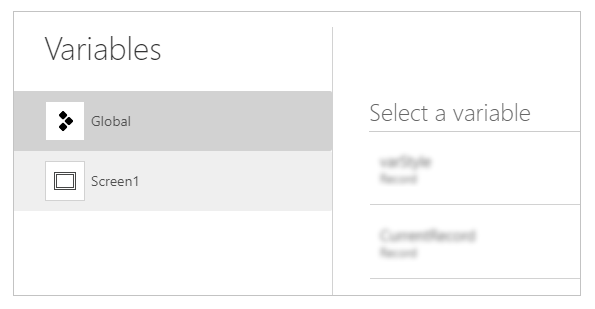
3 – Apphandlinger
Brug indstillingerne i øverste højre hjørne i Power Apps Studio for at arbejde med appspecifikke handlinger.

Editor for navn på app
Vælg navnet på appen for at redigere det.
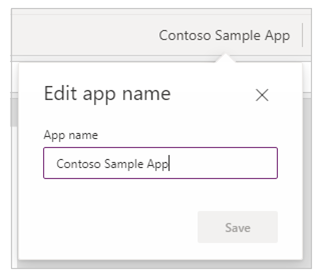
Gem

Med Gem kan du udføre følgende handlinger:
- Gem – Gemmer de seneste og ikke-gemte ændringer, du har foretaget af appen, i Power Apps Studio. Hver gang du gemmer ændringer, oprettes der en ny version.
- Gem som – Dupliker appen ved at gemme appen med et andet navn.
- Gem og publicer – Giver dig mulighed for både at gemme og publicere appen samtidig.
Forhåndsversion
Her får du vist en forhåndsversion af appen i Microsoft Teams, som du kan arbejde med.
Publicer på Teams
Publicerer appens aktuelle version i en kanal i Microsoft Teams. Du kan finde flere oplysninger om, hvordan du publicerer en app, ved at gå til Publicere en app.
4 – Egenskabsliste
Viser listen over tilgængelige egenskaber for det markerede objekt på lærredet. Egenskabslisten ændres, afhængigt af dit valg. Du kan få vist en komplet liste over alle egenskaber ved at gå til Alle egenskaber.
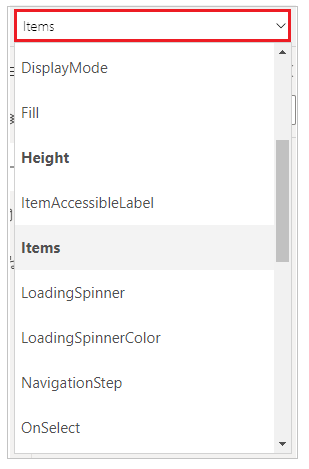
5 – Formellinje
Brug formellinjen til at tilføje, redigere eller fjerne funktioner, der er relevante for det valgte objekt og den egenskab, der er valgt på egenskabslisten. Du kan f.eks. vælge skærmen for at opdatere baggrunden ved hjælp af funktionen RGBA.

Formellinjen er IntelliSense-kompatibel, og du får tip, når du skriver tekst, der kan hjælpe dig med funktionssyntaksen. Hvis en formel returnerer en fejl, vises der tip, der er relevante for syntaksfejl, og afhjælpningstrin. Når du begynder at skrive tekst, der matcher en eller flere funktioner, viser formellinjen hjælp til indbyggede funktioner og fremhæver hjælpetekst, der er relevant for markørens placering.

På samme måde kan du få hjælp, når du arbejder med komplekse funktioner, indlejrede funktioner, eller når du retter en formelsyntaks.
Hvis du vil have en hurtig og nem funktionsreference, kan du også vælge rullemenuen for formlen.
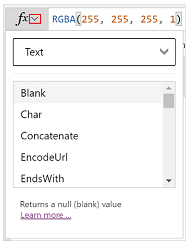
Vælg en hændelsestype i rullemenuen øverst i dialogboksen, f.eks Handling i stedet for Tekst.
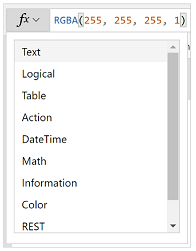
Vælg en handling, som du vil føje en funktion til.
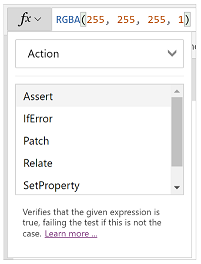
De tilgængelige funktioner for den valgte hændelsestype opdateres dynamisk, afhængigt af det objekt du vælger. Hvis du f.eks. har valgt en knap på lærredet, indeholder de tilgængelige Handlings-funktioner også funktionen ClearCollect().
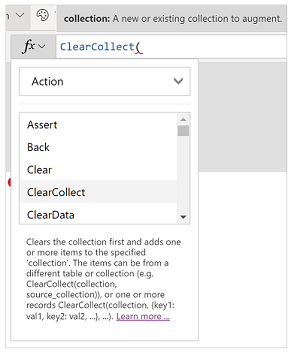
Du kan læse beskrivelsen af den valgte Handlings-funktion. Hvis du dobbeltklikker på et funktionsnavn, føjes funktionen til formellinjen.
Du kan få vist en komplet liste over alle funktioner i lærredapps ved at gå til Formelreference.
6 – Power Apps-app
Power Apps-appen i Teams beskrives mere detaljeret i Oversigt over Power Apps-appen.
7 – Menu til oprettelse af app
Skift mellem forskellige indstillinger for oprettelse, mens du arbejder med appen.

Tip
Du kan også vælge knappen Udvid for at udvide listen, så den også indeholder navne og ikke kun ikoner.
- Trævisning – Viser en trævisning over alle skærmbilleder og kontrolelementer i den aktuelle app.
- Indsæt – Giver dig mulighed for at føje forskellige kontrolelementer til skærmen.
- Data – Tilføje eller fjerne data som f.eks. tabeller, som appen opretter forbindelse til.
- Medier – Indsætter eller fjerner medier fra appen.
8 – Indstillinger for oprettelse af apps
Indstillingerne for at arbejde med lærredsapps ændres, afhængigt af valget i venstre rude.
Trævisning
Vælg trævisningen for at få vist de skærmbilleder, der er tilgængelige i appen,
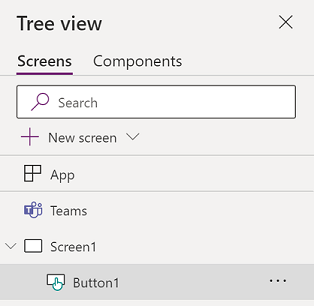
Tip
Vælg App i trævisningen for at arbejde med appspecifikke kontrolelementer eller for at ændre appens funktionsmåde, f.eks. tilføjelse af en formel ved hændelsen OnStart for appen.
Skift til fanen Komponenter for at arbejde med funktioner for komponentbiblioteker. Du kan tilføje nye komponenter eller genbruge dem, der allerede er publiceret fra publicerede komponentbiblioteker. Flere oplysninger: Komponentbibliotek

Indsæt
Indsæt viser alle de populære objekter eller kontrolelementer, som du kan tilføje på den valgte skærm i lærredappen. Du kan også udvide andre valgmuligheder eller bruge indstillingen for komponenter til at indsætte kontrolelementer fra et komponentbibliotek.
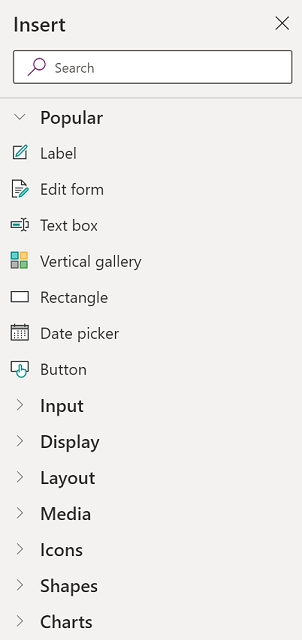
Hvis du vil indsætte kontrolelementer på lærredet, kan du trække kontrolelementet til lærredet, vælge kontrolelementet eller vælge (...) og derefter vælge Føj til lærred.
Tip
Dataverse for Teams indeholder nye komponenter, der er baseret på Fluent-brugergrænsefladestrukturen. Flere oplysninger: Kontrolelementer på Fluent-brugergrænsefladen.
Populære kontrolelementer
| Navn | Beskrivelse |
|---|---|
| Navn | Et felt, der viser data som tekst, tal, datoer eller valuta. |
| Redigeringsformular | Få vist, rediger eller opret en post i en datakilde. |
| Tekst | Et felt, der viser tekst. |
| Tekstfelt | Et felt, hvor brugeren kan skrive tekst, tal og andre data. |
| Lodret galleri | Et kontrolelement, der indeholder andre kontrolelementer og viser et sæt data. |
| Ikonet Tilføj | Grafik, som du kan konfigurere egenskaber for udseende og funktionsmåde for. |
| Rektangel | En rektangulær figur til konfiguration af lærredets udseende. |
| Datovælger | Et kontrolelement, som brugeren kan vælge for angive en dato. |
| Knap | Et kontrolelement, som brugeren kan vælge for at arbejde med appen. |
Du kan finde flere oplysninger om de kontrolelementer, du kan indsætte, og deres egenskaber og definitioner ved at gå til Kontrolelementer og egenskaber i Power Apps.
Klassiske kontrolelementer
Dataverse for Teams bruger som standar Fluent UI-kontrolelementer. Du kan evt. aktivere klassiske kontrolelementer ved hjælp af den eksperimentelle funktionsindstilling. Det kan du gøre ved at gå Indstillinger > Kommende funktioner > Eksperimentel > til/fra Klassiske kontrolelementer til Til.
Når du har aktiveret klassiske kontrolelementer, kan du se og tilføje dem fra kategorien Klassisk.
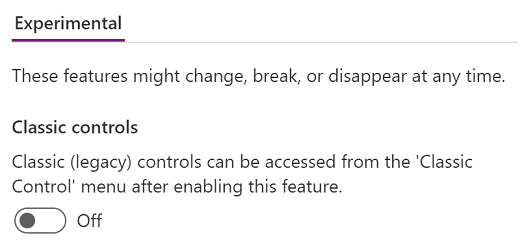
Du skal f.eks. aktivere klassiske kontrolelementer, når du bruger afhængige rullelister, når du bruger Dataverse for Teams.
Data
Tilføj, opdater eller fjern datakilder fra lærredappen. Du kan tilføje en eller flere forbindelser ved hjælp af datakilder.
Udover de data, der lagres i tabeller, er der mange tilgængelige connectorer til arbejde med data i populære SaaS, tjenester og systemer.
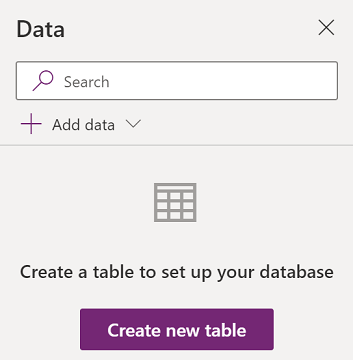
Vælg Opret ny tabel for at oprette en ny tabel i Dataverse for Teams-miljøet.
Hvis du vil vælge andre connectorer, f.eks. SharePoint, OneDrive eller SQL Server, kan du skrive tekst i søgefeltet for datakilder eller vælge på listen over connectorer.
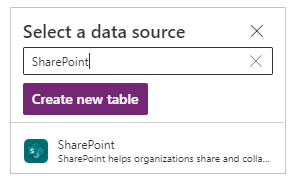
Flere oplysninger: Liste over alle Power Apps-connectorer
Visual editor
Når du vælger Opret ny tabel og angiver et navn til den nye tabel, åbnes visual editor, hvor du kan designe tabellen, tilføje kolonner med forskellige datatyper, angive data i rækker og gemme ændringerne.
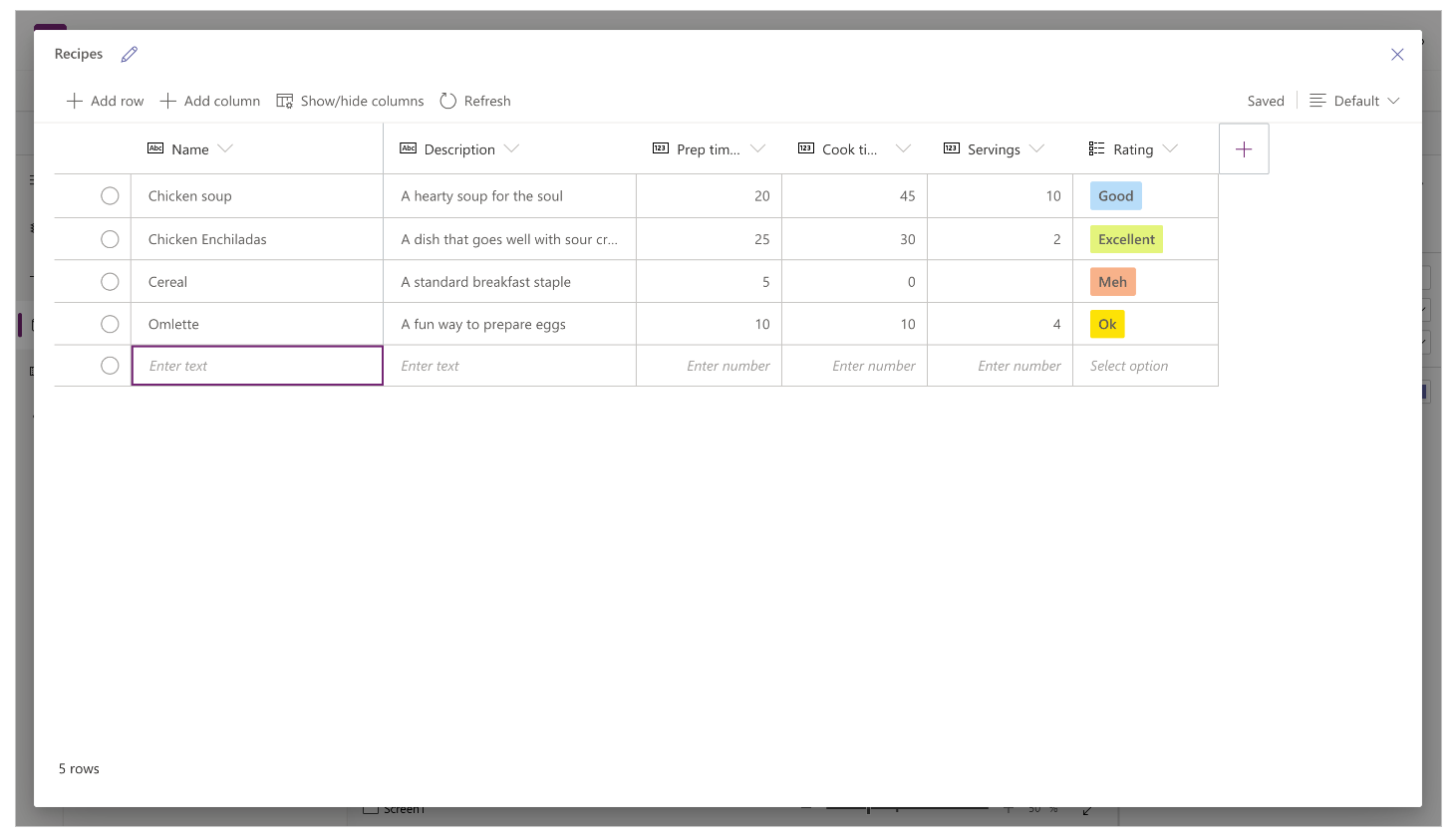
Du kan komme i gang med visual editor ved at vælge Opret en tabel og angive tabelnavnet. Du kan også udvide Avancerede indstillinger for at opdatere tabellens flertalsnavn. Et tabelnavn kan f.eks. være Figur, og tabellens flertalsnavn kan f.eks være Figurer.
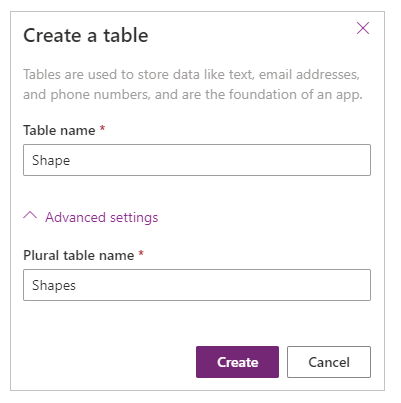
Se denne korte video, der viser, hvordan du hurtigt kan oprette tabel og kolonner.
Bemærk
Du kan bruge visual editor i Power Apps Studio til hurtigt at oprette en tabel, mens du opretter en app. Men du kan også bruge fanen Generer til at redigere eller slette de tabeller, du opretter ved hjælp af Power Apps Studio. Gå til Opret tabeller i Microsoft Teams for at få flere oplysninger om oprettelse af tabeller ved hjælp af fanen Build.
Om visual editor
I Visual editor kan du arbejde med tabelrækker, kolonner og data.
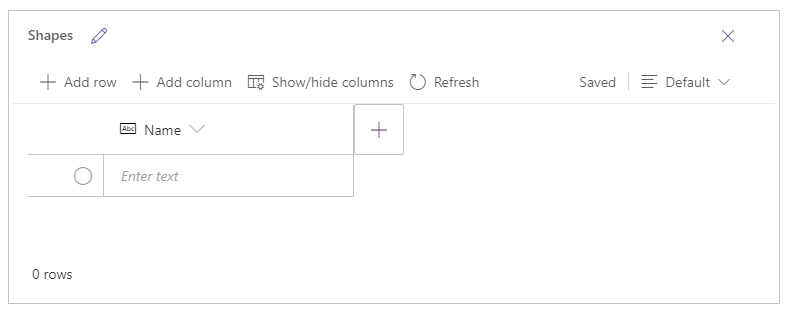
Tabelnavn
Vælg Rediger ![]() for at redigere navnet på tabellen.
for at redigere navnet på tabellen.
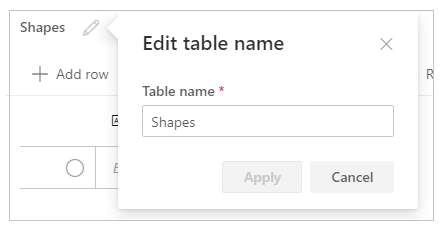
Tilføj række
Vælg Tilføj række for at føje en ny række til tabellen.
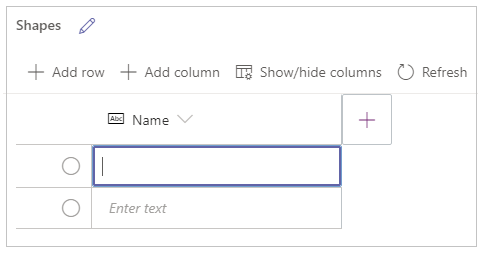
Tilføj kolonner
Vælg Tilføj kolonner for at tilføje nye kolonner af de tilgængelige kolonnetyper, der understøttes af visual editor.
Understøttede kolonnetyper
I Visual Editor understøttes bestemte datatyper som kolonner. Følgende indstillinger er tilgængelige, når du opretter en ny kolonne ved hjælp af visual editor i Power Apps Studio:
- SMS-besked
- Mailadresse
- URL-adresse
- Telefon
- Automatisk nummer
- Antal
- Dato (det er kun datoer uden brugerens landeindstilling (tidszone), der understøttes).
- Decimaltal
- Opslag
- Valg
- Ja/Nej
Vigtigt
Hvis du vil tilføje kolonner af typer, der ikke understøttes af visuel editor, f.eks. fil eller billede, skal du oprette en tabel ved at bruge løsningsoversigten i stedet.
Avancerede indstillinger
De avancerede indstillinger for kolonner ændres, afhængigt af kolonnetypen. En kolonne af typen Tekst har f.eks. en avanceret indstilling for Maks. længde. Kolonnetypen Automatisk nummer har derimod indstillinger som typen af autonummerering, præfiks og maksimumantal cifre. Flere oplysninger: Felttyper
Vis/skjul kolonner
Brug indstillingen Vis/Skjul kolonner til at få vist eller skjule tilgængelige kolonner, herunder kolonner, der er oprettet automatisk som en del af tabellens metadata.
Du kan f.eks. tilføje en kolonne af typen Ejer, der som standard oprettes i den eksisterende tabel.

Opdater
Opdaterer den aktuelle tabel med data.
Gem
Vælg Gem for at gemme ændringer af tabellen. Når du ændrer en tabel og prøver at lukke den uden at gemme ændringerne, bliver du spurgt, om du vil slette ændringerne.
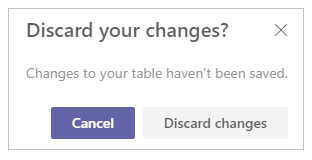
Hvis du vil sikre, at ændringer af tabellen gemmes, kan du vælge den næste række i tabellen eller vælge en anden celle, når du har redigeret en celle, for at udløse funktionen til automatisk lagring.
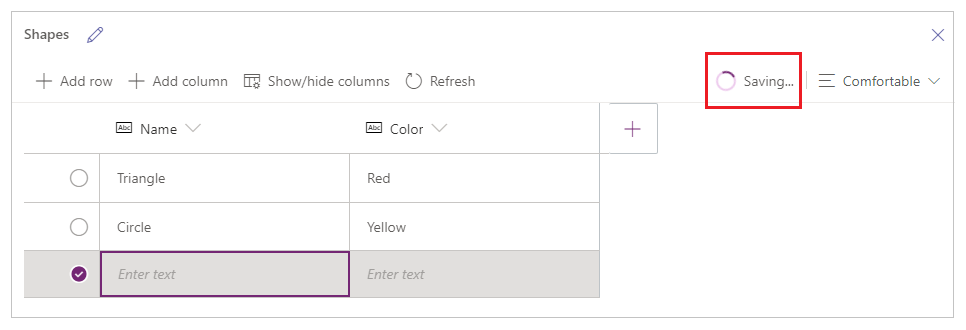
Når du lukker en gemt tabel, kan du se, at tabellen er føjet til listen over tilgængelige datakilder i Data i venstre rude.
Visual Editor-visning
Vælg en af layoutindstillingerne Kompakt, Standard eller Komfortabel for at skifte visningen med kolonne- og rækkeafstand for at ændre layoutet i visual editor.
Rækkeantal
Viser rækkeantallet i tabellen.
Kolonneindstillinger
Vælg rullemenuen ud for kolonneoverskriften for at få vist kolonnerelaterede indstillinger.
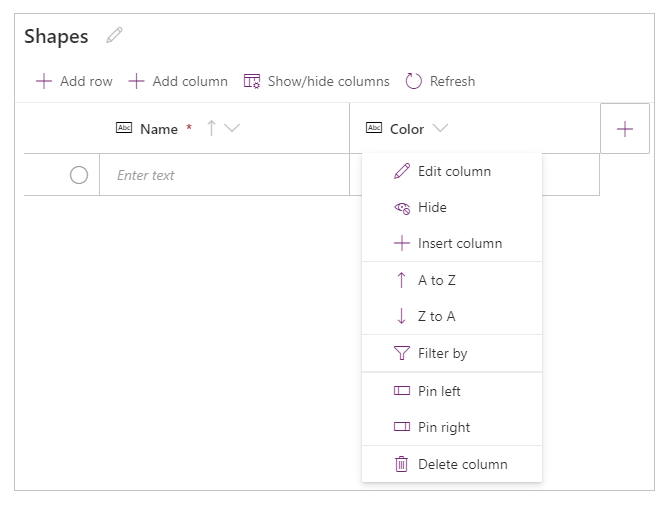
| Mulighed | Beskrivelse |
|---|---|
| Rediger kolonne | Rediger kolonnenavnet eller de avancerede indstillinger. Når kolonnen er oprettet, kan du ikke ændre navnet på den. |
| Skjul | Skjul eller vis kolonnen. |
| Indsæt kolonne | Indsæt en ny kolonne på den valgte kolonneplacering. |
| A til Å | Sortér poster i stigende rækkefølge. |
| Å til A | Sortér poster i faldende rækkefølge. |
| Filtrer efter | Filtrer kolonnedata på baggrund af de filterkriterier, du definerer. |
| Flyt til venstre | Flyt kolonnen til venstre fra den aktuelle placering. |
| Flyt til højre | Flyt kolonnen til højre fra den aktuelle placering. |
| Fastgør til venstre | Fastgør kolonnen til venstre side af tabellen. |
| Fastgør til højre | Fastgør kolonnen til højre side af tabellen. |
| Slet kolonne | Slet kolonnen. |
Rediger eksisterende tabel
Når du har tilføjet rækker og kolonner og tilføjet data, kan du lukke tabellen og bruge den som datakilde i appen. Hvis du vil redigere indhold i tabellen, kan du bruge appens kontrolelementer eller gå tilbage til visual editor.
Hvis du vil redigere tabellen, skal du vælge tabellens datakilde og derefter vælge Rediger data for at åbne tabellen i visual editor.
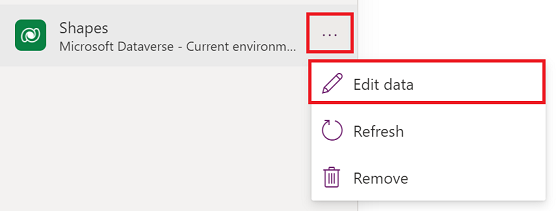
Når du har lukket visual editor, opdateres datakilden automatisk, så den afspejler de opdaterede data i Power Apps Studio. Du kan også vælge Opdater for at opdatere Power Apps Studio manuelt, så den afspejler dataene i de kontrolelementer, du har tilføjet på lærredet.
Medier
Vælg Medier for at føje billeder, video eller lydfiler til appen. Hvis du tilføjer medier direkte i appen, overføres filerne til appen, og appens lager bruges. Alle filer, der overføres til appen som medie, skal være på 64 MB eller mindre, og størrelsen af alle mediefiler, der overføres til en app, må ikke overstige 200 MB.
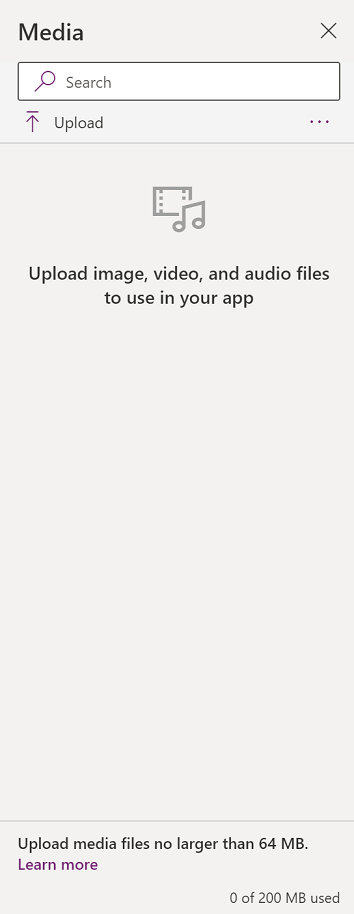
Hvis du vil referere til flere medier, bør du overveje at bruge lyd- og videokontrolelementer med URL-adresser ved hjælp af medier fra Azure Media Services eller fra Microsoft Stream. Flere oplysninger: Bruge multimediefiler i Power Apps
9 – Lærred/skærm
Lærredet viser den aktuelt valgte skærm fra ruden til venstre.
10 – Egenskabsrude
I egenskabsruden vises egenskaber og indstillinger, der er tilgængelige for det aktuelt markerede objekt på lærredet. Fanen Egenskaber viser standardindstillinger, f.eks. navn, farve, størrelse eller placering. Under fanen Avanceret vises flere indstillinger for avanceret tilpasning. De avancerede egenskaber kan somme tider være låst mod redigering, f.eks. når du arbejder med datakort. Du kan vælge Lås op, hvis du vil ændre egenskaber i sådanne situationer.
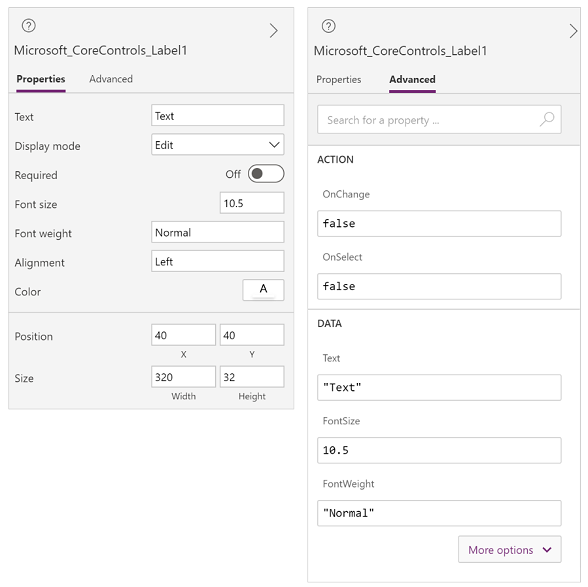
11 – Skærmvælger
Brug skærmvælgeren til at skifte mellem skærme, når lærredappen har flere skærme. Du kan også vælge en skærm i venstre rude ved at vælge trævisningen. Hvis den aktuelle markering er i en objektbeholder eller i en individuel celle i et galleri, viser vælgeren de overordnede elementers brødkrummer på hvert niveau.
12 – Skift størrelse på lærredskærmen
Du kan zoome ind eller ud, mens du opretter lærredappen. Vælg Ctrl+0 Tilpas til vindue for at tilpasse skærmstørrelsen på baggrund af størrelsen på det aktuelle oprettelsesvinduet. Den zoomprocent eller skærmstørrelse, du bruger, mens du opretter en lærredapp, påvirker ikke det højde-bredde-forhold, der er konfigureret til appen, når du får vist et eksempel på din app eller afspiller en udgivet app.
Se også
Bruge Fluent UI-kontrolelementer
Oversigt over Power Apps-appen
Bemærk
Kan du fortælle os om dine sprogpræferencer for dokumentation? Tag en kort undersøgelse. (bemærk, at denne undersøgelse er på engelsk)
Undersøgelsen tager ca. syv minutter. Der indsamles ingen personlige data (erklæring om beskyttelse af personlige oplysninger).