Bemærk
Adgang til denne side kræver godkendelse. Du kan prøve at logge på eller ændre mapper.
Adgang til denne side kræver godkendelse. Du kan prøve at ændre mapper.
Eksporter dine appdata til et dynamisk regneark i Excel for at få de mest opdaterede oplysninger fra din app. Når du eksporterer dataene til et dynamisk regneark i Excel og derefter foretager ændringer af dine data i appen, kan du bruge opdateringsfunktionen i Excel til at få de nyeste oplysninger fra appen.
I eksemplet nedenfor hentede vi et dynamisk Excel-regneark og gik tilbage til appen og ændrede kolonnen Reserver til dage fra 5 dage til 10. Derefter åbnede Excel-regnearket og opdaterede dataene for at få de nyeste oplysninger fra appen.
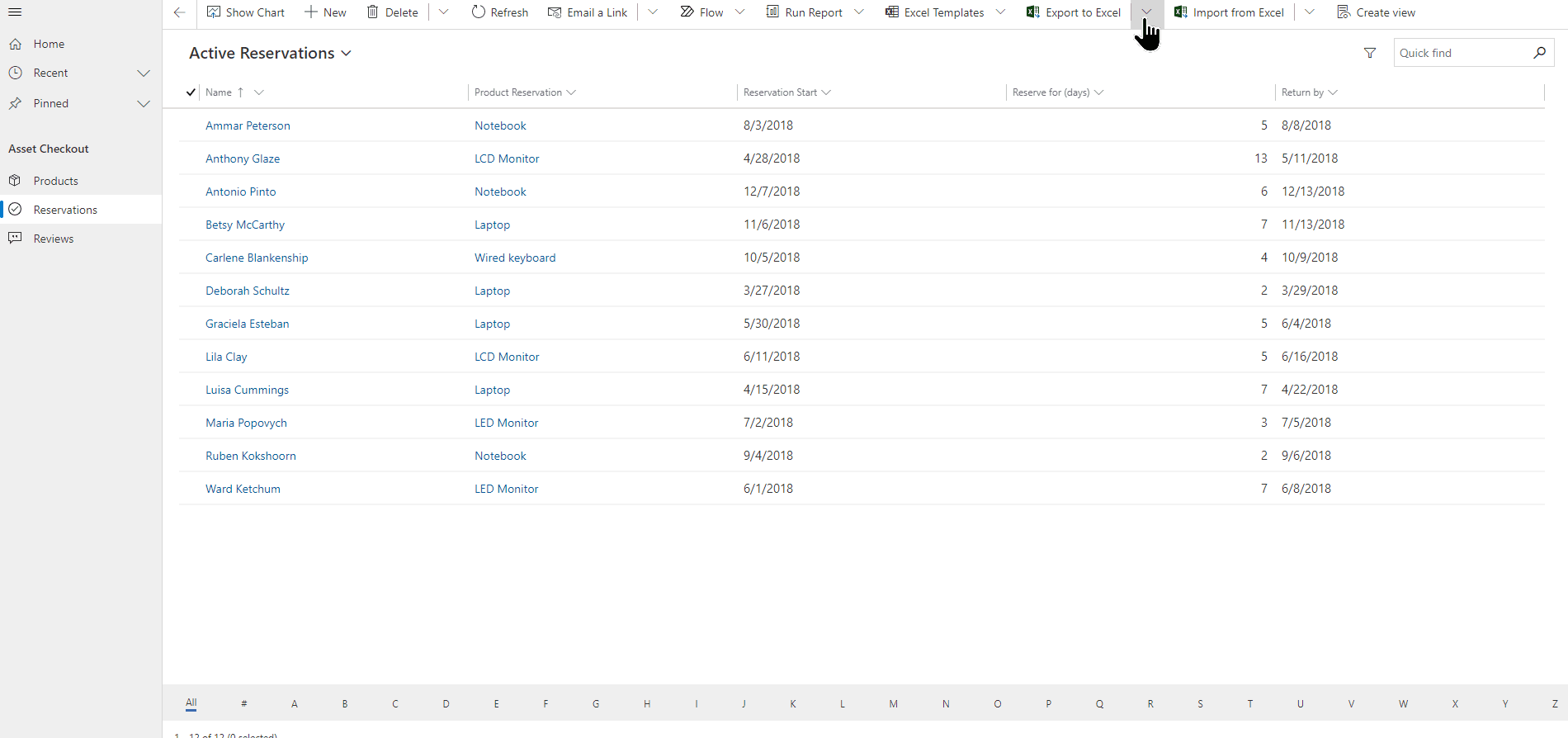
Du skal være opmærksom på et par ting:
- Du kan eksportere op til 100.000 rækker på én gang. Du kan ikke eksportere data til et dynamisk regneark i Excel for alle tabeller. Hvis du ikke kan se indstillingen til en tabel, er den ikke tilgængelig for den pågældende tabel.
- Du kan sende en dynamisk Excel-fil via mail eller gemme den som en delt fil, hvis modtagerne befinder sig i samme domæne som dig. Når modtagere åbner den dynamiske fil, kan de kun se de data, de har tilladelse til at se.
- Nogle systemvisninger kan kun eksporteres til et statisk Excel-regneark.
- Valutaværdier eksporteres til Excel som tal. Når du har fuldført eksporten, kan du finde oplysninger om, hvordan du formaterer dataene som valuta, i Formatere tal som valuta.
- De værdier for dato og klokkeslæt, du får vist i appen, vises kun som dato, når du eksporterer filen til Excel, mens både dato og klokkeslæt vises i cellen.
- Hvis du er appudvikler, kan du bruge Microsoft Power Apps Excel-tilføjelsesprogrammet til at hente dine appdata og foretage redigering i Excel og derefter gemme dataene i din app igen. Du kan få flere oplysninger i Åbn tabeldata i Excel.
Eksportere til et dynamisk regneark
Vælg en tabel i venstre navigationslinje.
Vælg menuen Eksportér til Excel på kommandolinjen, og vælg derefter Dynamisk regneark.

Markér de kolonner, du vil eksportere, og vælg derefter Eksportér.

Når overførslen er fuldført, skal du navigere til placeringen af den hentede fil.
Bemærk
Når du henter et regneark, gemmes det automatisk på computeren. Men hvis den ikke derefter sikrer dig, at du gemmer den, før du åbner og redigerer den. Ellers kan du få denne fejlmeddelelse: Excel kan ikke åbne eller gemme flere dokumenter, fordi der ikke er nok tilgængelig hukommelse eller diskplads.
Sådan løses problemet:
- Åbn Excel, og gå til Filer>Indstillinger>Center for sikkerhedIndstillinger for Center for sikkerhed>Beskyttet visning.
- I Beskyttet visning skal du rydde alle tre elementer.
- Vælg OK>OK.
Det anbefales på det kraftigste, at du gemmer og derefter åbner datafilen i stedet for at deaktivere beskyttet visning, fordi det kan indebære en risiko for din computer.
Åbn den gemte Excel-fil.
Hvis du får vist sikkerhedsadvarslen Eksterne dataforbindelser er deaktiveret, skal du vælge Aktivér indhold.
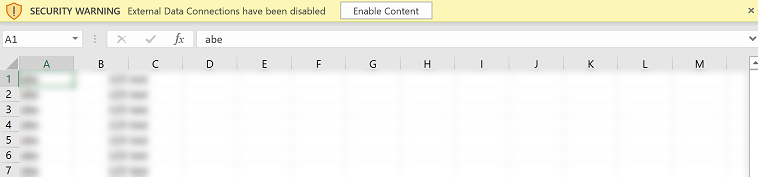
Gå tilbage til din app, og opdater dine appdata.
Hvis du vil se opdateringerne i Excel Dynamics-regnearket, skal du gå til Data>Opdater alle. Hvis dette ikke virker, kan du se Opdater alle fungerer ikke.
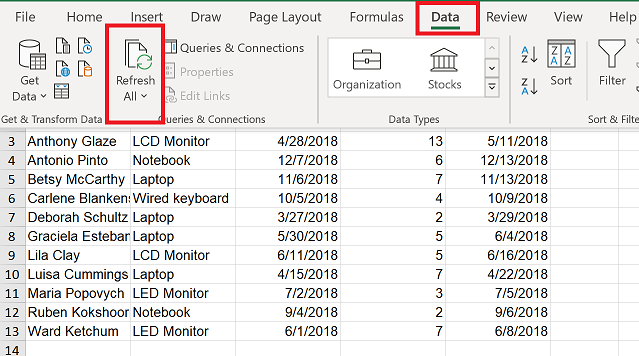
Opdater alle fungerer ikke
Hvis du vælger Data>Opdater alle medfører det, at data forsvinder med en tom projektmappe efter eksport til et dynamisk regneark. Se Fejlfinding: Opdater alle fungerer ikke, når du har eksporteret appdata til et dynamisk regneark.