Bruge opslagskolonnen på en række
Du kan bruge opslag til at vælge rækker fra en relateret tabel. Når du vælger et relateret tabel og angiver søgekriterier, f.eks. et navn eller en mailadresse, begynder opslaget automatisk at fortolke den delvise tekst og viser eventuelle tilsvarende rækker. Hvis der ikke vises nogen rækker, efter at du har skrevet hele teksten i søgekriterierne, vises en meddelelse, der angiver, at der ikke er nogen rækker.
Du kan f.eks. søge efter navnet Adrian Dumitrascu. Når du skriver ad, udfyldes og vises eventuelle tilsvarende rækker automatisk.

Bemærk
- En administrator kan definere de kriterier, som opslaget bruger til at fortolke delvis søgetekst.
- Hvis du vil aktivere søgning på flere kolonner, skal du se Konfigurere felter, der kan søges i.
Du kan også oprette en ny række ved at vælge knappen Ny. Du skal have tilstrækkelige tilladelser til at få vist knappen Ny og oprette en række. Når du vælger opslagskolonnen, vises de fem senest anvendte rækker sammen med fem foretrukne rækker. Hvilke rækker der vises, afhænger af din visningshistorik og de foretrukne elementer, du har fastgjort.
Hvis du f.eks. kun har tre rækker i historikken, viser opslaget disse tre sammen med syv af dine favoritrækker. Hvis du ikke har fastgjort nogen rækker til favoritter, vises kun de senest viste rækker.

Forklaring
- Søg efter poster: Markér tekstfeltet, og skriv søgekriterierne for at søge efter rækker.
- Seneste: Rækker, der er blevet søgt for nylig.
- Ny post: Opret en ny række.
- Posttyper: Vælg at filtrere efter en tabeltype, f.eks. kontakttabel eller firmatabel. Antallet foran posttypen repræsenterer, hvor mange tabeller der kan filtreres fra.
- Gennemse i en opslagskolonne: Hvis du vil gennemse et opslag, skal du vælge opslagsikonet (forstørrelsesglasset). Der vises en komplet liste over elementer på rullelisten.
- Udvid element: Brug piletasterne højre og venstre på tastaturet for at udvide eller skjule de enkelte elementer. Du kan finde flere oplysninger om tastaturgenveje under Bruge tastaturgenveje i Power Apps.
- Skift visning: Vælg for at skifte til en anden visning. Du kan finde flere oplysninger om visninger under Udforske data i en visning på en gitterside.
Opslag klassificeres i følgende:
Simpelt opslag: Vælg en enkelt række fra en enkelt tabel.
Opslag af typen Partliste: Bruges til at vælge flere rækker fra flere tabeller i et opslag. Du kan vælge flere rækker ved hjælp af kolonner af typen partylist. Det giver dig mulighed for at tilføje hver enkelt række ved at foretage en ny søgning flere gange. Hver gang du vælger en række, kan du udføre en ny søgning efter en anden række. Bemærk: Du kan ikke tilpasse systemet og deaktivere visninger for typen Partliste.
Felter af typen Angående: Bruges til at vælge en enkelt række fra flere tabeller i et opslag. Aktiviteter skal være aktiveret, for at en tabel kan bruge opslaget Angående. Flere oplysninger: Aktivere aktiviteter til en tabel
Hvis du vil søge efter et opslag, skal du markere tekstfeltet og skrive dine søgekriterier. Hvis seneste rækker er aktiveret for dit opslag, vises dine seneste rækker, når du vælger tekstfeltet.

Bemærk
Standardsøgeresultatet for søgning i opslag er Starter med. Det betyder, at resultaterne omfatter rækker, der starter med et bestemt ord. Hvis du f.eks. vil søge efter Alpine Ski House, skal du skrive Alp i søgefeltet. Hvis du skriver ski, vises rækken ikke i søgeresultatet.
Til søgning med jokertagn skal du bruge stjerner: Skriv f.eks. *ski eller *ski*.
Hvis du vil gennemse et opslag, skal du vælge ikonet for opslag (forstørrelsesglasset). Der vises en komplet liste over elementer på rullelisten.

Der vises et billede af listen over de senest anvendte rækker for at hjælpe med at skelne mellem rækketyper.
Bemærk
De seneste rækker filtreres ikke efter søgeord, valgt visning eller relaterede rækker.

Når resultaterne spænder over flere rækketyper, kan du se, hvor mange typer rækker der er, og vælge dem på listen. Indstillingen Opslagsrække er ikke tilgængelig i Unified Interface. Brug i stedet følgende til at søge:
Hvis du vil søge efter rækker, skal du skrive tekst i søgefeltet.
Hvis du vil søge efter tabeltype, skal du vælge typer af rækker.
Vælg Skift visning for at vælge en visning.

Hvis du ikke kan finde en række, skal du vælge Ny i opslagsområdet for at oprette en ny række. Når rækken oprettes, vises den i opslaget.
Du kan erstatte en eksisterende række, mens du bruger opslag af typen simple og angående. Søg efter en række, og markér derefter rækken for at erstatte den med en ny række.
Hvis du vælger Skift visning, kan du bestemme følgende:
Hvordan du vil have vist rækker som f.eks. Kontakt, der følges, Opslagsvisning for kontakter eller Aktive kontakter.
Det, du vil have vist i rækkerne, f.eks. navn, mail eller telefonnummer. Hvis du f.eks. kun vil have vist de kontaktpersoner, du følger, skal du vælge Skift visning > Kontakter, der følges. Det er kun de kontaktpersoner, som du følger, der vises, som illustreret her.

Hvis du vil anvende ekstra filtre, skal du i menuen Rediger visning vælge Kun mine rækker eller Filtrer efter relateret primær kontakt.

Når opslag har flere rækker i et felt, end der kan være i det tilgængelige visningsområde, skjules visningsområdet – dvs. at de rækker, der passer til visningsområdet, vises ud for det antal rækker, der ikke er vist. Hvis du vil have vist alle rækker, skal du vælge antallet. I følgende billeder vises forskellen mellem skjulte og ikke-skjulte kolonner.
Skjult:

Ikke skjult:

Funktionen Avanceret opslag er tilgængelig for tidlig adgang i 2021 udgivelsesbølge 2. Hvis du vil bruge Avanceret opslag, skal din administrator aktivere tidlig adgang. Du kan finde flere oplysninger under Administrere indstillinger for funktionsmåde.
Når Avanceret opslag er aktiveret, er det tilgængeligt i alle opslagskolonner, der findes i en formular til hurtig oprettelse, en redigeringsformular eller en dialogboks. Med Avanceret opslag kan du nemt sortere rækker og skifte mellem tabeller eller visninger i en opslagskolonne.
Avanceret opslag understøtter tilpasninger af opslagskontrol via klient-API'er, f.eks. addCustomView, addCustomFilter, addPreSearch og removePreSearch.
Hvis du vil bruge Avanceret opslag, skal du vælge opslagsikonet (forstørrelsesglasset) på en opslagskolonne og derefter vælge Avanceret opslag.

Gitteret Avanceret opslag åbnes med en liste over rækker.

Forklaring
- Søg: Angiv søgetekst for at finde den række, du søger efter. Når du ændrer visninger, bevares søgeteksten.
- Skift visninger: Vælg for at ændre visninger.
- Vælg række: Vælg alternativknappen for at vælge en række til opslaget, og vælg derefter Udført. Den valgte række vises nederst under Valgt post.
- Åbn række: Vælg for at åbne rækken og foretage redigeringer og derefter gemme ændringerne. Alle gemte ændringer afspejles i det avancerede opslagsgitter.
- Sortér: Vælg pilen øverst i en kolonne for at sortere i stigende eller faldende rækkefølge.
- Kun mine poster: Vælg for kun at få vist de rækker, du ejer.
- Tilføj ny post: Åbner formularen til hurtig oprettelse, hvor du kan tilføje en ny række til tabellen. Når du gemmer den nye række, opdateres det avancerede opslagsgitter, og den række, du netop har tilføjet, vises.
Advarsel!
Avanceret opslag er ikke tilgængeligt med offlinescenarier. Knappen Avanceret opslag erstattes af knappen Skift visning, når brugeren er offline.
I et Angående-opslag kan du skifte mellem tabeller og deres visninger
I en Angående-opslagskolonne skal du vælge opslagsikonet (forstørrelsesglasset) og derefter vælge Avanceret opslag.

Vælg en tabel på listen i det avancerede opslagsgitter for at få vist rækker for den valgte tabel. Du kan også vælge den aktuelle visning for at skifte visninger.

I forbindelse med opslagskolonner, der er en partliste, kan du vælge flere rækker fra forskellige tabeller, f.eks. feltet Opkald til i en aktivitet for telefonopkald.
Gå til en opslagskolonne med partlisten, og vælg opslagsikonet (forstørrelsesglasset), og vælg derefter Avanceret opslag.
Vælg mellem flere rækker fra forskellige tabeller i det avancerede opslagsgitter.

Vælg fanen (antal rækker) valgt eller linket nederst for at gennemse og redigere dine valg, og vælg derefter Udført.
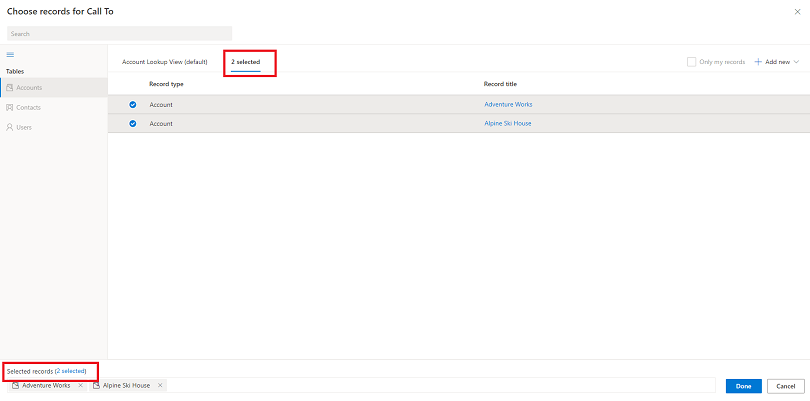
De valgte rækker vises i opslaget.

Bemærk
Kan du fortælle os om dine sprogpræferencer for dokumentation? Tag en kort undersøgelse. (bemærk, at denne undersøgelse er på engelsk)
Undersøgelsen tager ca. syv minutter. Der indsamles ingen personlige data (erklæring om beskyttelse af personlige oplysninger).