Rediger Windows-optager-flows (V1)
Vigtigt
I denne artikel beskrives emner, der vedrører ældre systemer. Overfør dine flow, der er oprettet med disse løsninger til Power Automate til skrivebordet, eller slet dem.
- Selenium IDE er udfaset og fungerer ikke længere efter 28. februar 2023.
- Windows-optager (V1) er udfaset og fungerer ikke længere.
Windows-optager (V1)-flows automatiserer Windows-desktopprogrammer. Se Kendte problemer for at få mere at vide om de problemer, der kan opstå, løsninger på disse problemer og scenarier, der ikke understøttes i denne udgivelse.
Forudsætninger
Et skrivebordsflow i Windows-optager (V1). Opret et (V1)-flow i Windows-optager nu, hvis du ikke har en, der skal redigeres.
Redigere handlinger
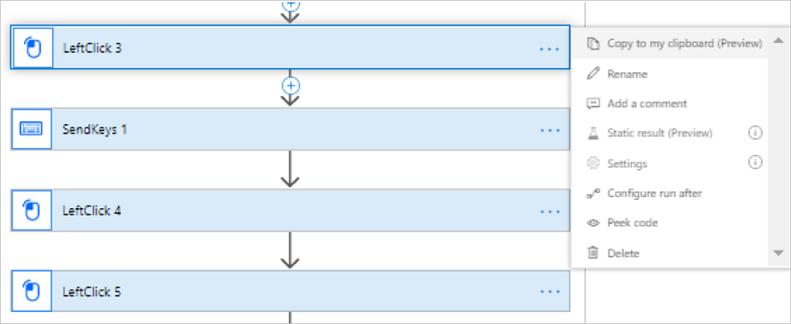
Du kan redigere din optagelse for at gøre følgende:
- Redigere værdien for handlinger, der understøtter den.
- Slette et trin.
- Slette optagelsen.
- Ændre rækkefølgen af handlinger ved hjælp af træk og slip. Vær forsigtig med dette, da det kan ødelægge sammenhængen af optagelsen.
Avancerede parametre giver dig mulighed for at ændre følgende:
- Forsinkelsen, efter handlingen blev udført. Du kan f.eks. tilføje en forsinkelse på ét sekund ved at ændre PT0S til PT1S. Dette kan være nyttigt, når destinationsprogrammet har en langsom svartid, der ikke fuldføres før næste trin i dit flow til Windows-optageren (V1). Du kan også tilføje forsinkede handlinger direkte, så de f.eks. kan bruges i løkker.
- Vælgeren for elementet i brugergrænsefladen for målbrugeren.
Tilføj en optagelse
Det kan være en ide at registrere flow i din Windows-optager (V1) i flere sessioner. Når du har fuldført din første optagelse, kan du fortsætte på følgende måde:
Log på Power Automate.
Vælg Mine flows>Desktop-flows.
Vælg det (V1)-flow i Windows-optageren, du vil redigere.

Vælg Rediger.
Vælg Nyt trin.

Vælg Optagerapp på listen over handlinger.
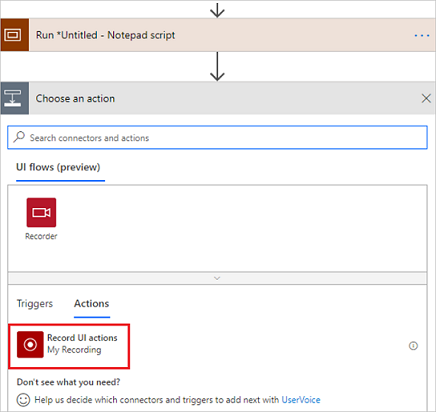
Vælg Start optager.

Optagerkontrolelementet vises øverst på skærmen.

Start den app, du vil optage.
Tip
Når du holder musen over kontrolelementer i appen, kan du se en blå kontur rundt om hvert enkelt kontrolelement. Vent altid på den blå kontur, før du vælger et kontrolelement.
Hvis elementet ikke er fremhævet med blåt, optages det muligvis ikke korrekt.
Vælg Optag i optagerkontrolelementet.
Udfør trinnene i brugergrænsefladen for den app, du er ved at optage, og vælg derefter Udført i optagerkontrolelementet.
Vælg Gem, og test derefter dit (V1)-flow i Windows-optageren.
Angiv kommandolinjeargumenter ved start
Når du har registreret (V1)-flowhandlingerne i Windows-optageren, kan du angive kommandolinjeargumenter for de apps, der startes fra skrivebordet.
Følg disse trin for at føje kommandolinjeargumenter til de apps, som dit (V1)-flow i Windows-optageren starter:
Registrer et (V1)-flow i Windows-optageren med skrivebordsoptageren.
Vælg Udført på optageren, og vælg handlingen for programstart for at udvide den.
Skærmbilledet bruger Notepad++ som et eksempel.

Vælg Vis avancerede indstillinger.

Angiv kommandolinjeargumenterne her:

Du kan angive et hvilket som helst gyldigt kommandolinjeargument for dit program.
Vigtigt
Send ikke følsom tekst såsom adgangskoder via kommandolinjeargumenter.
Tilføje en variabel
Du kan bruge variabler til at udføre flere handlinger i dine skrivebordsflow. Du kan f.eks. bruge en variabel til at tælle, hvor mange gange en handling blev udført i en løkke. Du kan også bruge en variabel til at oprette en strengmatrix, hvor skærmaflæsningerne udføres i en løkke.
Tip
Du kan bruge variabeldatatyperne heltal, flydende, boolesk, streng, matrix og objekt.
Når du har oprettet en variabel, kan du f.eks. udføre andre opgaver:
- Du kan øge eller mindske variablen med en konstant værdi, der også kaldes forøgelse og formindskelse.
- Indsæt eller tilføj variabelværdien som det sidste element i en streng eller matrix.
- Tildel en anden værdi til en variabel.
Benyt følgende fremgangsmåde for at oprette og bruge variabler i et flow for brugergrænsefladen:
Gå til begyndelsen af (V1)-flowet i Windows-optageren, og vælg Tilføj en handling.
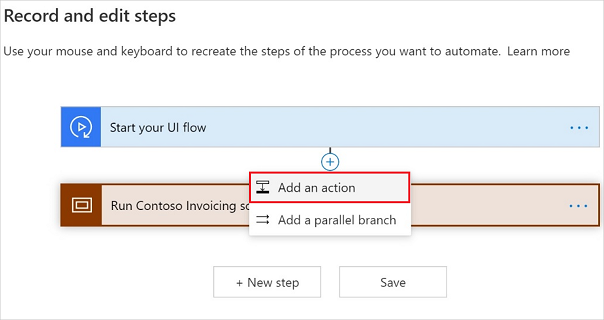
Søg efter ordet variabel, og vælg derefter handlingen Initialiser variabel under den indbyggede kategori.

Initialiser den variabel, der opfylder dine behov.

Tip
Hvis dit scenarie for automatisering af brugergrænsefladen indebærer, at du læser værdier fra en skærm i en løkke. Det er muligt ved at initialisere variablen som en matrixtype.
Derefter skal du vælge variabelhandlingen Tilføj til matrix og derefter bruge outputtet fra handlingen Hent tekst fra listen med dynamisk indhold.

Trin til at kopiere og indsætte
Du kan kopiere handlinger og omfang, bruge Tilføj en handling til at vælge de kopierede handlinger og omfang fra Udklipsholder og derefter indsætte dem på en anden placering i samme (V1)-flow i Windows-optageren.
Power Automate-designer omdøber automatisk de kopierede handlinger og omfang med et entydigt navn. Hvis det kopierede område indeholder et andet område, bevares den indlejrede struktur, når du indsætter det fra Min udklipsholder.
Vigtigt
Denne funktion understøtter kopiering og tilføjelse af handlinger inden for det samme område. Du kan ikke indsætte handlinger i andre omfangsforløb eller (V1)-flow i Windows-optageren.
Følg disse trin for at kopiere og derefter indsætte handlinger og områder:
Vælg ..., og vælg derefter Kopiér til min udklipsholder for den handling eller det område, du vil kopiere.

Hold musen over destinationsplaceringen, og vælg derefter Tilføj en handling.
Tip
Du kan vælge Tilføj en handling direkte, hvis den er ved slutningen af omfanget eller (V1)-flow i Windows-optageren.

Vælg Min udklipsholder, og vælg derefter den handling eller det område, du kopierede.

Bemærk, at Power Automate indsætter handlingskortet med et entydigt navn.

Bemærk også, at handlinger med skærmbilleder også bevarer dem med henblik på hurtig reference.


Indsætte et område umiddelbart efter sig
Bemærk
Hvis et område ikke har en Luk program-handling, og brugeren kopierer området og derefter indsætter området umiddelbart efter det eksisterende område, udføres de indsatte handlinger kun i den første programforekomst.

I dette eksempel udføres de fremhævede handlinger Venstreklik 11 og Gentag tastetryk i det første Notesblok-program, og der startes en anden Notesblok-forekomst.
Brugerne kan vælge mellem to muligheder for at løse problemet med denne forekomst:
Hvis du kun vil udføre handlingen/handlingerne i den første programforekomst, kan du kopiere og indsætte udelukkende de relevante handlinger i det første område. Hvis du vil kopiere og indsætte hele området på én gang, skal du fjerne Start-handlingen i det indsatte område for at forhindre, at der startes en overflødig programforekomst.

Hvis du vil udføre handlingen/handlingerne i en separat programforekomst, kan du tilføje en Luk program-handling i det første område, så det andet område får sin egen forekomst.

Tilføj en løkke
(V1) Windows-optageren understøtter matricer. Brug en matrix til at tilføje en løkke for at udføre gentagne trin i et (V1) flow i Windows-optageren. Du kan overføre forskellige typer matrixer fra et cloudflow til dit brugergrænseflade-flow, herunder komplekse matrixer fra en SharePoint-liste f.eks.
Bemærk
Du skal redigere et eksisterende (V1) flow i Windows-optageren for at tilføje en løkke.
Her er trinene til at oprette en løkke i et flow for brugergrænseflade:
Rediger (V1) flowet i Windows-optageren, du vil føje løkken til.

Gå til input-afsnittet i guiden, og vælg Konfigurer input.

Vælg Matrix for at angive, at du vil oprette en matrix-inputtype.

Angiv detaljerne for matrixen, herunder et navn, en matrix i JSON-format, og en beskrivelse af matrixen.

Tip
Hvis du bruger en kompleks matrix på en SharePoint-liste, behøver du ikke at oprette matrixen manuelt. Du kan kopiere matrixen fra et cloudflow og indsætte den i det midterste felt.
Vælg Næste.
Vælg Tilføj en handling.
Søg efter "på hver" >Indbygget> og vælg derefter Anvendt på hver.

Angiv Vælg et output fra forrige trin, vælg den matrix, du definerede tidligere fra det dynamiske indhold.

Træk de handlinger, du vil gentage, og slip dem på kortet Anvend for hver enkelt.
Jeg har f. eks. lagt LeftClick 4 på Anvend på hver enkelt-kort i følgende billede.

Erstat de input-tokens, der er oprettet under optagelsen, med de matrix-inputværdier, der er behov for.
Tip
Hvis matrixen er en simpel streng eller en matrix af typen heltal, kan du bruge det aktuelle element direkte fra det dynamiske indhold, f. eks. følgende billede. Du kan også bruge udtryk.

Kendte begrænsninger:
- Løkker kræver statiske vælgere. Det betyder, at det brugergrænsefladeelement (UX), hvor den gentagne handling sker, ikke må ændres.
- Output-handlinger understøttes ikke i øjeblikket.
- Hvis du har komplekse matrixobjekter, der skal overføres fra et cloudflow, f.eks. en SharePoint-liste, kan du levere et eksempel på nyttedata for det pågældende objekt. Du kan hente nyttelasten ved at køre flowet uden et (V1)-flowtrin i Windows-optageren og derefter kopiere outputtet af handlingen til tekstfeltet Tilføj eksempeldata, når du definerer matrixen.
- Du skal bruge udtryk til komplekse matrix-objekttyper. Du kan f.eks. bruge udtrykket items(‘Apply to each’)[‘[værdi]’], hvor værdi er navnet på det specifikke objekt i inputmatrixen.
Tilføje en forsinkelse
Du kan tilføje forsinkelser i (V1)-flow i Windows-optageren for at styre flowkørslen.
Følg disse trin for at føje en forsinkelse til et (V1)-flow i Windows-optageren, du har optaget.
Hold markøren over pilen på det ønskede sted, og vælg Indsæt et nyt trin. Du kan også vælge Tilføj en handling direkte for at tilføje den i slutningen af området eller flowet for brugergrænsefladen.

Vælg Tilføj en handling.

Vælg Indbygget, og søg efter "forsinkelse". Du kan også vælge Planlæg>Forsinkelse.

Indtast antallet, f.eks. "2", der repræsenterer nummeret på enheden.
Vælg Enhed, f.eks. minutter, for at angive varigheden af forsinkelsen.
Følgende billede viser en forsinkelse på to minutter.

Forsinkelseshandlingen føjes til (V1)-flowet i Windows-optageren. Når flowet kører, vil der være en forsinkelse, sådan som du har defineret den, før den næste handling køres.
Tilføj en prøv igen-politik
Som standard gentager Windows-optageren (V1) mislykkede trin til automatisering af brugergrænsefladen ved hjælp af standardindstillingerne for gentagelse og timeoutværdien.
Følg disse trin for at angive din egen politik om forsøg på bestemte trin, efter at du har registreret (V1)-flowet i Windows-optageren.
Vælg ... på det trin, hvor du vil ændre politikken for nyt forsøg.
Vælg Indstillinger.
Indstillingskortet for trinnet åbnes.

Tilføj en timeoutværdi i feltet Varighed.
Varighed af timeout kan være mellem ét minut og 24 timer. Du skal f. eks. angive timeoutvarighed i dette format: PT1M for at repræsentere en timeoutvarighed på et minut eller en PT24H, der repræsenterer en timeout på 24 timer.

Timeout er en værdi, du kan angive for at angive den tid, som (V1)-flow i Windows-optageren skal forsøge at udføre en handling, der ikke kan fuldføres, før det annulleres. Når handlingen er annulleret, starter forsøg igen-politikken et nyt forsøg. Standardværdien for timeout er fem minutter.
Der findes tre typer nye forsøg i (V1)-flow i Windows-optageren.
- Standard
- Intet
- Brugerdef
Denne standard-indstilling er valgt som standard. Denne standardværdi er angivet som forsøg igen 9 gange. Herunder det første forsøg betyder det, at der i alt er ti forsøg. Der er et interval på 1 sekund mellem nye forsøg.
Hvis du vælger indstillingen Ingen, udføres der ingen forsøg igen på dette trin.
Hvis du vil angive en brugerdefineret politik for nyt forsøg, skal du vælge indstillingen Brugerdefineret og angive en værdi for Antal forsøg og Længden af intervaller.
Bemærk
Forsøg igen-politikken er ikke tilgængelig for alle trin. Hvis du ikke kan se indstillingerne for nyt forsøg, betyder det, at politikken ikke er tilgængelig for det specifikke trin.
Tilføje en manuel handling
Når du har optaget et program med mindst én handling, kan du manuelt tilføje en af følgende handlinger for det pågældende program.
| Handling | Kommentar |
|---|---|
| Luk program | |
| Højreklik | |
| Send tastetryk | Send tastetryk og tastekombinationer, f.eks. CTRL + C. |
| Venstreklik | |
| Hent tekst | Læs teksten fra et element i brugergrænsefladen, og brug det derefter som et output. |
| Angiv tekst | |
| Få element aktiveret | Kontrollér, om et element i brugergrænsefladen er aktiveret eller deaktiveret. |
| Ryd element | Ryd værdien i et redigerbart element i brugergrænsefladen. |
| Vent et par sekunder | Vent, før du fortsætter til næste trin. |
Følg disse trin for at tilføje en manuel handling:
Log på Power Automate.
Vælg Mine flows>Desktop-flows.
Vælg det (V1)-flow i Windows-optageren, du vil redigere.

Vælg Rediger.
Vælg det optagekort, der indeholder de trin, som du vil føje et nyt trin til. Kortet udvides, og de optagede trin vises.

Vælg Tilføj en handling på optagekortet lige under det seneste optagede trin. Du kan se listen over manuelle handlinger, der er angivet tidligere i denne gennemgang.
Vælg den handling, du vil tilføje. Her har jeg valgt Få element aktiveret, men du kan vælge en hvilken som helst handling, der giver mening for dit scenarie.

Når handlingen er tilføjet, skal du angive Vælgeren under avancerede indstillinger for handlingen.

Angiv vælgeren
Vælgeren identificerer elementet i brugergrænsefladen, som handlingen udføres på under afspilning. Vi anbefaler, at du kopierer/indsætter disse oplysninger fra et separat trin, der er målrettet det samme element i brugergrænsefladen, hvis det er muligt.
Vælgeren har følgende format:
{
"type":"WinUIA",
"parameters":{
"elementStack":[
],
"elementXPath":""
}
}
Du skal angive dataene for felterne elementStack og elementXPath i vælgerelementet.
Her er et eksempel på, hvordan elementStack kan se ud.

Du kan indlæse elementXPath ved hjælp af Optageren for brugergrænsefladen WinAppDriver.

Fjern det første element (alt før /Window), før du bruger resultatet i elementXPath i vælgeren.
Test dit (V1)-flow i Windows-optageren for at bekræfte, at din vælger fungerer korrekt.
Bruge avancerede kontrolelementer
Du kan inkorporere avancerede kontrolelementer, f.eks. handlinger af typen betingelser, skift sager og afslut i dine skrivebordsflows.
Du kan udføre disse avancerede handlinger ved at udføre følgende trin i et eksisterende (V1)-flow i Windows-optageren.
Vælg det flow i Windows-optager (V1), du har oprettet >Flere kommandoer (...) >Rediger.
Vælg +>Tilføj en handling i rullemenuen i det (V1)-flow i Windows-optageren, som du vil føje logik til.

Vælg Indbygget, og vælg derefter en af de kontrolhandlinger, der er tilgængelige.

Fuldfør det udtryk, der skal evalueres. Du kan bruge dynamisk indhold og udtryk til at evaluere din betingelse og skifte kontrolelementer. Du kan desuden bruge et hvilket som helst output, der er genereret fra de forrige trin i (V1)-flowet i Windows-optageren.
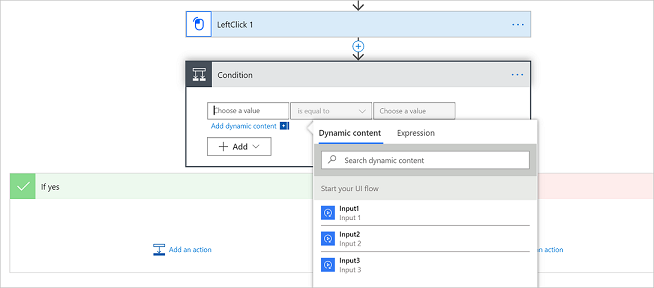
Tilføj en optagelse af en fjerncomputer ved hjælp af billedgenkendelse
Vi forventer ændringer af denne funktion, så du bør ikke bruge den til produktionsformål. Den bør kun bruges i test- og udviklingsmiljøer.
Billedgenkendelse i (V1) i Windows-optageren er en eksempelvisningsfunktion, der i øjeblikket er tilgængelig, når du optager en fjerncomputer via RDC-appen (Fjernskrivebord-forbindelse).
Hvad er billedgenkendelse?
I øjeblikket registreres (V1)-flow i Windows-optageren primært ved hjælp af API'er for hjælp til handicappede (UI Automation og WinApp Løber) til registrering af kontrolelementerne i Microsoft Windows-brugergrænsefladen. Træet er undertiden ikke tilgængeligt, f.eks. med webbaserede eller Java-apps. Træet kan muligvis være upålideligt, f.eks. når id'erne for et kontrolobjekt ændres ofte eller mellem sessioner.
Med billedgenkendelse kan du klikke på placeringer og andre detaljer, der afstemmes visuelt under afspilningen, hvilket er en stor udvidelse af det antal programmer, der kan automatiseres.
Bruge billedgenkendelse til at registrere en fjerncomputer
I et nyt eller eksisterende (V1)-flow i Windows-optageren skal du gå til fanen Inputs og oprette to nye følsomme tekstinput, ét for brugernavnet og én for den adgangskode, der bruges til at logge på fjernenheden. Følsomme tekstinput giver dig mulighed for at passere dynamisk i værdierne, når du tester eller ringer til (V1)-flow i Windows-optageren fra et andet flow, uden at de gemmes eller logføres af selve (V1)-flowet i Windows-optageren.

Følg trinnene under Tilføj en optagelse for at starte poststyringskontrollen for ny eller eksisterende (V1)-flow i Windows-optageren.
Brug appen Fjernskrivebord til at oprette forbindelse til fjerncomputeren.
Udvid vinduet Fjernskrivebord til fuld skærm.
Vælg Optag fra optagerkontrolelementet, og vælg Forstået i den viste besked.

Udfør trinnene på fjerncomputeren, og vælg derefter Udført på optagerkontrolelementet.
Find handlingen Start Fjernskrivebord i din optagelse, og angiv derefter de følsomme tekstinput for brugernavnet og adgangskoden.

- Vælg Gem, og test derefter dit (V1)-flow i Windows-optageren.
Vigtigt
Når du kalder dette (V1)-flow i Windows-optageren fra et automatiseret flow, anbefales det, at du bruger en nøgleadministrationsløsning, f.eks. Azure Key Vault til at hente brugernavnet og adgangskoden og derefter sende dem til de følsomme tekstinput i (V1)-flow i Windows-optageren dynamisk i stedet for at gemme dem i selve flowet.
Tip
Aktivér Sikre input i menuen Indstillinger for handlingen Kør et flow, der er opbygget med Windows-optageren (V1) i det flow, der kalder (V1)-flow i Windows-optageren. Derved sikres, at input ikke gemmes i kørselshistorikken.
Brug billedgenkendelse til at optage på Citrix
Du har to muligheder for at optage på Citrix med Windows-optager (V1).
Mulighed 1: Optag et Citrix-program eller -skrivebord, som allerede er åbent på maskinen
- Følg trinnene under Tilføj en optagelse for at starte optagerkontrolelementet for et nyt eller eksisterende flow i Windows-optager (V1).
- Brug Citrix-appen eller Fjernskrivebord til at oprette forbindelse til fjerncomputeren.
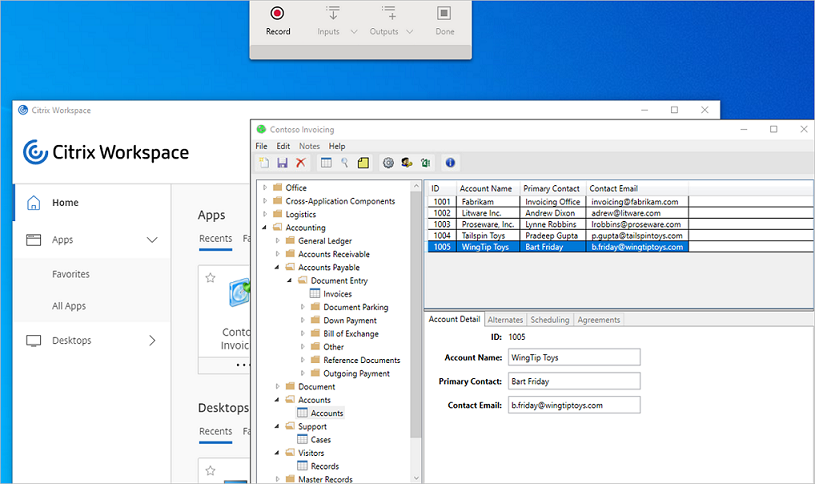
- Hvis du bruger Citrix-fjernskrivebord, skal du udvide vinduet til fuld skærm.
- Vælg Optag fra optagerkontrolelementet, og vælg derefter Forstået i den besked, der vises.
- Udfør trinnene på Citrix, og vælg derefter Udført på optagerkontrolelementet.
Tip
Med Windows-optager (V1) kan du optage flere Citrix-apps i løbet af samme session. Åbn alle programmer, før du starter optagelsen, hvis du ikke har optaget åbningen af dit Citrix-arbejdsområde.
Mulighed 2: Optag åbningen af Citrix-programmet eller -skrivebordet fra Citrix-arbejdsområdet
Følg trinnene under Tilføj en optagelse for at starte optagerkontrolelementet for et nyt eller eksisterende flow i Windows-optager (V1).
Åbn Citrix-arbejdsområdet fra proceslinjen.
Angiv din adgangskode, og vælg derefter Log på.
Tip
Hvis du ikke vil vælge Husk adgangskode, skal du bruge input af typen Tekst med forskel på store og små bogstaver.

Vælg den app eller det skrivebord, du vil optage.
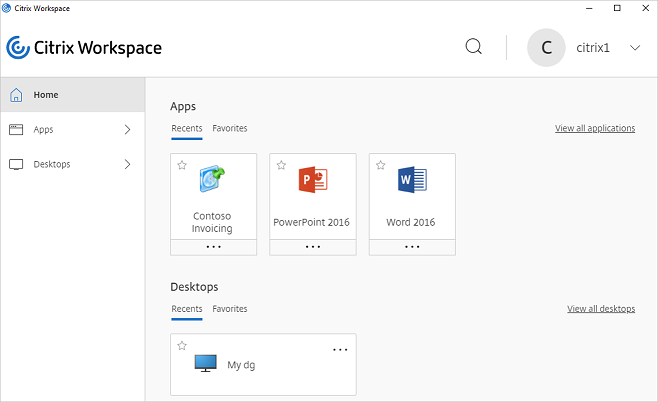
Udfør trinnene på Citrix, og vælg derefter Udført på optagerkontrolelementet.
Vigtigt
Hvis du har optaget logontrinnet, vises der tre Citrix-områdeprogrammer i designeren. Det er forventeligt, da logonvinduet er et andet program end Citrix-arbejdsområdet.
Tip
Skift til testtilstand og overvåget tilstand, og kontrollér, at dit Citrix-arbejdsområde er lukket, før du afspiller dit flow i Windows-optager (V1). Højreklik på Citrix-ikonet på meddelelseslinjen, og vælg Afslut for at lukke arbejdsområdet.
Fejlfinding
Hvis du har problemer med tekst med forskel på store og små bogstaver i vinduet for logon:
Åbn inputmenuen fra optageren.
Vælg feltet for adgangskoden.
Vælg din tekst med forskel på store og små bogaver (i dette eksempel "adgangskode") i inputmenuen.
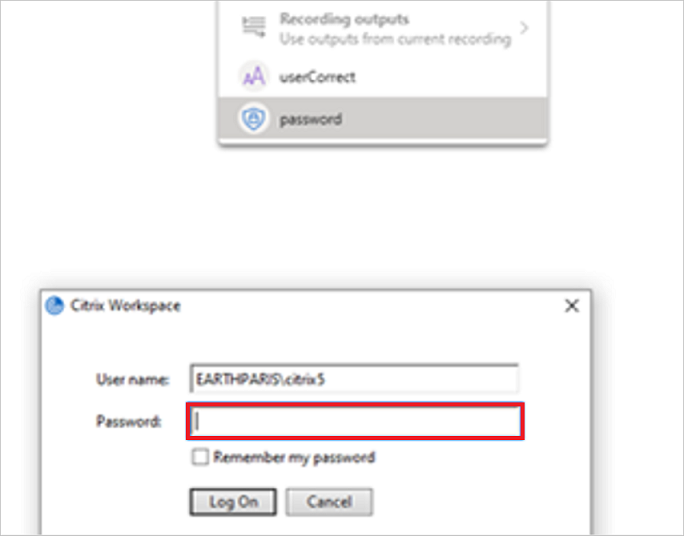
Brug OCR til at udtrække tekst fra billeder
Når du optager dine trin, skal du navigere til placeringen af den tekst, du vil indlæse.
Vælg Output>Udtræk tekst fra billede fra optagerens kontrolelementet.
Følg anvisningerne for at vælge et ankerområde (en sektion på skærmen, der ikke forventes at blive ændret, f.eks. navnet ud for et felt).

Vælg målområdet (det område, som tekst skal udtrækkes fra, ved hjælp af optisk tegngenkendelse).

Angiv et navn til outputtet.
Vælg Udført på optagerens kontrolelementet.
Vælg Gem, og test derefter dit (V1)-flow i Windows-optageren.
Kendte problemer i forbindelse med optagelser af Fjernskrivebord
Sørg for, at alle nødvendige input (computernavn, brugernavn og adgangskode) er udfyldt og gemt, før du optager yderligere trin i det samme (V1)-flow i Windows-optageren.
Hvis sessionen skal knyttes til en eksisterende session med fjernskrivebord, skal den være startet tidligere i det samme (V1)-flow i Windows-optageren.
Den anbefalede måde at starte forbindelse til Fjernskrivebord på (RDC) til optagelse er fra appen Forbindelse til Fjernskrivebord (mstc.exe) fra menuen Start. Hvis sikkerhedshandlinger i Windows optages sammen med handlingen Start Fjernskrivebord, skal de fjernes fra designeren, så afspilningen ikke afbrydes (dette kan ske, når fjernskrivebordssessionen startes fra en genvej).
Lige muligheder kan mislykkes, hvis (V1)-flow i Windows-optageren blev registreret på en skærm, hvor skærmskalering (Windows-indstillinger > Vis > Skærmskalering) er angivet til en anden værdi end 100 %. Du kan løse problemet ved at sikre, at skærmskalering er angivet til 100 % inden optagelsen.
Håndtere fejlbetingelser
Der kan opstå uventede tilstande under afspilningen. Disse betingelser kan få skrivebordet til at mislykkes. Du kan bruge avancerede funktioner til fejlhåndtering for at oprette alternative trin, når der opstår uventede betingelser.
Det drejer sig om følgende trin.
Log på Power Automate med din skole- eller arbejdskonto.
Vælg Mine flows>Desktop-flows.
Vælg Flere kommandoer (de tre lodrette prikker for det (V1)-flow i Windows-optageren, du vil redigere).
Vælg Rediger.
Vælg pil ned umiddelbart inden det (V1)-flow i Windows-optageren, du vil føje fejlhåndtering til, og vælg derefter + (Indsæt nyt trin).
I følgende billede indsætter vi det nye trin før trinnet PostElementText 1. Det betyder, at hvis PostElementText 1 mislykkes, køres de alternative trin, som du derefter definerer.

Vælg Tilføj en parallel forgrening.

Vælg den handling, der skal udføres i den parallelle forgrening, hvis der opstår en fejl, når (V1)-flow i Windows-optageren køres.
Du kan vælge Optag app for at foretage en ny optagelse af parallelgrenen eller vælge Afslut via de indbyggede handlinger for at afslutte flowet i Windows-optager (V1) på en korrekt måde, hvis der opstår en fejl.

Bemærk
Den handling, du tilføjer i den parallelle forgrening, kører som standard kun, hvis det foregående trin mislykkes. Du kan vælge ... for parallelgrenen >Konfigurer kørsel efter for at ændre standardfunktionsmåden.

På denne skærm kan du vælge den betingelse, som den parallelle forgrening skal udføres på. Du kan vælge mellem fire tilgængelige indstillinger.

Bemærk: Du kan ikke gemme et (V1)-flow i Windows-optageren, hvor både hovedforgreningen og den parallelle forgrening er angivet til at køre på samme betingelse.
Aktivere koordinatbaseret afspilning
Koordinatbaseret afspilning bruger relative forskydninger af skærmkoordinater som et fallback, der hjælper (V1)-flow i Windows-optageren med at finde destinationsobjekter, som den automatiseringsstruktur, der anvendes som standard af Windows-brugergrænsefladen, ikke kan finde under afspilning.
Her er nogle af årsagerne til, at den automatiseringsstruktur, der anvendes som standard af Windows-brugergrænsefladen, muligvis ikke kan finde målobjekter under afspilning:
- Det ældre program, som du automatiserer, bruger muligvis ikke programmeringsteknologier, der understøtter automatiseringsstrukturen, der anvendes af Windows-brugergrænsefladen.
- Programmet eller dets kontrolelementer har muligvis ikke en entydig XPath, et entydigt navn eller entydige id'er til brugergrænsefladen i forbindelse med automatisering.
- Programmet har dynamiske kontrolelementer, hvis navne eller id'er kan ændres.
- Programmet har kontrolelementer, der ikke har navne, id'er, entydige id'er osv.
Tip
Brug den samme skalering og opløsning, og maksimer også destinationsprogrammet under optagelsen for at forbedre nøjagtigheden af koordinatbaseret afspilning.
Følg disse trin, når du har optaget et script til (V1)-flow i Windows-optageren:
Udvid det trin, der starter eller tilknytter programmet.
Dette er normalt det første trin i scriptet til optagelse.
Vælg Vis avancerede indstillinger.
Find egenskaben Brug koordinat for afspilning.
Vælg Ja på listen for at aktivere koordinatbaseret afspilning.
Tip
Du kan aktivere eller deaktivere Brug koordinat for afspilning for hvert program for at anvende indstillingen på alle de trin, der udføres i forbindelse med det pågældende program.
Advarsel!
Med koordinatbaseret afspilning kan automatiseringen vælge kontrolelementer, der ikke er en del af destinationsprogrammet, af en række årsager, f.eks. når brugergrænsefladen i destinationsprogrammerne ændres drastisk.
Næste trin
Få mere at vide om, hvordan du kører det flow for brugergrænsefladen, du lige har redigeret.
Hvis du vil udføre mere med skrivebordsflow, kan du også oprette input- og outputparametre.