Hostede maskiner
Hostede maskiner giver dig mulighed for at oprette, teste og køre velbesøgte og uovervågede skrivebordsflows uden at levere eller konfigurere fysiske maskiner.
Du kan oprette hostede maskiner direkte via Power Automate-portalen. Power Automate klargør automatisk en Windows-maskine, der er baseret på din konfiguration, og registrerer den i dit miljø. Få adgang til de hostede maskiner på Power Automate-portalen, og begynd at bygge skrivebordsflows i løbet af få minutter. Hostede maskiner bruger Windows 365 til klargøring og adgang.
Her er et par centrale punkter om, hvad du kan gøre med hostede maskiner:
- Opret og test skrivebordsflows, der bruger Power Automate til stationære computere.
- Kør ikke-automatiserede og automatiserede skrivebordsflows.
- Hvis du vil distribuere din automatiserede arbejdsbelastning, tildele dine hostede maskiner til maskingrupper.
Nøglefunktioner:
Integration af arbejds- eller skolekonto: Giver adgang til ressourcer, der er en del af den forretningsplan, der er knyttet til din organisation, f.eks. Office SharePoint og Azure.
Vaniljeafbildninger eller brugerdefinerede VM-afbildninger til din hostede maskine: Brug en afbildning af en virtuel vaniljemaskine (VM), der leveres af Microsoft, eller tilpas dine hostede maskiner ved at levere din egen Windows-afbildning direkte fra dit Azure Compute Gallery. Hvis du har din egen Windows-afbildning, kan du få alle dine programmer installeret på de klargjorte hostede maskiner.
Opret forbindelse til dit eget virtuelle netværk: Kommuniker sikkert med hinanden, internettet og det lokale miljø.
Bemærk
- Logonadgang er kun tilgængelig for udvikleren af den hostede computer.
- Du kan køre uovervågede skrivebordsflow ved hjælp af en arbejds- eller skolekonto, der er forskellig fra opretteren af den hostede maskine, forudsat at du tilføjer kontoen på den hostede maskine.
Licenskrav
Hvis du vil bruge hostede maskiner, skal du have Power Automate-hostet proces-licensen (tidligere Power Automate-hostet RPA-tilføjelsesprogram). Du skal i miljøet tildele så mange kapaciteter som antallet af hostede maskiner, som du vil køre i dit miljø.
Du skal også bruge følgende nødvendige licenser: Windows, Intune, Microsoft Entra ID.
Bemærk
Den hostede proces licenserer maskinerne og ikke brugeren. Premium-brugerplanen kræves for at køre en overvåget RPA, og for at RPA-udviklere kan oprette og administrere skrivebordsflow på Power Automate-portalen. Hvis du vil vide mere om de Premium RPA-funktioner, der leveres med Premium-brugerplanen, skal du gå til Premium RPA-funktioner.
Prøvelicenser til evaluering
Hvis du vil evaluere hostede maskiner, skal du bruge en af følgende muligheder for prøvelicens:
Bruge Power Automate-hosted proces-licensen
Det Power Automate-hostede RPA-tilføjelsesprogram har prøveversioner, der varer 30 dage og kan forlænges én gang til i alt 60 dage. Organisationsadministratorer kan få op til 25 brugerlicenser fra Microsoft 365 Administration, tildele disse Power Automate Premium (tidligere Power Automate pr. brugerplan med overvågede RPA)-prøveversioner til 25 individuelle udviklere og tildele de automatiserede tilføjelser til målrettede miljøer.
Brug den 90 dages selvassisterede premium prøveversion.
Prøvebrugere tildeles kapaciteten på én hostet maskine pr. lejer. Du kan starte en prøveversion ved at vælge linket Prøv gratis under Power Automate Premium på Power Automate-prisfastsættelsesside eller gå siden med skrivebordsflow i Power Automate-portal.
Bemærk
Kapaciteten på en hostet maskine baseret på den 90 dages selvassisterede premium-prøveversion er midlertidigt deaktiveret.
Forudsætninger
Dette afsnit indeholder alle forudsætningerne for at oprette og bruge hostede maskiner.
Microsoft Entra og Intune-krav
- En gyldig og arbejder Intune og Microsoft Entra-lejer.
- Sørg for, at Intune-begrænsninger for tilmelding af enhedstyper er angivet til Tillad, at Windows (MDM) platform for virksomhedsregistrering angives.
Du kan finde flere oplysninger om kravene til Microsoft Entra og Intune ved at gå til Windows 365-krav.
Windows 365 Cloud PC og Azure Virtual Desktop-tjenesteprincipal
Bemærk
Windows 365 og Azure Virtual Desktop-tjenesteprincipal skal automatisk oprettes i din lejer. Du kan springe dette trin over, medmindre du står over for en fejl med tjenesteprincipal, der ikke er oprettet i lejeren, når du klargør den hostede maskine.
Validér, om Windows 365-tjenesteprincipalen allerede er oprettet:
Log på Azure-portalen.
Naviger til Microsoft Entra>Enterprise-programmer>Alle programmer.
Fjern filter Programtype == Virksomhedsprogrammer.
Udfyld filter Program-id starter med Windows 365-program-id 0af06dc6-e4b5-4f28-818e-e78e62d137a5.
Hvis Service principal er klargjort i Microsoft Entra, skal siden se ud som følgende skærmbillede:
Hvis programmet ligner det viste skærmbillede, behøver du ikke at udføre ekstra trin. Du skal dog oprette tjenesteprincipal, hvis programmet ikke vises.
Oprette Windows 365-tjenesteprincipal
Du kan oprette en Azure Service Principal med az ad sp create-kommandoen fra Azure Command-Line Interface (CLI).
az ad sp create --id 0af06dc6-e4b5-4f28-818e-e78e62d137a5Opret andre tjenesteprincipaler, der er relateret til Azure Virtual Desktop.
Hvis du vil oprette en værtstjeneste, skal du oprette følgende Azure Virtual Desktop-tjenester i din lejer.
Applikationsnavn Application ID Azure Virtual Desktop 9cdead84-a844-4324-93f2-b2e6bb768d07 Azure Virtual Desktop-klient a85cf173-4192-42f8-81fa-777a763e6e2c Azure Virtual Desktop ARM-udbyder 50e95039-b200-4007-bc97-8d5790743a63 Følg den samme vejledning som ved oprettelse af Windows 365-programmet for at kontrollere og oprette service principper.
Få adgang til VM-standardbilledet
Hvis du vil kunne oprette hostede maskiner, skal du have adgang til det standardbillede, der er en del af dit miljø. Du kan få vist standardbilledet i Overvåg>Maskiner>VM-billeder.

Brugerne skal enten bruge rollen Systemadministrator eller Desktop Flow Machine-billedadministrator for at kunne se og administrere standardafbildningen. For andre brugere skal Systemadministrator eller Desktop Flow Machine-billedadministrator først dele standardafbildningen med dem, før de kan bruge den.
Dele standardafbildningen
Log på Power Automate.
Vælg Overvåg>Maskiner>VM-billeder.
Vælg standardbillede for Windows-skrivebord på listen.
Vælg Administrer adgang.
Vælg feltet Tilføj personer, og angiv derefter navnet på den person i organisationen, du vil dele billedet med.
Vælg navne på personer, og vælg, med hvilke tilladelser denne har adgang til maskinen.
Vælg Gem.

Oprette en hostet maskine
Oprette en hostet maskine:
Log på Power Automate.
Vælg Skærm>Maskiner.
Vælg Ny>Hosted maskine.
I oprettelsesguiden til den hostede maskingruppe:
Angiv et navn til din hostede maskine, og tilføj eventuelt en beskrivelse.
Vælg det VM-billede, der skal bruges til den hostede maskine. Vi anbefaler, at der vises en Windows 11-standardafbildning med navnet Standardafbildning med Windows Desktop. Hvis du ikke kan se den, skal du sørge for at følge de trin, der er beskrevet i afsnittet med forudsætninger.
Du kan også vælge et brugerdefineret VM-billede , der deles med din konto.
Du kan også vælge den brugerdefinerede netværksforbindelse, som den hostede maskine skal klargøres med. Ellers opretter du automatisk forbindelse til Microsoft Hosted Network.
Gennemse og opret din hostede maskine.

Bemærk
Den tid, det skal tage at klargøre en hostet computer, afhænger af konfigurationen af den hostede computer. Det kan tage mere end 30 minutter, før maskinen er klar til brug.
Adgang til en hostet maskine
Log på Power Automate.
Vælg Skærm>Maskiner.
Vælg fanen Maskiner
Vælg din hostede maskine på listen over maskiner.
På siden med maskinedetaljer skal du overholde følgende detaljer:
- Maskintype: hostet maskine
- Forbindelsesstatus: Tilsluttet
- Maskinstatus: Aktiv

Vælg Åbn i browser
En ny fane i browseren skal åbne og indlæse adgang til den hostede maskine. Log på med din arbejds- eller skolekonto.
Den hostede maskine er præ-registreret i Power Automate-miljøet.

Brug brugerdefinerede VM-billeder til hostede maskine
Du kan tilpasse de hostede maskiner ved at levere dit eget Windows-billede direkte fra dit Azure Compute Gallery. Med denne funktion kan du installere alle dine programmer på de hostede maskiner.
Oprette et Azure Compute Gallery i Azure og tilføje et billede
Gå til Azure-portalen.
Opret et nyt Azure Compute Gallery, og vælg Rollebaseret adgnagskontrol (RBAC) på fanen Deling.
Vælg Gennemse + opret, og når du har valideret alle indstillinger, kan du vælge Opret.
Når du har oprettet et Azure Compute Gallery, kan du oprette en billeddefinition med fremgangsmåden under Oprette en billeddefinition og en billedversion. Du skal oprette billedet på det nøjagtige sted, hvor vi installerer gruppen med dine hostede maskiner. Du kan finde følgende tilknytning sammen med miljøet Geografisk:
- Australien: Det østlige Australien
- Asien: Det østlige Asien
- Brasilien: Det sydlige Brasilien
- Canada: Det centrale Canada
- Europa: Nordeuropa
- Frankrig: Det centrale Frankrig
- Tyskland: Det vestlige centrale Tyskland (Begrænset, send din anmodning til hostedrpa@microsoft.com)
- Indien: Det centrale Indien
- Japan: Det østlige Japan
- Sydkorea: Det centrale Sydkorea
- Norge: Det østlige Norge
- Schweiz: Det nordlige Schweiz
- De Forenede Arabiske Emirater: Det nordlige Forenede Arabiske Emirater
- Storbritannien: Det sydlige Storbritannien
- USA: Det østlige USA
Billedkrav
Brugerdefinerede VM-billeder skal opfylde følgende krav:
- Windows 10 Enterprise version 20H2 eller nyere
- Windows 11 Enterprise 21H2 eller nyere
- Generation 2-billede
- Generaliseret VM-billede
- VM-billeder med en enkelt session (multisessioner understøttes ikke)
- Ingen partition til gendannelse. Du kan finde flere oplysninger om, hvordan du fjerner en partition til gendannelse, ved at gå til Windows Server kommandoen: slet partition
- Standarddiskstørrelse på 64 GB OPERATIVSYSTEM. Diskstørrelsen for operativsystemet justeres automatisk til 256 GB
- Billeddefinition skal være aktiveret med start, der er tillid til, som sikkerhedstype
Del læsertilladelse til Azure-abonnement med Windows 365 Service Principal
Hvis du vil bruge VM-afbildningen til hostede maskiner, skal du tildele Windows 365-tjenesteprincipal med følgende tilladelser:
- Læsertilladelse til Azure-abonnementet.
Når du overfører et brugerdefineret billede, skal du være logget på med en konto, der er ejer eller administrator af abonnementet.
Dele Azure compute-galleriet med Power Automate-udviklere
Det sidste trin, før du kan referere til dit billede fra Power Automate, er at dele billedet med Power Automate-producenterne.
Gå til dit Azure Compute-galleri i Azure-portal.
Gå til Access Control (IAM)-indstillinger.
Vælg Tilføj>Tilføj rolletildeling.
Du skal som minimum tildele læseradgangsrettigheder til de Power Automate-producenter, du vil dele galleriet med. Vælg derefter Næste.
Vælg knappen Vælg medlemmer, og søg efter de Power Automate-producenter, du vil dele med.
Når du har valgt alle de medlemmer, der skal tilføjes, kan du gennemse tilladelserne og brugerne og tildele dem.
Tilføj et nyt brugerdefineret VM-billede
Log på Power Automate.
Vælg Skærm>Maskiner.
Vælg Ny>VM-afbildning.
Angiv et VM-billednavn, en beskrivelse og brugen.
- Navn på VM-afbildning: Et entydigt navn til at identificere billedet.
- Beskrivelse af VM-afbildning: En valgfri beskrivelse af billedet.
- Brug med: Vælg entenhostet maskineeller Begge, hvis du vil have billedet til at fungere med både hostede maskiner og hostet maskine grupper.
Vælg et af de billeder, du har adgang til fra Azure Compute-galleriet.

Bemærk
- Billedet skal replikeres i det samme Azure-område, som hostede maskiner installeres på.
- Listen over tilgængelige billeder kan variere, afhængigt af den brug du vælger.
Dele billede
Log på Power Automate.
Vælg Overvåg>Maskiner>VM-billeder.
Vælg det billede, du har oprettet.
Vælg Administrer adgang.
Vælg feltet Tilføj personer, og angiv derefter navnet på den person i organisationen, du vil dele billedet med.
Vælg navne på personer, og vælg, med hvilke tilladelser denne har adgang til billedet.
Vælg Gem.
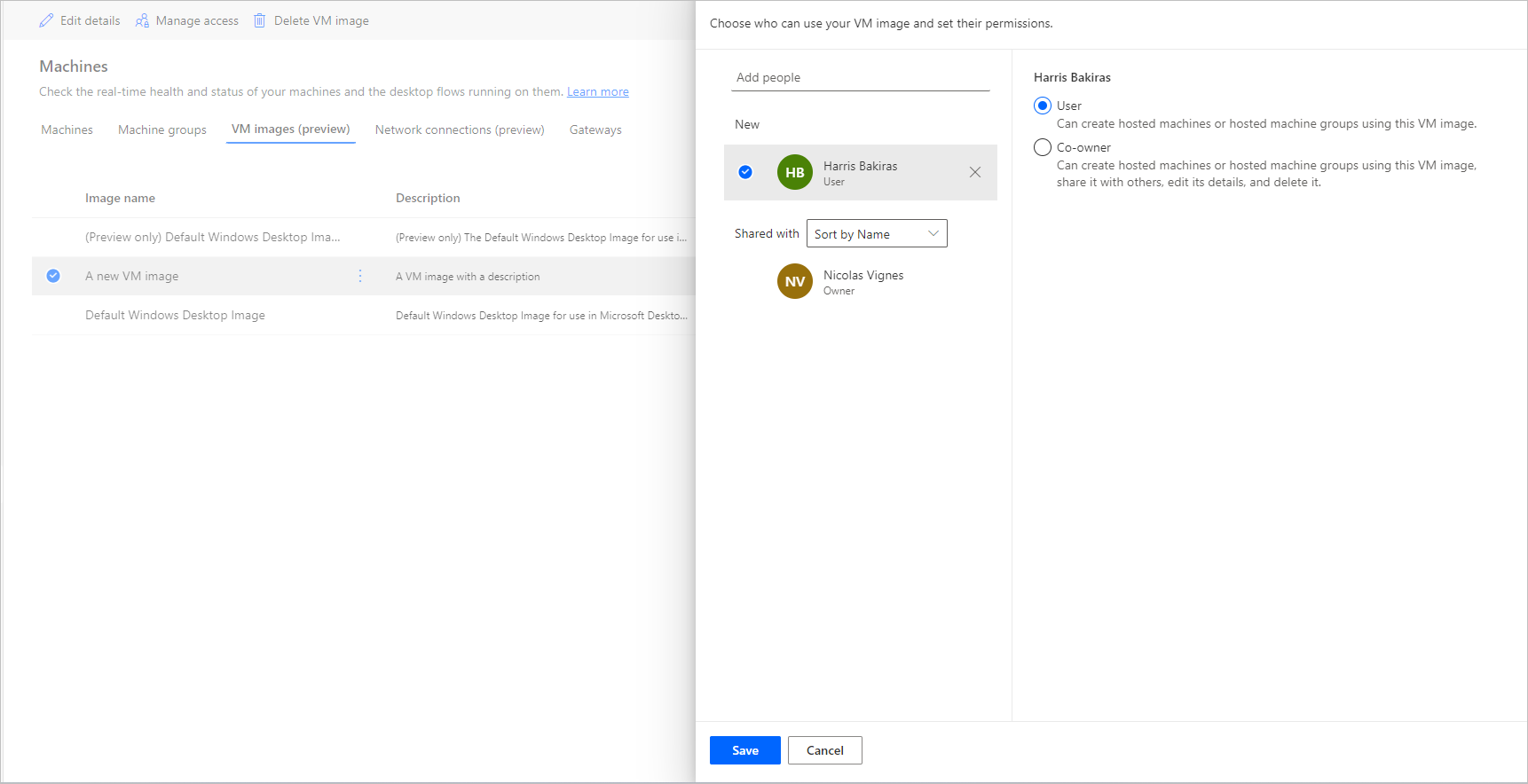
Bemærk
Når en bruger ikke længere er en del af et miljø, kan du stadig se brugeren som deaktiveret. Du får besked i sektionen Administrer adgang for billedet, hvis det deles med deaktiverede brugere. I denne situation skal du fjerne adgangen til dem.
Brug et brugerdefineret virtuelt netværk til hostede maskiner
Du kan oprette forbindelse til dit eget virtuelle netværk med de hostede maskiner for at kommunikere sikkert med hinanden, internettet og lokale netværk. Hvis du leverer dit eget virtuelle netværk fra dit Azure-abonnement, kan dine hostede maskiner automatisk klargøres til dit virtuelle netværk.
Bemærk
Der kan konfigureres op til 30 brugerdefinerede virtuelle netværk pr. lejer.
Generelle netkrav
Hvis du vil bruge dit eget netværk med hostede maskiner, skal du opfylde følgende krav:
- Du skal have et virtuelt netværk i dit Azure-abonnement i samme område som det, hvor du oprettede værtsmaskinerne.
- Følg Azures retningslinjer for netværk.
- Et undernet i det virtuelle netværk og ledig plads til IP-adresser.
- Tillad netværksforbindelse til påkrævede tjenester.
Det virtuelle netværk skal oprettes på samme placering som dine hostede maskiner. Du kan finde følgende tilknytning sammen med miljøet Geografisk:
- Australien: Det østlige Australien
- Asien: Det østlige Asien
- Brasilien: Det sydlige Brasilien
- Canada: Det centrale Canada
- Europa: Nordeuropa
- Frankrig: Det centrale Frankrig
- Tyskland: Det vestlige centrale Tyskland (Begrænset, send din anmodning til hostedrpa@microsoft.com)
- Indien: Det centrale Indien
- Japan: Det østlige Japan
- Sydkorea: Det centrale Sydkorea
- Norge: Det østlige Norge
- Schweiz: Det nordlige Schweiz
- De Forenede Arabiske Emirater: Det nordlige Forenede Arabiske Emirater
- Storbritannien: Det sydlige Storbritannien
- USA: Det østlige USA
Yderligere krav til Microsoft Entra hybridtilsluttede hostede maskiner
Hvis du vil bruge dit eget netværk og klargøring af Microsoft Entra hybridtilsluttede maskiner, skal du overholde følgende krav:
Domænekrav
- Du skal konfigurere infrastrukturen til automatisk at Microsoft Entra-hybridtilslutte enheder, som domænet tilslutter det lokale miljø Active Directory. Med denne konfiguration kan de genkendes og administreres i skyen.
- Microsoft Entra Hybrid sammenkoblede hostede maskiner kræver jævnligt netværkslinjesyn til dine domænecontrollere i det lokale miljø. Uden denne forbindelse kan enheder ikke bruges. Du kan finde flere oplysninger under Planlæg din Microsoft Entra hybrid-joinforbinde installation.
- Hvis der angives en organisationsenhed, skal du kontrollere, at den findes og er gyldig.
- En Active Directory-brugerkonto med tilstrækkelige tilladelser til at tilføje computeren til den angivne organisationsenhed i Active Directory-domænet. Hvis du ikke angiver en organisationsenhed, skal brugerkontoen have tilstrækkelige tilladelser til at tilføje computeren til den angivne organisationsenhed i Active Directory-domænet.
- Brugerkonti, der er skabere af værtsmaskiner, skal have en synkroniseret identitet tilgængelig i både Active Directory og Microsoft Entra ID.
Rolle og identitetskrav
Brugere af værtsmaskiner skal konfigureres med hybride identiteter, så de kan godkende med ressourcer både on-premises og i skyen.
DNS-krav
Som en del af kravene til Microsoft Entra-hybridforbindelse skal værtsmaskinerne kunne tilmelde sig on-premises Active Directory. Det kræver, at værtsmaskinerne kan fortolke DNS-poster for dit on-premises AD-miljø. Konfigurer dit Azure Virtual Network, hvor de tilknyttede maskiner er klargjort på følgende måde:
- Kontrollér, at Azure Virtual Network har netværksforbindelsen til DNS-servere, der kan løse dit Active Directory-domæne.
- Vælg DNS-servere i Azure Virtual Network's Indstillinger, og vælg derefter Brugerdefineret.
- Angiv IP-adressen på DE DNS-servere, i det miljø, der kan løse AD DS-domænet.
Del det virtuelle netværk med Windows 365-tjenesteprincipal
Hvis du vil bruge dit virtuelle netværk til værtsmaskiner, skal du give Windows 365 Service Principal følgende tilladelser:
- Læser-tilladelse til Azure-abonnementet
- Windows 365 Network Interface-bidragyder tilladelse til den angivne ressourcegruppe
- Windows 365-netværksbrugertilladelse på det virtuelle netværk
Bemærk
For virtuelle netværk, der er oprettet før den 26. november 2023, bruges rollen Netværk bidragyder til at anvende tilladelser på både ressourcegruppen og det virtuelle netværk. De nye RBAC-roller har mere specifikke tilladelser. Hvis du manuelt vil fjerne de eksisterende roller og tilføje de nye roller, skal du se følgende tabel for de eksisterende roller, der bruges på hver Azure-ressource. Før du fjerner de eksisterende roller, skal du sørge for, at de opdaterede roller er tildelt.
| Azure-ressource | Eksisterende rolle (før 26. november 2023) | Opdateret rolle (efter 26. november 2023) |
|---|---|---|
| Resource group | Netværkets bidragyder | Windows 365-bidragyder til netværksgrænseflade |
| Virtuelt netværk | Netværkets bidragyder | Windows 365-netværksbruger |
| Abonnement | Læser | Læser |
Dele virtuelt netværk med Power Automate-producenter
Det sidste trin, før du kan referere til dit virtuelle nerværk fra Power Automate, er at dele det virtuelle netværk med Power Automate-producenterne.
Gå til Azure-portalen.
Gå til dit Virtuelle netværk i Azure-portalen.
Gå til Access Control (IAM)-indstillinger.
Vælg Tilføj>Tilføj rolletildeling.
Du skal som minimum tildele læseradgangsrettigheder til de Power Automate-producenter, du vil dele det virtuelle netværk med. Vælg derefter Næste.
Vælg knappen Vælg medlemmer, og søg efter de Power Automate-producenter, du vil dele med.
Når du har valgt alle de medlemmer, der skal tilføjes, kan du gennemse tilladelserne og brugerne og tildele dem.
Tilføj en ny netværksforbindelse
Log på Power Automate.
Vælg Skærm>Maskiner.
Vælg Ny>Netværksforbindelse.
Angiv navnet på netværksforbindelsen, en beskrivelse og brugen.
- Navn på netværksforbindelse: Et entydigt navn til at identificere netværksforbindelsen.
- Beskrivelse: En valgfri beskrivelse af netværksforbindelsen.
Vælg et af de virtuelle Azure-netværk , der er tilgængelige i Azure, og som opfylder netværkskravene.
Vælg det Subnet, som den hostede maskine bruger.
Vælg den domænetilknytningstype, som computeren bruger.
Hvis 'Microsoft Entra hybrid join'er valgt, kræves følgende oplysninger:
- DNS-domænenavn : DNS-navnet på det Active Directory-domæne, du vil bruge til at oprette forbindelse til og klargøre hostede maskiner. Eksempel: corp.contoso.com.
- Organisationsenhed (valgfrit): En organisationsenhed er en beholder i et Active Directory-domæne, som kan indeholde brugere, grupper og computere. Kontrollér, at denne organisationsenhed er aktiveret til synkronisering med Microsoft Entra Connect. Klargøring mislykkes, hvis denne organisationsenhed ikke synkroniseres.
- Brugernavn UPN: Det brugernavn i UPN-format (User Principal Name), du vil bruge til at forbinde de hostede maskiner til dit Active Directory-domæne. F.eks., svcDomainJoin@corp.contoso.com. Tjenestekontoen skal have tilladelse til at tilføje computere til domænet og, hvis den er angivet, målets OU.
- Domæneadgangskode : Adgangskoden til brugeren.
Bemærk
Det tager 10-15 minutter at klargøre en ny netværksforbindelse med Microsoft Entra hybrid join-domænetilslutningstype.

Dele netværksforbindelse
Log på Power Automate.
Gå til Overvåg>Maskiner>Netværksforbindelse.
Vælg den netværksforbindelse, du har oprettet.
Vælg Administrer adgang.
Vælg feltet Tilføj personer, og angiv derefter navnet på den person i organisationen, du vil dele netværksforbindelsen med.
Vælg navne på personer, og vælg, med hvilke tilladelser denne har adgang til netværksforbindelsen.
Vælg Gem.

Bemærk
Når en bruger ikke længere er en del af et miljø, kan du stadig se brugeren som deaktiveret. Du får besked i sektionen Administrer adgang for netværksforbindelsen, hvis den deles med deaktiverede brugere. I denne situation skal du fjerne adgangen til dem.
Se liste over hostede maskiner
Når du har oprettet gruppen for de hostede maskiner i et miljø, kan du se oplysningerne om den på Power Automate-portalen.
- Log på Power Automate.
- Vælg Skærm>Maskiner.
- Vælg Maskiner.
Listen indeholder både hostede maskiner og standardmaskiner. Du kan se følgende oplysninger om hver enkelt:
- Navnet på maskinen.
- Beskrivelse af maskinen.
- Skærmbillede af indstillinger for Power Automate til skrivebord
- Den maskinegruppe, den tilhører, hvis den er en del af en maskinegruppe.
- Antallet af flows, der kører på maskinen.
- Antallet af flows, der er i kø i maskinen.
- Den type adgang, du har til maskinen.
- Ejeren af maskinen.

Hvis du vælger en hostet maskine på listen, vises siden med hostede maskinoplysninger, hvor du kan:
- Få vist og redigere detaljerne om maskinen.
- Åbn maskinen.
- Tilføj maskinen til en maskingruppe.
- Overvåg køkørsel.
- Vis sidste kørsler.
- Liste over eksisterende forbindelser, der refererer til maskinen.
- Få vist eventuelle klargøringsfejl til maskinen.
- Administrer adgang til maskinen.
- Slette maskinen.

Dele hostede maskiner
Du kan dele hostede maskiner med andre brugere, så de kan oprette forbindelse til dem og køre skrivebordsflow på dem. Sådan deler du en hostet maskine:
Log på Power Automate.
Vælg Skærm>Maskiner.
Vælg fanen Maskiner.
Vælg en hostet maskine på listen, og naviger til siden med detaljer.
Vælg Administrer adgang.
Angiv brugernavn eller den mailadresse, som du vil dele den hostede maskine med, og vælg den bruger, du vil tilføje.
For hver bruger kan du tildele forskellige tilladelser: Bruger eller Medejer.
Brugertilladelse tillader kun målbrugeren at køre skrivebordsflow på den valgte hostet maskine. En medejer kan også redigere de hostede maskinoplysninger.
Bemærk
- Logonadgang er kun tilgængelig for udvikleren af den hostede computer.
- Du kan køre uovervåget skrivebordsflow ved hjælp af en arbejds- eller skolekonto, der er forskellig fra den, der har oprettet hostet maskine, forudsat at du tilføjer kontoen på hostet maskine.
- Når en bruger ikke længere er en del af et miljø, kan du muligvis stadig se brugeren som en deaktiveret bruger. Du får besked i sektionen Administrer adgang for den hostede maskine, hvis den deles med deaktiverede brugere. I denne situation skal du fjerne adgangen til dem.
Køre skrivebordsflows på hostede maskiner
Power Automate giver dig mulighed for at udløse skrivebordsflows på hostede maskiner på samme måde som i standardmaskiner. Hvis du vil implementere denne funktion, skal du have en forbindelse til skrivebordsflowet til den hostede maskine.
Du kan finde flere oplysninger om, hvordan du sender data fra cloudflow til skrivebordsflow, under Udløs skrivebordsflows.
Bemærk!
Hvis du vil køre uovervågede skrivebordsforløb på den tilknyttede computer ved hjælp af standardafbildningen af virtuelle maskiner, skal du deaktivere Network Level Authentication på computeren.
Genstart hostede maskiner
Power Automate giver dig mulighed for at genstarte de hostede maskiner fra Power Automate-portalen. Genstart din hostede maskine:
Log på Power Automate.
Vælg Skærm>Maskiner.
Vælg fanen Maskiner.
Vælg en hostet maskine på listen, og naviger til siden med detaljer.
Vælg Genstart maskine.
Bemærk
Genstart af den hostede maskine kan tage et par minutter at fuldføre. Vent et par minutter, før du forsøger at få adgang til den hostede maskine.

Tilladelser baseret på sikkerhedsroller
Tilladelser og roller for hostede maskiner er gentagelser ud over Tilladelser og roller til maskinstyring for skrivebordsflows. En hostet maskingruppe følger de samme regler og rettigheder som en almindelig gruppe.
Oprette en hostet maskine og rettigheder
I dette afsnit beskrives tilladelserne til hostede maskiner.
Rolle som miljøopretter
Rollen Miljøudvikler kan som standard oprette hostede maskingrupper i deres miljø. De objekter, der kræver rettigheder for at bruge hostede maskiner, er:
- Flowmaskine
- Flowmaskingruppe
- Flowcomputerbilleder
- Flowcomputernetværk (hvis der anvendes et brugerdefineret virtuelt netværk til din hostede maskine)
Rollen Miljøopretter kan oprette og dele brugerdefinerede VM-billeder, da denne funktion kræver oprettelses- og tilføjelsesrettigheder til flowmaskinens billede.
Rollen som miljøopretter kan oprette og dele brugerdefineret virtuelt netværk, da disse handlinger kræver rettigheder til at oprette og tilføje på Flowcomputernetværk.
Administratorer kan også bruge de roller, der leveres som en del af skrivebordsflows. Du kan finde flere oplysninger om skrivebordsflows sikkerhedsroller i Administrere maskiner.

Rolle som ejer af computer til skrivebordsflow
Ejere af maskiner til skrivebordsflow kan som standard oprette hostede maskiner, men de kan ikke oprette brugerdefinerede VM-afbildninger eller et brugerdefineret virtuelt netværk. De kan kun bruge tidligere delte brugerdefinerede VM-afbildninger eller brugerdefinerede virtuelle netværk i deres egen hostede maskine.

Konfigurationsadministratorrolle for skrivebordsflowmaskine
Rollen Konfigurationsadministratorrolle for skrivebordsflowmaskine medfører kun fulde rettigheder til objekterne Afbildning af flowcomputer og Flowcomputernetværk. Det gør det især muligt for brugere med denne rolle at dele/ophæve delingen af VM-afbildninger og virtuelt netværk, der skal bruges til oprettede hostede maskiner i deres miljø. Du kan finde flere oplysninger om deling af forud klargjorte VM-afbildninger og virtuelt netværk i Oprette hostede maskiner.

Hostede maskinbegrænsninger
Dette afsnit indeholder begrænsningerne for hostede maskiner.
Geografisk tilgængelighed/begrænsninger
Følgende liste viser alle de understøttede Power Platform-områder i de offentlige skyer:
- Australien
- Asien
- Brasilien
- Canada
- Europa
- Frankrig
- Tyskland (Begrænset, send din anmodning til hostedrpa@microsoft.com)
- Indien
- Japan
- Korea
- Norge
- Schweiz
- De Forenede Arabiske Emirater
- Storbritannien
- USA
Bemærk
Hostede maskiner er endnu ikke tilgængelige i national cloud.
Azure-lejerland/område og understøttede områder i de offentlige skyer
En hostede maskine gemmer begrænsede metadata i geografien af din lejers land/område, som kan være forskellige fra området i dit Power Automate miljø. Den tværgeografiske understøttelse af hostet maskine er som standard aktiveret. Systemadministratorer og miljøadministratorer kan deaktivere eller aktivere funktionen fra Power Platform Administration.
Log på Power Platform Administration.
Gå til Environments, og vælg derefter det passende miljø.
Vælg Indstillinger>Funktioner.
Under Hostet RPA skal du vælge Aktivér tværgeografisk understøttelse af hostet maskine for at deaktivere eller aktivere denne funktion.

Vælg Gem.
Bemærk
Hvis du deaktiverer denne funktion på miljøniveau, begrænses oprettelsen af hostede maskiner, når lejers land eller område på Azure ikke falder inden for det samme område for dit Power Automate-miljø. Sådan kontrolleres lejerens land/område på Azure:
Gå til Azure-portalen.
Åbn tjenesten Lejeregenskaber. Landet eller området er tilgængeligt som en af egenskaberne.

Slette ubrugte ressourcer
I miljøer uden licensen til Power Automate-hostet proces renser vi ubrugte ressourcer for at sikre, at vores service er tilgængelig for alle. En hostede maskine, der er inaktiv i 14 dage, slettes automatisk. Den slettede hostede maskine er stadig synlig, men kan ikke bruges mere. En inaktiv hostet maskine er en maskine, der ikke har kørt flow, og som ikke har brug for Power Automate-skrivebordet i de seneste 14 dage.
Bemærk
Du skal slette den inaktive hostede maskine og genoprette en ny for at fortsætte med at bruge hostede maskinfunktioner. Du skal også omkonfigurere de forbindelser, der er knyttet til dine cloudflows.
Foretage fejlfinding af værtsbaserede maskiner
Du kan finde oplysninger om, hvordan du foretager fejlfinding af værtsbaserede maskiner, ved at gå til Fejlfinding af hostede maskiner.