Administrere computere
Maskiner er de fysiske eller virtuelle enheder, som du bruger til at automatisere skrivebordsprocesser. Når du opretter forbindelse mellem maskinen og Power Automate, kan du med det samme starte automatiseringen af skrivebordet med en af de mange tilgængelige udløsere, f.eks. foruddefinerede tidsplaner.
Hvis du opretter direkte forbindelse fra din maskine til Power Automate og cloudmiljøet, kan du udnytte alle kræfterne i procesautomatisering med robotteknologi (RPA).
Vores direkte forbindelse er den nemmeste måde at forbinde din maskine til en cloud. Log på den nyeste version af Power Automate til skrivebord, og din maskine registreres automatisk. Når den er registreret, kan du oprette forbindelse med det samme i dine cloudflows.
Vigtigt
- Direkte forbindelse er kun tilgængelig for Power Automate 2.8.73.21119 eller nyere. Hvis du i øjeblikket bruger en ældre version, skal du opdatere til den nyeste.
- Direkte forbindelse er ikke tilgængelig for maskiner, der kører Windows 10 Home eller Windows 11 Home.
- Hvis du vil registrere din computer og bruge funktionerne til computeradministration, skal dit Power Platform-miljø have version 1.2.4.1 eller nyere af MicrosoftFlowExtensionsCore-løsningen.
- Før du registrerer en maskine til at køre skrivebordsflow fra skyen, skal du sikre, at maskinen er beskyttet, og at der er tillid til maskinens administratorer.
Registrere en ny maskine
Maskinen registreres automatisk i det miljø, der aktuelt er valgt i Power Automate til skrivebord. Hvis du ikke har tilladelse til at registrere maskiner i det pågældende miljø eller vil bruge et andet miljø, skal du opdatere miljøet manuelt.
Installer den nyeste version af Power Automate på din enhed. Hvis du allerede har den nyeste version, skal du springe dette trin over. Sørg for, at du har markeret indstillingen Installer app til maskinkørsel for at oprette forbindelse til Power Automate-skyportalen i installationsprogrammet.
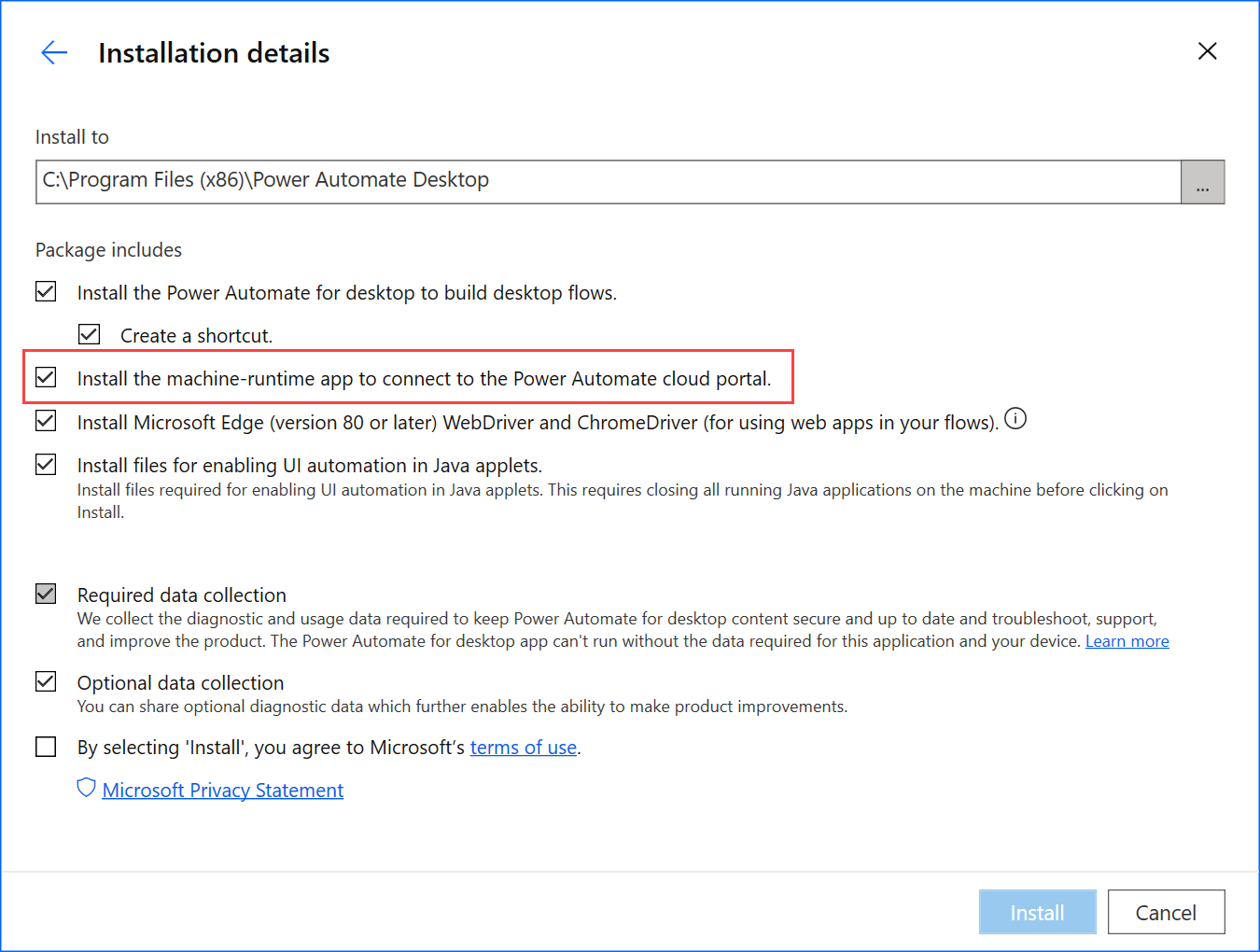
Start Kørselstid for Power Automate-maskine
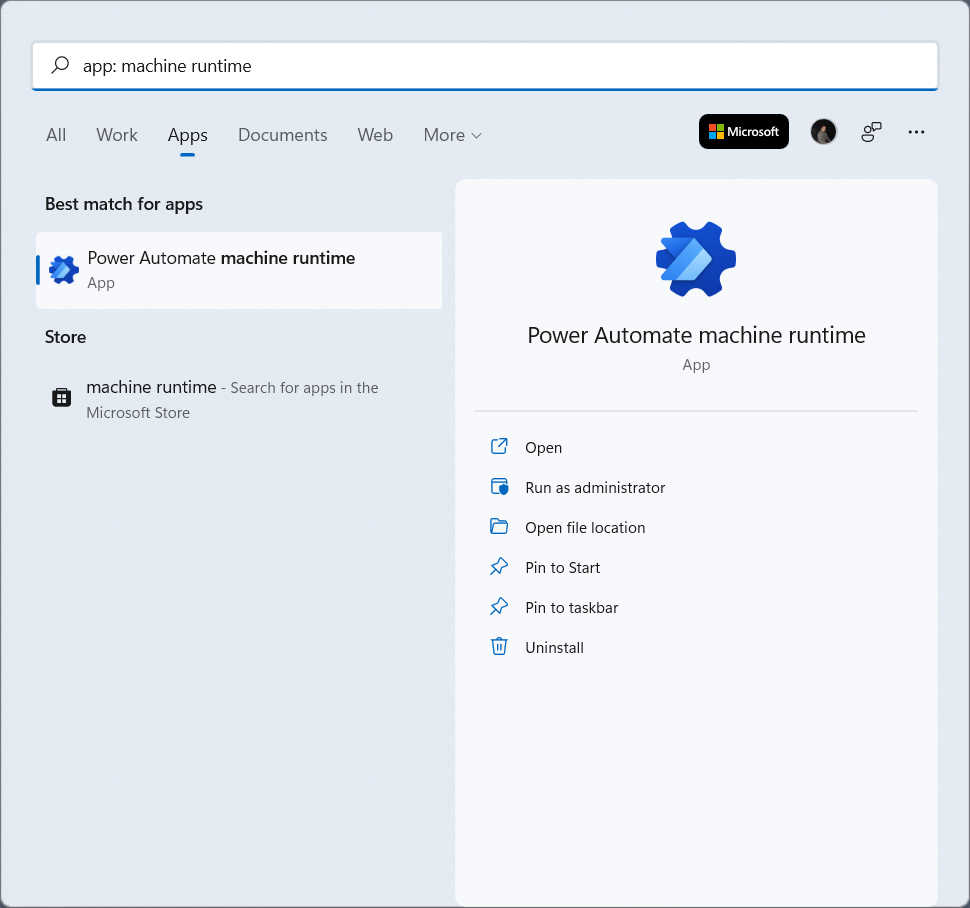
Log på Kørselstid for Power Automate-maskine. Din maskine skulle automatisk blive registreret i det aktuelt valgte miljø.
Hvis maskinen endnu ikke er blevet registreret, vises der en meddelelse, hvor du bliver bedt om at vælge et miljø til maskinkørsel. Power Automate bruger dette miljø til at køre alle udløste skrivebordsflows.
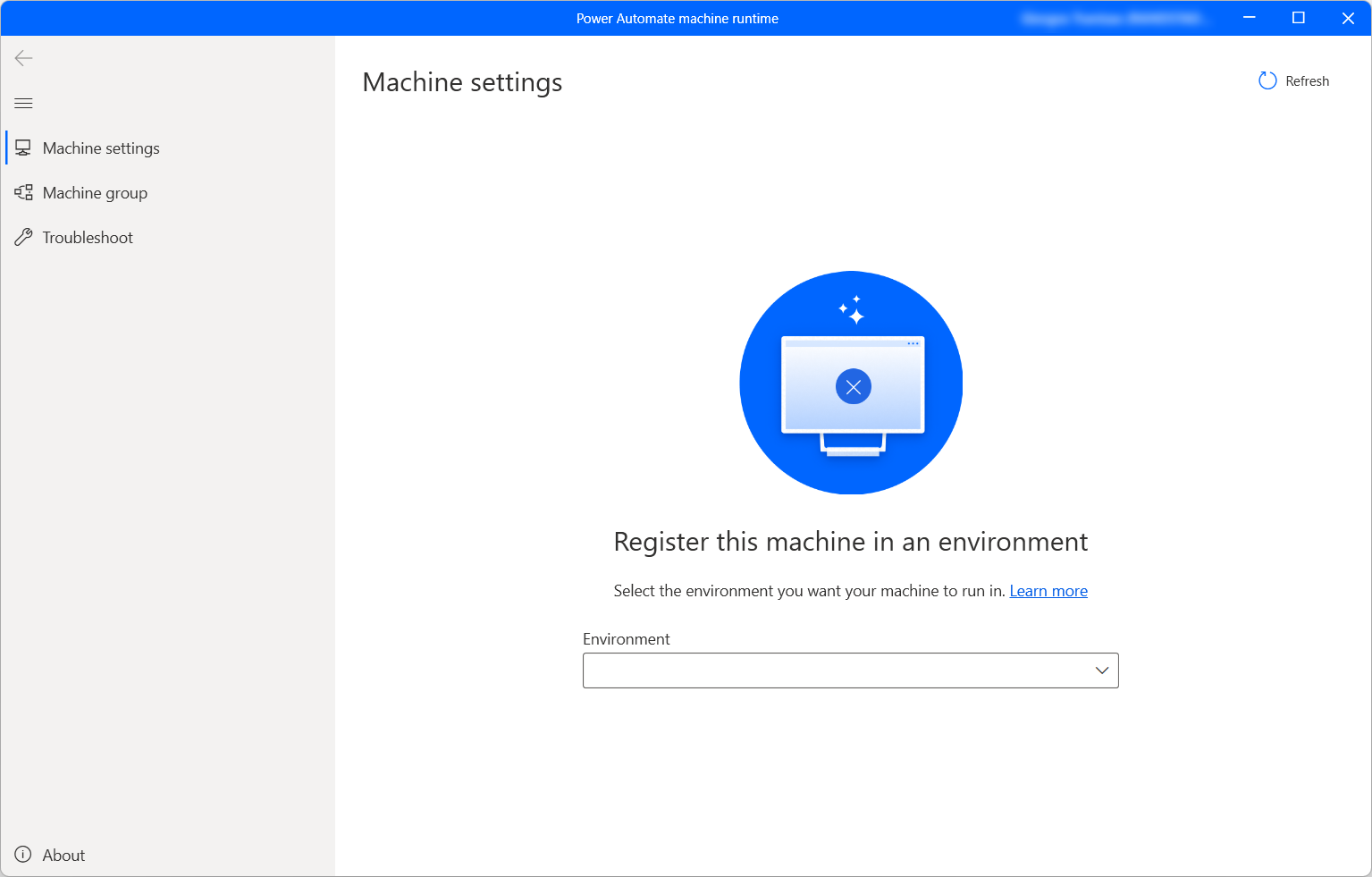
Når forbindelsen er oprettet, vises følgende felter vedrørende maskinen i sektionen Maskinindstillinger:
- Maskinnavn: Et entydigt navn til identifikation af computeren.
- Computerbeskrivelse: Valgfri beskrivelse af maskinen.
- Maskinmiljø: Maskinens kørende miljø.
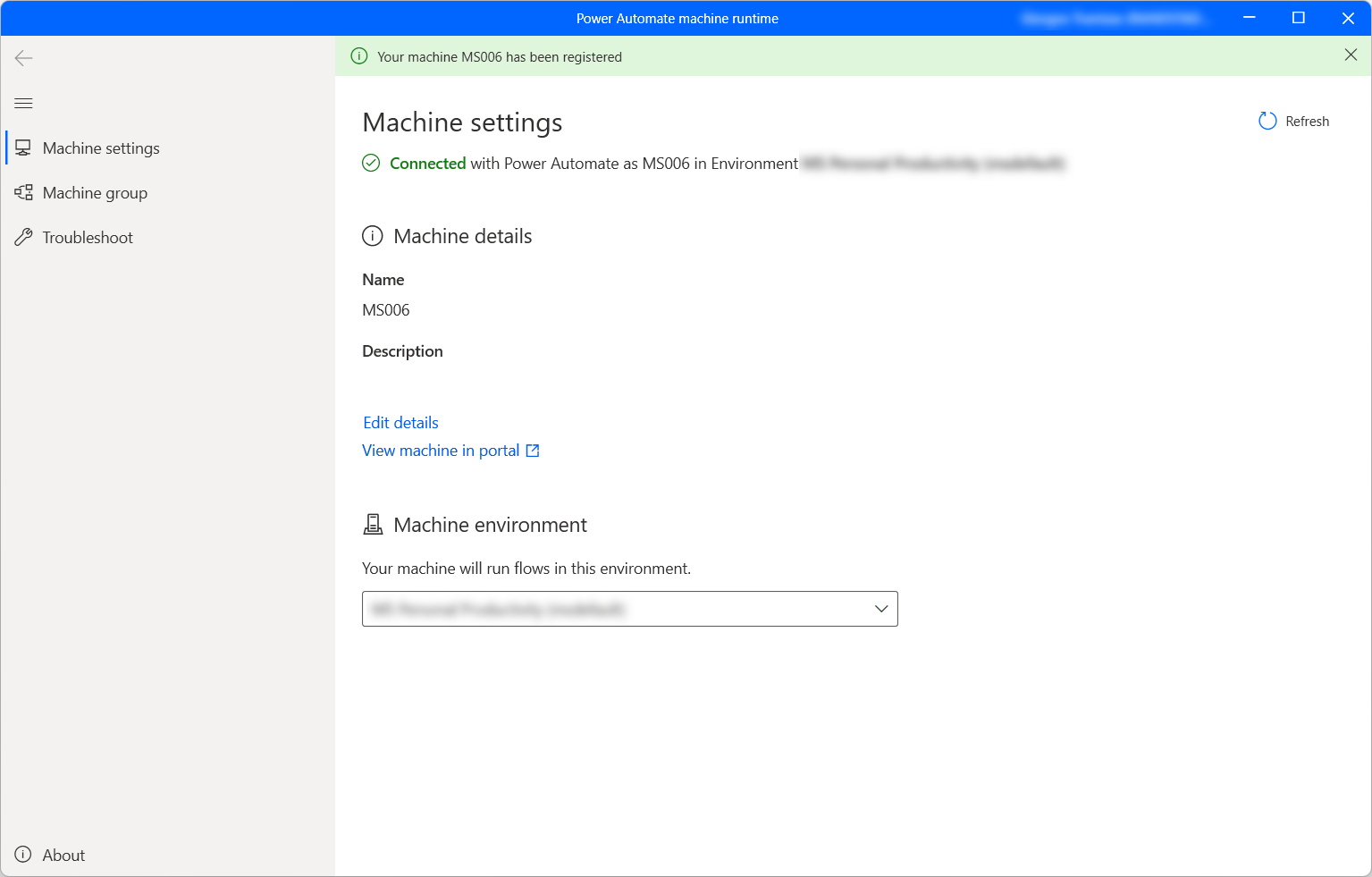
Bemærk
- Hvis du vil registrere en maskine, skal du kontrollere, at de tjenester, der er angivet i konfigurationen af IP-adressen, er tilgængelige.
- Brugerne skal enten have rollen Miljøopretter eller Ejer af skrivebordsflowmaskine for at registrere maskiner. Før du registrerer en maskine, skal du sikre dig, at du har de nødvendige tilladelser, og at der findes et tilgængeligt miljø til registrering af den nye maskine.
- Hvis du har en virtuel maskine, skal du sørge for ikke at klone den virtuelle maskine, når du har installeret kørslen af Power Automate-maskinen.
- Maskiner påvirkes ikke af ændringer i organisationen med Power Automate til skrivebord.
- Brugere kan oprette og foretage fejlfinding af skrivebordsflow i Teams-miljøer, men de kan ikke registrere maskiner i dem.
- Hvis du nulstiller din pc, vil din maskinregistrering gå tabt.
Opdatere kørende miljø for din maskine
Hver maskine kan kun køre skrivebordsflows fra cloudmiljøet i ét miljø ad gangen. Du kan når som helst opdatere det kørende miljø, som computeren kan køre skrivebordsflow fra, i:
Vælg Maskinindstillinger i Kørselstid for Power Automate-maskine.
Vælg et miljø på rullelisten under Computermiljø.
Bemærk
Ændring af det kørende miljø for en computer, fjerner alle de aktuelle forbindelser.
Udløse et skrivebordsflow, der skal køres på din computer
Power Automate giver dig mulighed for at udløse skrivebordsflows fra cloudflows ved hjælp af hændelser, planer og knapper.
Rediger dit cloudflow, eller opret et nyt cloudflow.
Du kan finde flere oplysninger om forbindelser til skrivebordsflow i Oprette forbindelser til skrivebordsflow
Følg instruktionerne i Udløser skrivebordsflows fra cloudflows for at udløse et skrivebordsflow fra dit cloudflow.
Vigtigt
- Hvis du vil anvende denne funktion, skal du have en premium pr. brugerplan med ikke-automatiseret RPA.
- Når du opretter en forbindelse til et skrivebordsflow, kan Power Automate oprette en Windows-session på din computer, så den kan køre skrivebordsflowet. Sørg for at have tillid til medejere af dine flow, før du bruger din forbindelse i et flow.
- Hvis der konsekvent opstår problemer under oprettelse af en forbindelse på en ny computer, skal du først forsøge at fjerne den og derefter registrere den igen.
Aktivere maskinen i automatiseret tilstand
Hvis du vil udløse stationære computere i uovervåget tilstand på computeren, skal du bruge nogle automatiserede maskiner. Hver uovervåget maskine kan udføre ét uovervåget desktopflow, der køres ad gangen. Så hvis en maskine skal udføre flere uovervågede kørsler, skal den bruge lige så mange uovervågede kørsler, som skal udføres samtidig.
Hvis du vil oprette automatiserede maskiner, skal du allokere proceskapacitet eller automatiseret RPA-kapacitet til computeren. Få mere at vide om alloker proceskapacitet som en uovervåget robot på en maskine.
Vedligeholdelsestilstand for maskiner
Vedligeholdelsestilstanden giver dig mulighed for at standse alle kørsler af stationære computere på maskiner eller maskingrupper. Denne funktion kan være nyttig, når du skal udføre installationer eller installationer på maskiner og undgå at køre fejl.
Bruge vedligeholdelsestilstand:
Log på Power Automate-portalen.
Vælg Skærm>Maskiner.
Vælg en computergruppe, gå til detaljesiden, og vælg Indstillinger.
Aktivér til/fra-funktionen Til aktivering af vedligeholdelsestilstand.
Vælg Aktivér i dialogboksen.
Alle de maskiner, der er i vedligeholdelsestilstand, er angivet med en rød rulleliste på listen over maskiner.
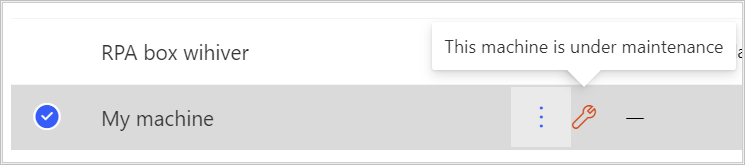
Bemærk
- Hvis en maskinegruppe er i vedligeholdelsestilstand, er alle maskiner i gruppen i vedligeholdelsestilstand, og du kan ikke ændre dem enkeltvis.
- Når maskiner kræver bestemte handlinger (f.eks. rotation af nøgler), er vedligeholdelsestilstand deaktiveret.
- Hvis der i øjeblikket kører et desktopflow på computeren, når vedligeholdelsestilstanden er aktiveret, bliver kørslen ikke annulleret.
- Når en maskine er i vedligeholdelsestilstand, tildeles den ingen ny kørsel. Hvis maskinen er separat, sættes desktopflowkørslen i køen Kør. Hvis maskinen er en del af en maskinegruppe, tildeles desktopflowet til en aktiv maskine. Timeout forbliver som standard den samme.
Se liste over maskiner
Når en maskine er registreret i et miljø, kan du når som helst få vist oplysningerne om den i Power Automate-portalen. Du kan også få vist alle andre computere, du har adgang til.
Log på Power Automate-portalen.
Vælg Skærm>Maskiner.
Vælg den ønskede maskine. På listen kan du se følgende for hver maskine:
- Maskinnavn.
- Computerbeskrivelse.
- Maskinversion.
- Gupper, som maskinen tilhører, hvis relevant.
- Maskinstatus.
- Antallet af flows, der kører på maskinen.
- Antallet af flows, der er i kø på maskinen, hvis relevant.
- Den type adgang, du har til maskinen.
- Maskineejer.
Bemærk
Maskinens version opdateres med den første registrering og efter hver kørsel af skrivebordsflows.
Dele en maskine
Du kan dele en maskine med andre brugere i organisationen og give disse brugere specifikke adgangstilladelser.
Log på Power Automate-portalen.
Vælg Skærm>Maskiner.
Vælg brugerne på listen, og klik derefter på Administrer adgang.
Vælg feltet Tilføj personer, og angiv derefter navnet på den person i organisationen, som du vil dele maskinen med.
Vælg navnet på personen for at vælge, med hvilke tilladelser denne har adgang til maskinen.
Du kan bruge to niveauer af tilladelser, når du administrerer adgangen til maskinen:
Medejer. Dette adgangsniveau giver fulde tilladelser til den pågældende computer. Medejere kan køre skrivebordsflows på maskinen, dele med andre, redigere detaljer og slette den.
Bruger. Dette adgangsniveau giver kun tilladelse til at køre skrivebordsflow på maskinen. Det er ikke muligt at redigere, dele eller slette tilladelser med denne adgang.
Handlinger Medejer Bruger Køre et skrivebordsflow på maskinen X X Dele maskinen X Føje maskine til gruppe X Redigere detaljer X Slette maskine X Vælg Gem.
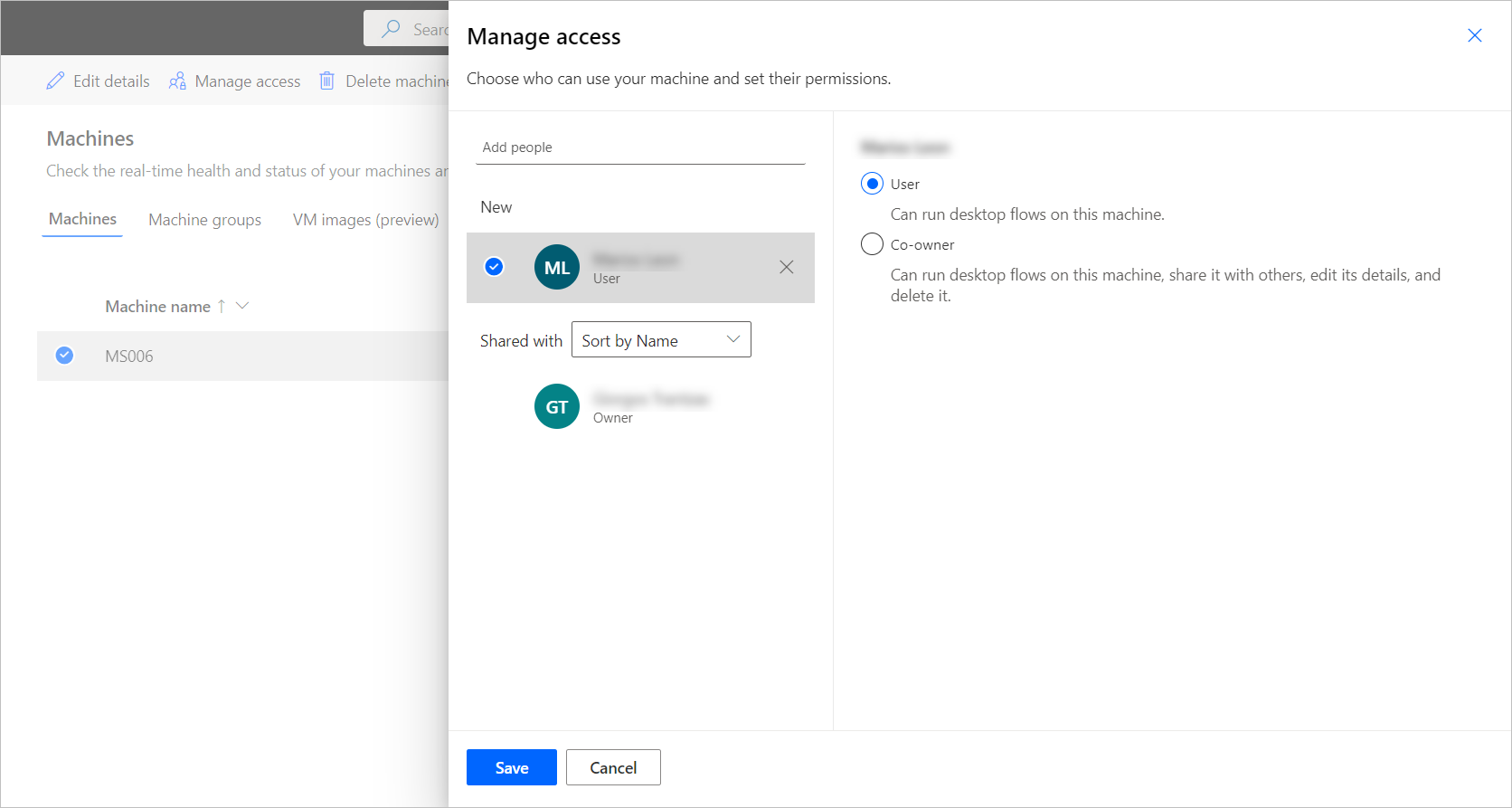
Bemærk
Når en bruger ikke længere er en del af et miljø, kan du stadig se brugeren som en deaktiveret bruger. Du får besked i sektionen Administrer adgang for maskinen, hvis det deles med deaktiverede brugere. I denne situation skal du fjerne adgangen til dem.
Slette en maskine
Selvom du ikke kan slette en maskine fra computerens Power Automate-kørsel, kan du gøre det på Power Automate-portalen:
Log på Power Automate-portalen.
Vælg Skærm>Maskiner.
Vælg den maskine, du vil slette, på listen.
Vælg Slet maskine på kommandolinjen.
Skifte fra gateways til direkte forbindelse
Vigtigt
Gateways til skrivebordsflows er ikke længere understøttet. Skift til vores funktioner til computeradministration.
Bemærk
Sådan finder du ud af, hvilke forbindelser til desktopflow der stadig bruger en gateway:
- Log på Power Automate.
- Gå til Data>Gateways.
- Vælg en gateway, gå til siden med detaljer, og vælg derefter fanen Forbindelser. Alle angivne desktopflowforbindelser skal have direkte forbindelse.
- Gentag trin 3 for hver gateway på listen.
Du kan nemt skifte til at bruge direkte forbindelse ved at ændre skrivebordsflowforbindelsen og bruge en med indstillingen Direkte til maskine.
Du kan redigere forbindelsen eller oprette en ny for hver af skrivebordsflowhandlingen i dit cloudflow:
Hvis du ikke har gjort det endnu, skal du opdatere Power Automate Desktop til version 2.8.73.21119 eller nyere.
Hvis du allerede har oprettet en forbindelse til skrivebordsflow, skal du vælge de tre prikker øverst til højre i handlingen og vælge +Tilføj ny forbindelse under Mine forbindelser.
Vælg feltet Direkte til maskine i feltet Opret forbindelse.
Vælg navnet på din computer.
Angiv samme brugernavn og adgangskode, som du bruger til at logge på din maskine.
Vælg Opret.
Du kan også ændre de forbindelser, der bruges af cloudflowet, på siden med detaljer, når du vælger Kør.
Opdatere tilladelser baseret på sikkerhedsrolle
Alle brugere med rollen Miljøopretter kan som standard registrere deres maskiner i et miljø. Du kan begrænse handlinger på maskiner og maskingrupper ved at ændre tilladelserne for Flowmaskine og Flowmaskingruppe til en bestemt sikkerhedsrolle.
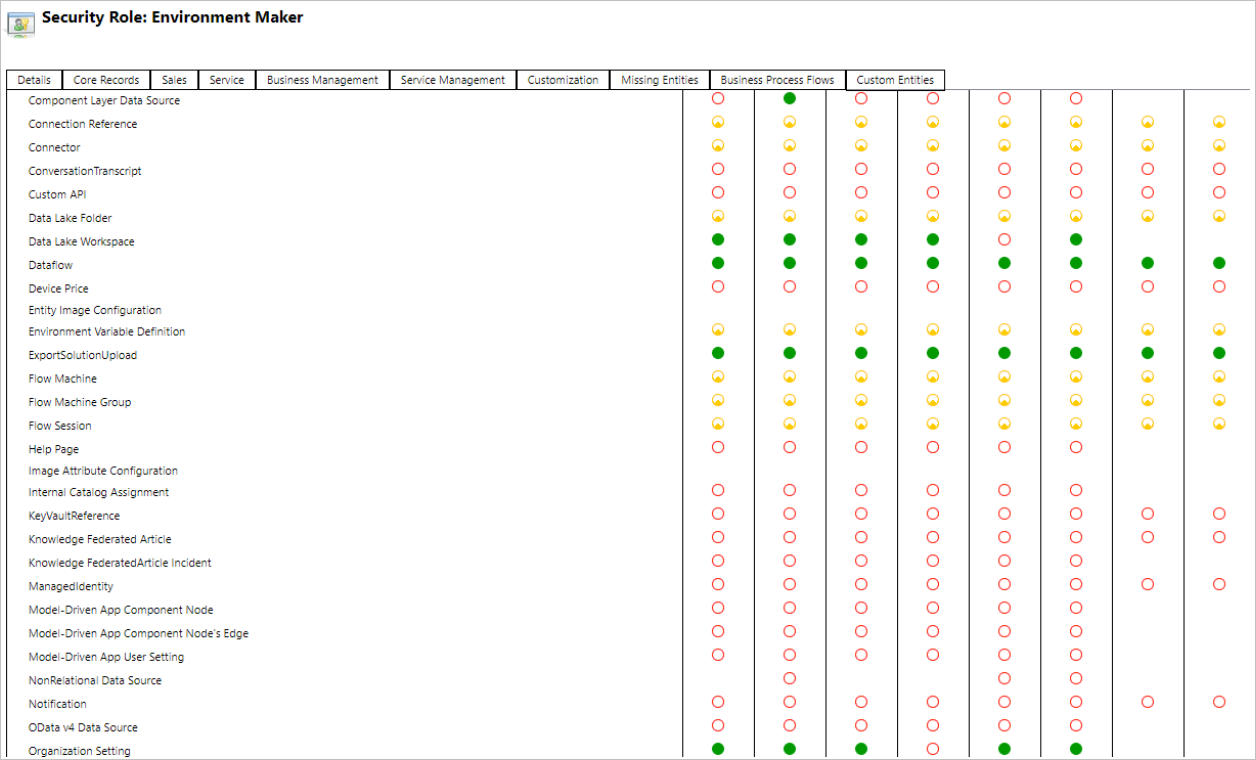
Miljøadministratorer kan også begrænse maskinregistreringen til et bestemt sæt brugere ved hjælp af de tre sikkerhedsroller, der er knyttet til maskinadministration.
| Handlinger | Ejer af skrivebordsflowcomputer | Bruger af skrivebordsflowcomputer | Bruger kan dele skrivebordsflowcomputer |
|---|---|---|---|
| Registrere en ny maskine | X | ||
| Køre et skrivebordsflow | X | X | X |
| Dele en maskine | X | X | |
| Dele en maskingruppe | X | X | |
| Føje maskine til gruppe | X | ||
| Redigere maskindetaljer | X | ||
| Redigere detaljer om maskingruppe | X | ||
| Slet computer | X | ||
| Slette maskingruppen | X |
Begrænsninger for maskine og maskingruppe
| Navn | Grænse |
|---|---|
| Maksimalt antal maskiner i en gruppe | 50 |
| Den maksimale tid, et skrivebordsflow kan køre | 24 timer |
| Den maksimale tid, et skrivebordsflow kan være i kø | Seks timer |
Feedback
Kommer snart: I hele 2024 udfaser vi GitHub-problemer som feedbackmekanisme for indhold og erstatter det med et nyt feedbacksystem. Du kan få flere oplysninger under: https://aka.ms/ContentUserFeedback.
Indsend og få vist feedback om