Administrere maskingrupper
Maskingrupper giver dig mulighed for at gruppere flere maskiner sammen for at hjælpe med at distribuere din automatiseringsbelastning og optimere produktiviteten.
Du kan tildele skrivebordsflows til en bestemt maskingruppe og sættes derefter automatisk i kø, når den udløses til at køre. Når en maskine i gruppen er tilgængelig, tildeler Power Automate det næste skrivebordsflow, der skal køres i køen. Du kan finde flere oplysninger om køer ved at gå til Overvåge køer til stationære computere.
Oprette en maskingruppe
Maskingrupper kan enten oprettes fra programmet Kørselstid for Power Automate-maskine eller fra Power Automate-portalen.
Bemærk
Hvis du vil installere Power Automate-programmet til kørsel af maskiner, skal du starte Power Automate til skrivebord og gå til Indstillinger>Åbn computerindstillinger.
Fra programmet Kørselstid for Power Automate-maskine:
Log på programmet Power Automate-maskinkørsel.
Vælg Maskingruppe, og vælg derefter Ny maskingruppe
Angiv et navn til maskingruppen, og tilføj eventuelt en beskrivelse.
Vælg Opret.
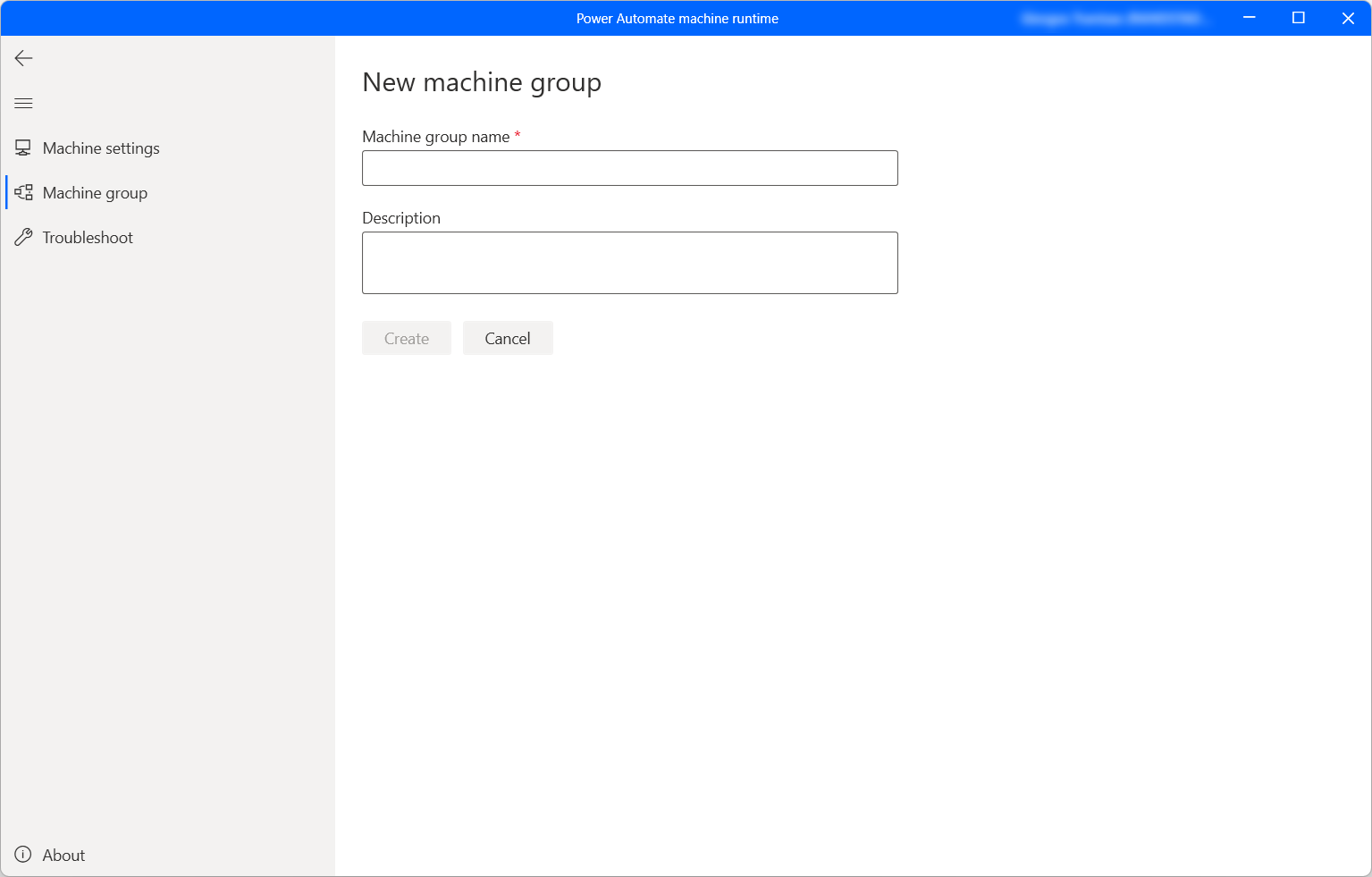
Fra Power Automate-portalen:
Log på Power Automateportalen.
Vælg Skærm>Maskiner.
Vælg Ny maskine, og vælg derefter Gruppe.
Angiv et navn til maskingruppen, og tilføj eventuelt en beskrivelse.
Vælg Opret.
Føje din computer til en gruppe
Du skal have mindst én maskine i en gruppe for at køre skrivebordsflow. Tilføj en maskine til en maskingruppe:
Vælg Computergruppe i Kørselstid for Power Automate-maskine
På den viste liste kan du finde alle de tilgængelige computergrupper. Vælg den ønskede gruppe, og udfyld de nødvendige legitimationsoplysninger.
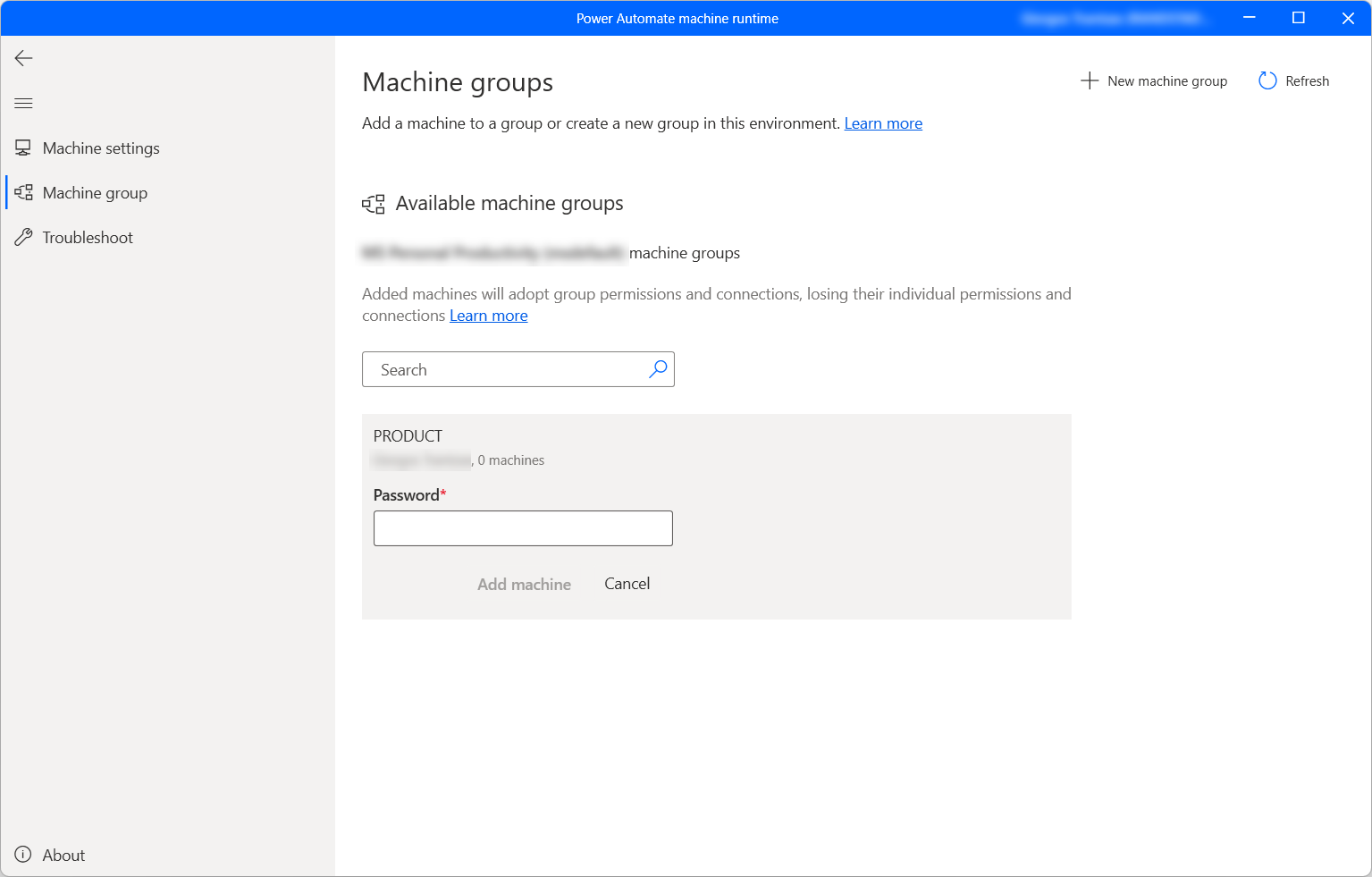
Hvis det er første gang, du føjer en maskine til denne gruppe, skal du oprette en adgangskode til gruppen. Denne adgangskode begrænser adgangen for brugere, der kan føje maskiner til gruppen. Sørg for, at du ikke mister adgangskoden, da du ikke kan gendanne den. Hvis du har tilføjet en maskine før, skal du angive adgangskoden for gruppen.
Vælg Tilføj computer.
Når du føjer maskinen til en maskingruppe, brydes de forbindelser, der i øjeblikket er rettet mod computeren. Opdater disse forbindelser for at målrette mod maskingruppen.
Bemærk
- Hvis du vil registrere din computer, skal du have en premium-konto i organisationen.
- Hvis du har en virtuel maskine, skal du sørge for ikke at klone den virtuelle maskine, når du har installeret programmet Kørselstid for Power Automate-maskinen.
- Maskiner påvirkes ikke af ændringer i organisationen med Power Automate til skrivebord.
Udløse et skrivebordsflow, der skal køres på computergruppen
Power Automate giver dig mulighed for at udløse skrivebordsflows fra cloudflows ved hjælp af hændelser, planer og knapper.
Rediger dit cloudflow, eller opret et nyt cloudflow.
Du kan finde flere oplysninger om forbindelser til skrivebordsflow i Oprette forbindelser til skrivebordsflow
Følg instruktionerne i Udløser skrivebordsflows fra cloudflows for at udløse et skrivebordsflow fra dit cloudflow.
Vigtigt
- Hvis du bruger lokale Windows-konti, skal alle maskiner i gruppen have den samme lokale konto med samme adgangskode. Brug disse legitimationsoplysninger, når du opretter forbindelse til skrivebordsflow.
- Hvis du bruger maskiner, der er forbundet med Active Directory eller Microsoft Entra, skal du bekræfte, at den brugerkonto, du bruger til at oprette skrivebordsflow, kan få adgang til alle maskiner i klyngen.
Vedligeholdelsestilstand for maskinegrupper
Vedligeholdelsestilstanden giver dig mulighed for at standse alle kørsler af stationære computere på maskiner eller maskinegrupper. Denne funktion kan være nyttig, når du skal udføre installationer eller installationer på maskiner og undgå at køre fejl.
Bruge vedligeholdelsestilstand:
Log på Power Automateportalen.
Vælg Skærm>Maskiner.
Vælg en computergruppe, gå til detaljesiden, og vælg Indstillinger.
Aktivér til/fra-funktionen Til aktivering af vedligeholdelsestilstand.
I den næste dialogboks skal du dernæst vælge Aktivér.
Bemærk
- Hvis en maskinegruppe er i vedligeholdelsestilstand, er alle maskiner i gruppen i vedligeholdelsestilstand, og du kan ikke ændre dem enkeltvis.
- Hvis der i øjeblikket kører et desktopflow på computeren, når vedligeholdelsestilstanden er aktiveret, bliver kørslen ikke annulleret.
- Når en maskinegruppe er i vedligeholdelsestilstand, sættes desktopflowkørslen i kørselskøen. Timeout forbliver som standard den samme.
- Når en computergruppe er tilbage i aktiv tilstand, aktiveres hele maskinen i gruppen igen (undtagen hvis der kræves en handling på maskinen).
Se en liste over computergrupper
Når en maskingruppe er oprettet i et miljø, kan du når som helst få vist oplysningerne om den i Power Automate-portalen. Du kan også få vist alle andre maskingrupper, du har adgang til.
Log på Power Automateportalen.
Vælg Skærm>Maskiner.
Vælg Maskingrupper.
Vælg den ønskede maskingruppe. På listen kan du se følgende for hver maskine:
- Navnet på computergruppen.
- Beskrivelsen af computergruppen.
- Antallet af maskiner i gruppen.
- Antallet af flows, der kører i computergruppen.
- Antallet af flows, der er i kø i computergruppen.
- Den type adgang, du skal have til computergruppen.
- Ejeren af computergruppen.
Dele en maskingruppe
Du kan dele en maskingruppe med andre brugere i organisationen og give disse brugere specifikke adgangstilladelser.
Log på Power Automateportalen.
Vælg Skærm>Maskiner.
Vælg Maskinegrupper, og vælg derefter den ønskede maskinegruppe på listen.
Vælg Administrer adgang.
Vælg feltet Tilføj personer, og angiv derefter navnet på den person i organisationen, som du vil dele maskinen med.
Vælg navnet på personen for at vælge, med hvilke tilladelser denne har adgang til maskingruppen.
Du kan bruge to tilladelsesniveauer, når du administrerer adgang til dine maskingrupper:
Medejer. Dette adgangsniveau giver fulde tilladelser til den pågældende maskingruppe. Medejere kan køre skrivebordsflow på denne computergruppe, dele med andre, redigere detaljer og tilføje eller slette maskiner.
Bruger. Dette adgangsniveau giver kun tilladelse til at køre skrivebordsflow i computergruppen. Det er ikke muligt at redigere, dele eller slette tilladelser med denne adgang.
Handlinger Medejer Bruger Køre et skrivebordsflow i gruppen X X Dele maskingruppen X Føje computere til gruppen X Fjerne computere fra gruppe X Redigere detaljer X Slette maskingruppen X Vælg Gem.
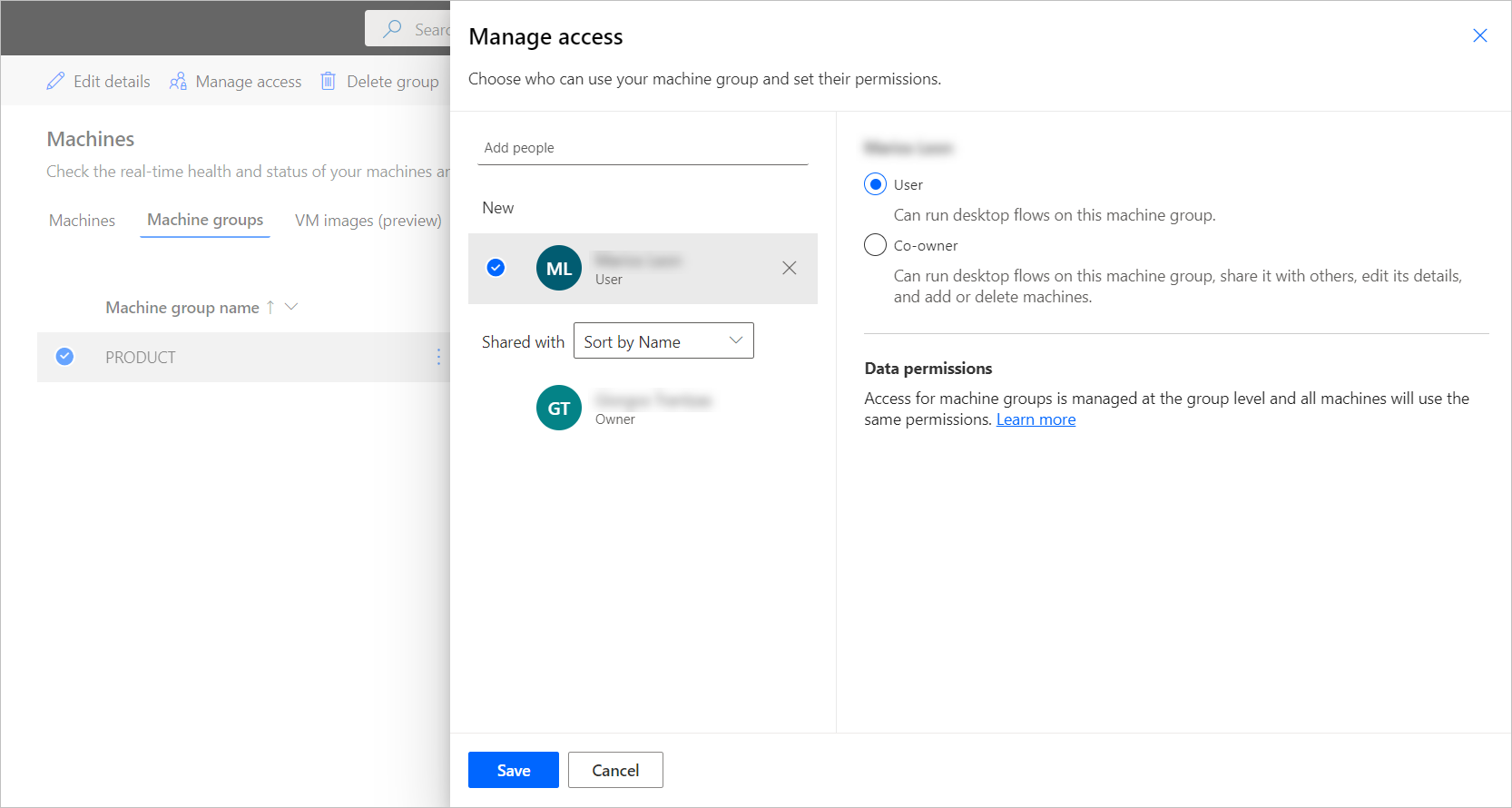
Bemærk
Når en bruger ikke længere er en del af et miljø, kan du stadig se brugeren som deaktiveret. Du får besked i sektionen Administrer adgang for maskingruppen, hvis det deles med deaktiverede brugere. I denne situation skal du fjerne adgangen til dem.
Adgang for maskingrupper administreres på gruppeniveau. Alle maskinerne i denne gruppe bruger de samme tilladelser og forbindelser.
Hvis tilladelserne til en computer og dens gruppe ikke længere er synkroniseret, er visse handlinger for den pågældende computer muligvis ikke længere tilgængelige, og maskinen og computergruppen opfører sig måske ikke som forventet. Dette problem kan f.eks. vises, hvis du redigerer gruppens tilladelser direkte i Microsoft Dataverse. Sørg for, at tilladelserne mellem maskinen og computergruppen er ensartede for at undgå sådanne problemer.
Ændre maskingruppen for en maskine
Hvis du vil ændre den maskingruppe, der indeholder din maskine, skal du vælge en anden gruppe på listen over de tilgængelige maskingrupper og udfylde de påkrævede legitimationsoplysninger. Hvis du vil fjerne maskinen fra en gruppe uden at føje den til en ny, skal du vælge Fjern fra gruppe.
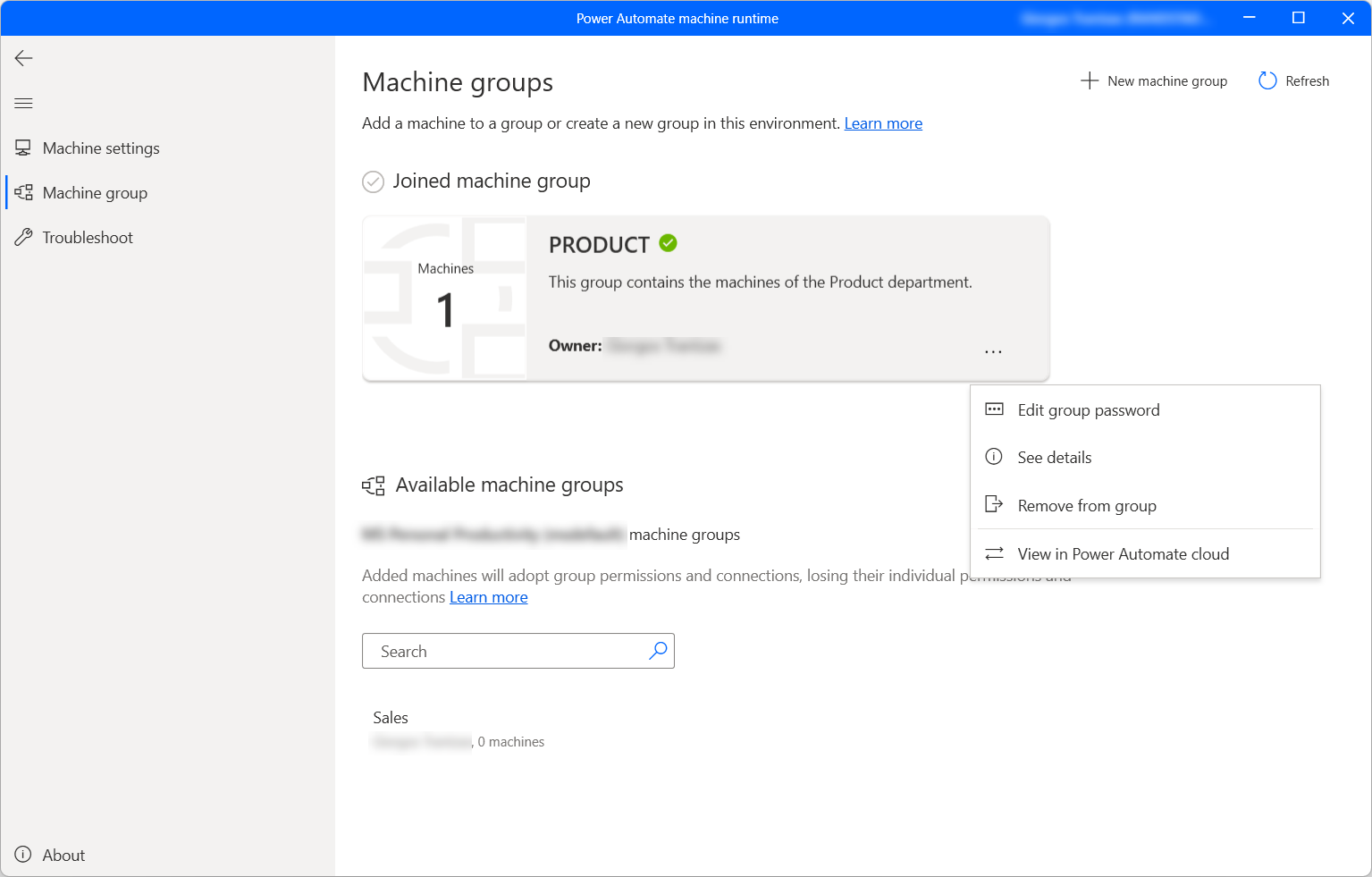
Skifte adgangskoden til maskingruppen
Sådan ændres adgangskoden for den computergruppe, der aktuelt bruges:
Vælg prikkerne på maskingruppekortet, og derefter Rediger gruppeadgangskode.
Vælg Opret adgangskode igen, kopiér den automatisk oprettede adgangskode, og gem ændringerne.
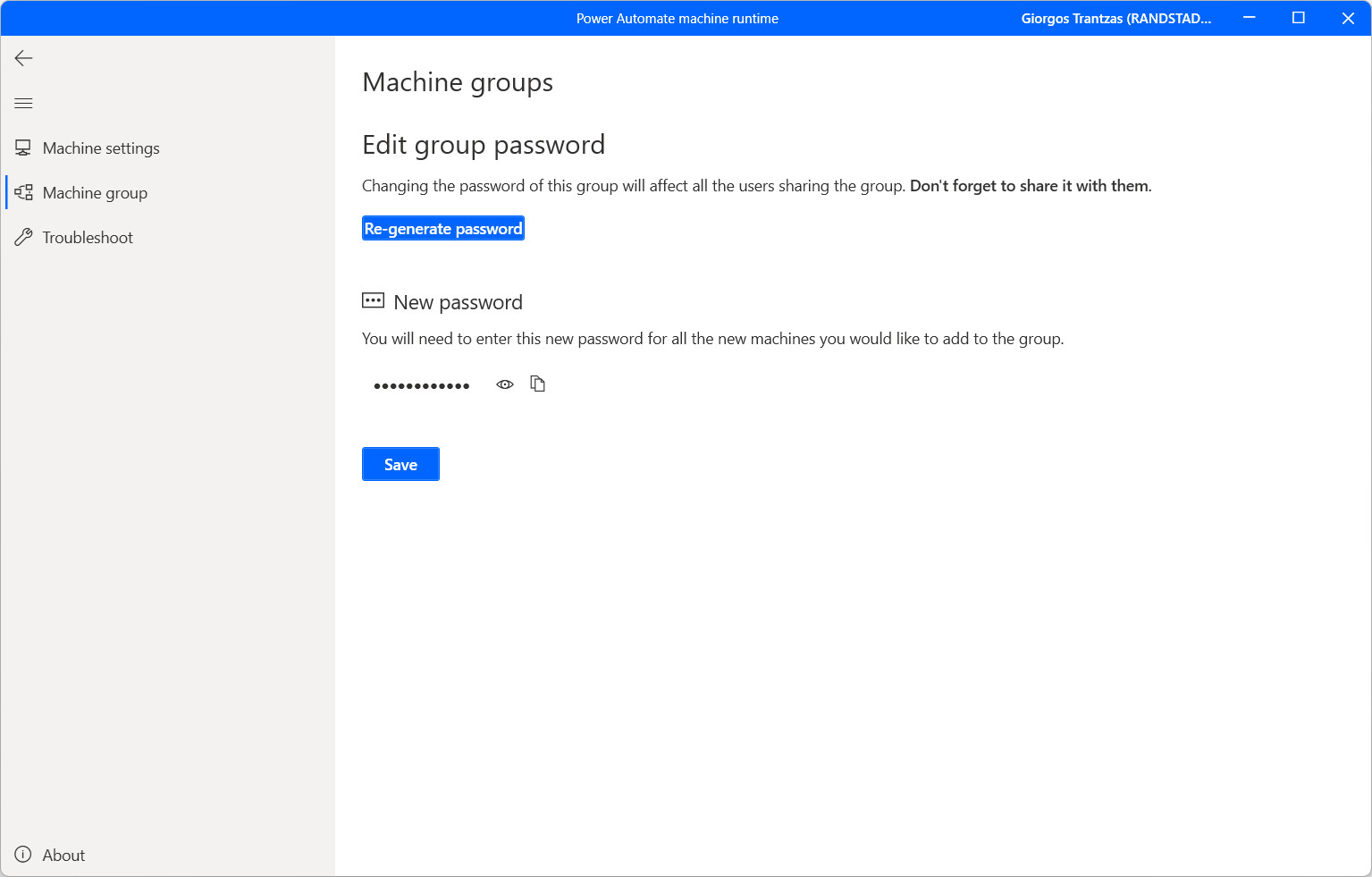
Opdatere tilladelser baseret på sikkerhedsrolle
Alle brugere med rollen Miljøopretter kan som standard registrere deres maskiner i et miljø. Du kan begrænse handlinger på maskiner og maskingrupper ved at ændre tilladelserne for Flowmaskine og Flowmaskingruppe til en bestemt sikkerhedsrolle.
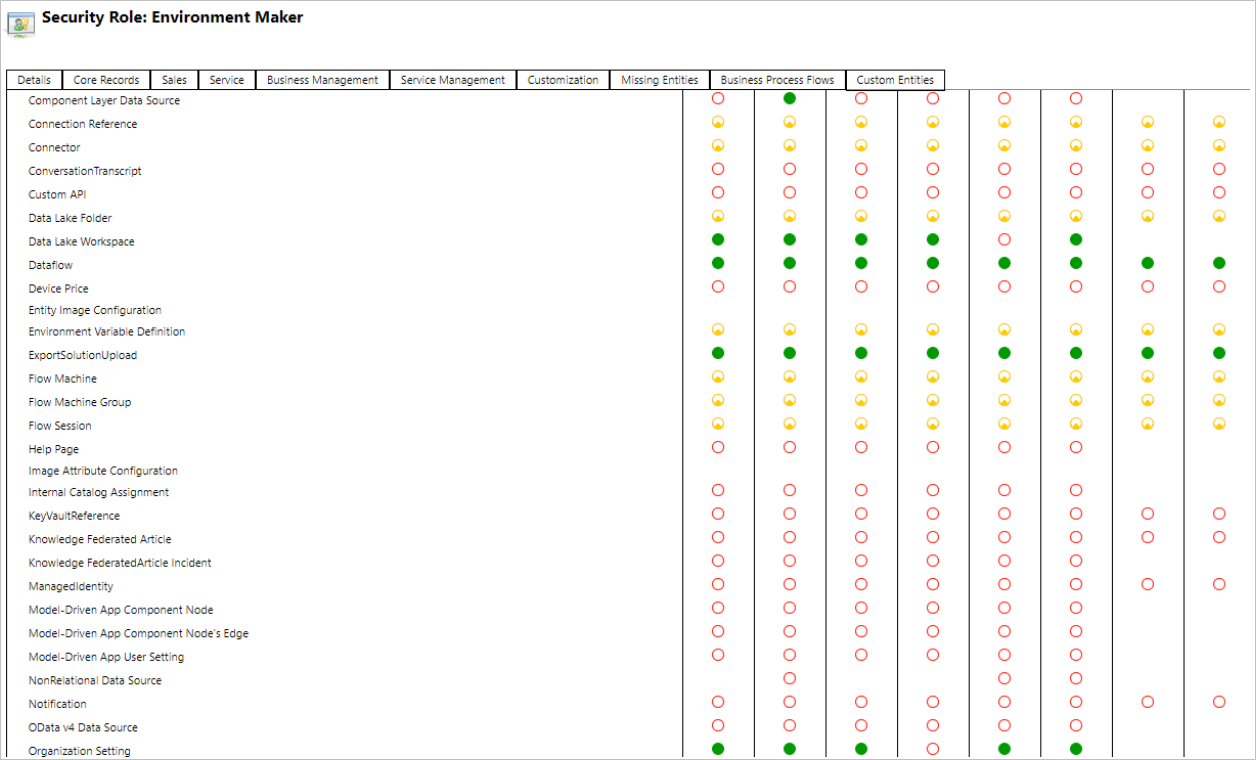
Miljøadministratorer kan også begrænse maskinregistreringen til et bestemt sæt brugere ved hjælp af de tre sikkerhedsroller, der er knyttet til maskinadministration.
| Handlinger | Ejer af skrivebordsflowcomputer | Bruger af skrivebordsflowcomputer | Bruger kan dele skrivebordsflowcomputer |
|---|---|---|---|
| Registrere en ny maskine | X | ||
| Køre et skrivebordsflow | X | X | X |
| Dele en maskine | X | X | |
| Dele en maskingruppe | X | X | |
| Føje maskine til gruppe | X | ||
| Redigere maskindetaljer | X | ||
| Redigere detaljer om maskingruppe | X | ||
| Slet computer | X | ||
| Slette maskingruppen | X |
Begrænsninger for maskine og maskingruppe
| Navn | Grænse |
|---|---|
| Maksimalt antal maskiner i en gruppe | 50 |
| Den maksimale tid, et skrivebordsflow kan køre | 24 timer |
| Den maksimale tid, et skrivebordsflow kan være i kø | Seks timer |
Andre kendte begrænsninger
- Maskingrupper er ikke tilgængelige i GCC (Government Community Cloud), GCC High (Government Community Cloud – High), (GCC High), DoD (Department of Defense) eller i områder i Kina. Du kan stadig køre skrivebordsflows ved hjælp af funktioner til maskinel styring. Du kan få mere at vide ved at skifte fra gateways til direkte forbindelse.
- Når du udløser flere skrivebordsflows parallelt på en maskingruppe, kan der gå op til 50 sekunder, før skrivebordsflowet tildeles til en tilgængelig maskine. I disse sjældne tilfælde virker det muligvis, som om skrivebordsflows køres efter hinanden, hvis kørslen har en kort varighed.