Bemærk
Adgang til denne side kræver godkendelse. Du kan prøve at logge på eller ændre mapper.
Adgang til denne side kræver godkendelse. Du kan prøve at ændre mapper.
Power Automate giver dig mulighed for at optimere forretningsprocesserne i hele organisationen og automatisere gentagne opgaver. Denne service hjælper dig med at oprette automatiserede arbejdsprocesser mellem dine favoritapps og -services, så du kan synkronisere filer, få meddelelser, indsamle data og meget mere.
På Power Automate-startsiden har du forskellige muligheder for at oprette dine egne flow og få mere at vide om de vigtigste funktioner for Power Automate. Du kan få et hurtigt indtryk af, hvad der er muligt, og hvordan Power Automate kan være en hjælp for din virksomhed.
Hvis din organisation har AI aktiveret, indeholder den også Copilot-funktioner.
Flere oplysninger ved at vælge et af følgende skærmbilleder.
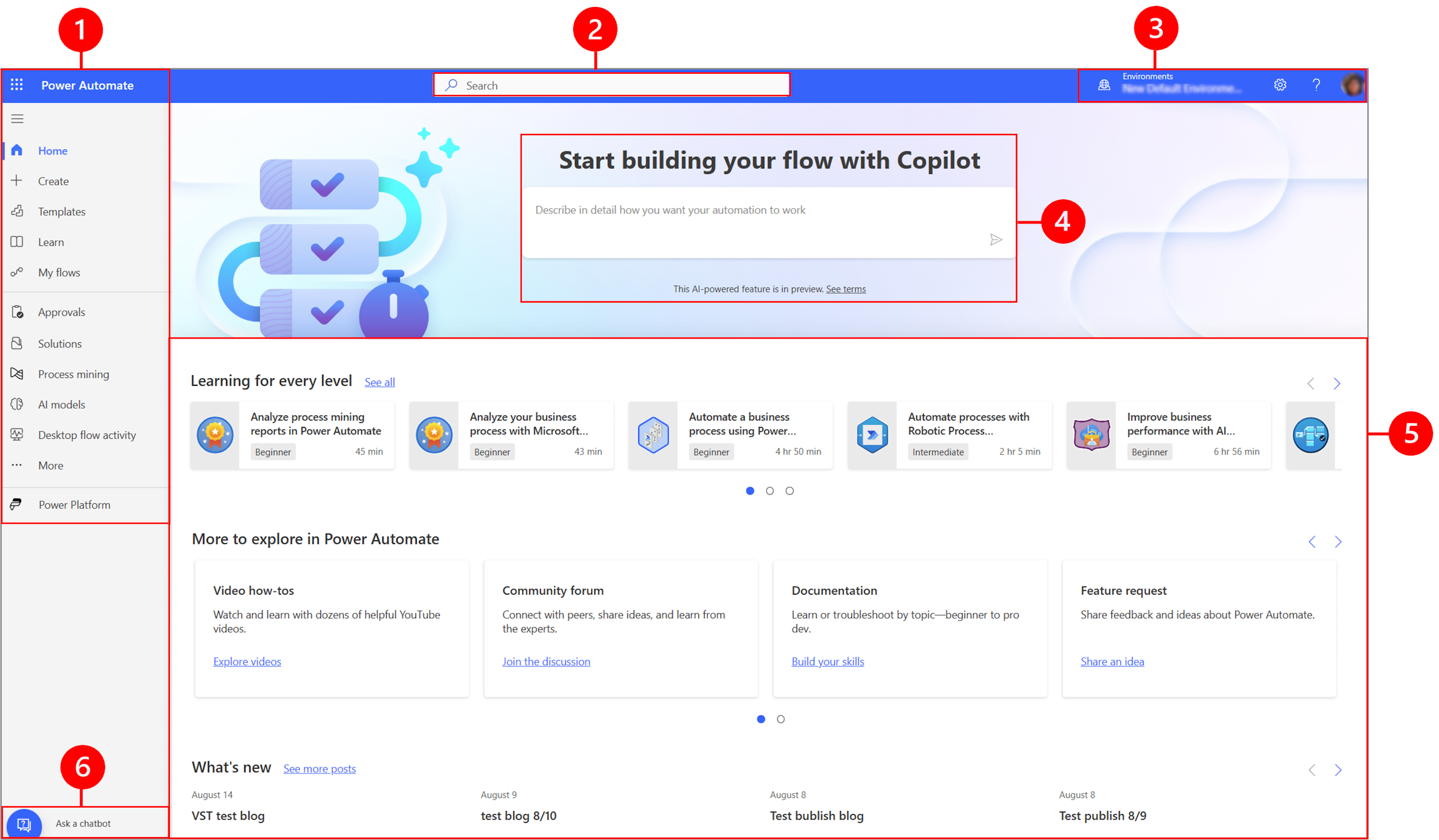
Forklaring:
- Venstre navigationsrude
- Søge
- Miljøoplysninger og indstillinger
- AI Copilot
- Læringsværktøjer og meget mere
- Spørg en chatrobot
1 - Venstre navigationsrude
Find det, du har brug for, med den venstre navigationsrude. Når du logger på Power Automate-startsiden i venstre navigationsrude, vises følgende menupunkter:
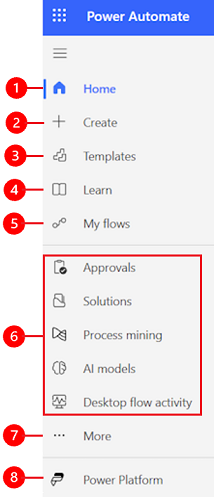
Forklaring:
Startside: Fører dig til Power Automate-startsiden.
Opret: Opret flows ved hjælp af Copilot, skabeloner, eller opret dine egne.
Skabeloner: Få vist og søg efter skabeloner, du kan bruge til at oprette flow.
Få mere at vide: Få mere at vide om den oplevelse, du får i produktdokumentationen til Power Automate.
Mine Flows: Hvis du allerede har oprettet et flow, eller en anden har oprettet en og delt den med dig, kan du vise eller redigere det.
De mest brugte sider: Når du logger på første gang, vises elementer som Godkendelser, Løsninger, Procesforløb, AI-modeller og Skrivebordsflowaktivitet som standard i navigationsmenuen. Brug menupunktet Flere til at frigøre et af disse elementer og fastgøre noget andet.
Mere: Fastgør de mest brugte elementer til venstre navigationsrude, f.eks. Tabeller, Cloudflowaktivitet, Forbindelser og meget mere.
Power Platform: Udforske andre Power Platform-produkter.
Fastgør og frigør
Fastgør de mest anvendte sider i navigationsruden, så du hurtigt kan få adgang til funktioner, du ofte bruger. Links til andre sider er tilgængelige via menupunktet Flere. Når du fastgør et element, vises det i den midterste sektion ovenfor Flere.
Når du logger på, indeholder venstre navigationsrude Skabeloner, Godkendelser, Løsninger, Procesforløb, AI-modeller og Skrivebordsflowaktivitet. Men du kan fastgøre og frigøre sider for at tilpasse dem efter eget valg.
Hvis du vil fastgøre eller frigøre et element fra venstre navigationsrude, skal du vælge Flere og derefter vælge knappen  Fastgør eller
Fastgør eller  Frigør-knappen.
Frigør-knappen.
Du kan også frigøre et element ved at vælge den lodrette ellipse (⋮) ud for elementet >Frigør.
Opdag alle
Vælg Opdag alt for at se siden Opdag i venstre navigationsrude.
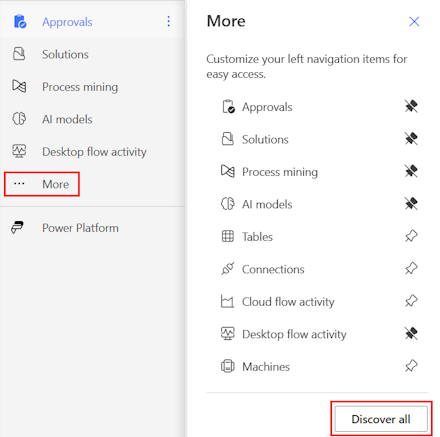
Hvis du vil holde den fastgjort, skal du markere  Fastgør-knappen.
Fastgør-knappen.
Flyt op og flyt ned
Når der er sider, der er fastgjort i navigationsruden, kan du flytte dem op eller ned.
Hvis du vil flytte en side op eller ned, skal du vælge den vandrette ellipse (⋮) ud for det menupunkt, du vil flytte, og vælge Flyt op eller Flyt ned.
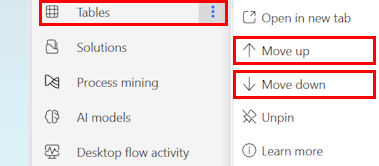
Power Platform
Fra venstre navigationsrude kan du vælge Power Platform for at få adgang til Power Platform-tjenester, som f.eks. Power Platform Administration, Power BI og Power Apps.
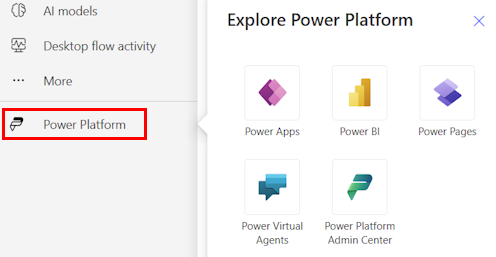
2 - Søg
Brug feltet Søg øverst på skærmen til at oprette flows.
3 - Miljøoplysninger og indstillinger
Vis dine miljøoplysninger og indstillinger.
Vælg et miljø
Miljøer skaber grænser mellem forskellige typer arbejde. En organisation kan f.eks. have separate miljøer for forskellige afdelinger. Mange organisationer bruger miljøer til at adskille flows, der stadig er under udvikling, fra dem, der er klar til brug i mange områder. Du kan have adgang til flere miljøer eller kun ét. Hvis du har de rette tilladelser, kan du endda oprette dine egne miljøer.
Find miljøskifteren til højre for headeren for at få vist, hvilket miljø du arbejder i.
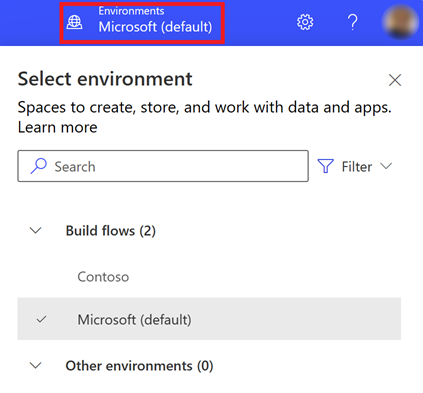
Med miljøvælgeren er miljøer grupperet i to kategorier: Build Flows og Andre miljøer. Vælg Filter for at filtrere listen over miljøer efter din rolle, dataplatform (Dataverse eller ingen) og miljøtype, f.eks. produktion eller sandkasse.
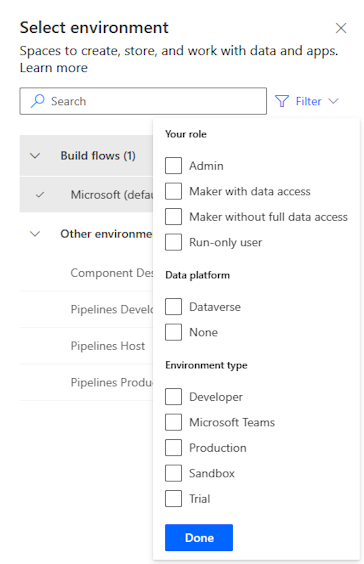
Miljøer, hvor du enten har en systemtilpasser administrator/eller systemtilpasser, sikkerhedsrolle medlemskaber vises under Build flows. På listen Andre miljøer vises de miljøer, hvor du har skrivebeskyttede tilladelser og har adgang til godkendelser.
Tip
Hold musen hen over et miljø på listen for at få vist detaljer om miljøet.
Filtrer miljøer efter rolle
| Filtrer rolle | Power Platform-rolle eller -beskrivelse |
|---|---|
| Administration | Systemadministrator Miljøadministrator |
| Producent med dataadgang | Systemadministrator Systemtilpasser |
| Producent uden fuld dataadgang | Miljøopretter (med eller uden Dataverse) |
| Kør kun bruger | Bruger uden adgang på maker-niveau |
Bemærk
- Hvis du vil have vist miljølisten i miljøskifteren i Power Automate, skal du have Miljøopretter, Systemtilpasser eller Systemadministrator som sikkerhedsrolle i miljøet. Du kan finde oplysninger om foruddefinerede sikkerhedsroller under Foruddefinerede sikkerhedsroller i administrationsvejledningen til Microsoft Power Platform.
- Sørg for, at du er i det rigtige miljø, før du opretter et flow, en app eller en lignende komponent. Du kan let flytte komponenter fra ét miljø til et andet.
- Alle medlemmer i en organisation kan få adgang til standardmiljøet. På samme måde som et miljø kan brugere se flows, hvor de har tilstrækkelige rettigheder til at få adgang til et flow.
- Når du opretter et flow i ét miljø, kan du ikke kan se den fra et andet miljø.
Få mere at vide i -miljøoversigt.
Ofte stillede spørgsmål om miljøer
Hvorfor viser Power Automate forskellige miljøer i forhold til Power Apps?
Power Automate og Power Apps begge viser miljøer med administratoradgang og miljøopretteradgang.
Power Apps viser miljøer med adgang for appbidragydere, når brugere uden en sikkerhedsrolle på udviklerniveau er tildelt men med redigeringstilladelse til mindst én lærredapp i miljøet. Få mere at vide i Vælg et miljø i Power Apps.
Power Automate Viser miljøer, hvor brugere kan godkende godkendelser. Brugere tildeles læseadgang til miljøer, der har godkendelser.
Da godkendelser ofte bruges i Power Automate, kan brugere have læseadgang til mange miljøer.
Hvordan får jeg adgang til miljøer?
Du kan få vist adgang i Power Platform Administration ved at logge på ved hjælp af en konto med miljøadministratortilladelser. Hvis du ikke har administrative privilegier skal du kontakte din administrator om at anskaffe adgang.
Når du er i Administration, skal du vælge Brugere og Teams-indstillingerne under adgangspanelet, så kan miljøadministratorer finde alle/grupper, der har adgang til miljøet. Miljøadministrator kan også ændre sikkerhedsrollerne for en bestemt bruger.
Flere oplysninger: Administrere miljøer i Power Platform Administration.
Indstillinger
Vælg tandhjulsikonet for at udføre opgaver, f.eks identifikation af Power Automate-licenser, og åbn siden, hvor du kan udføre administrative opgaver.
Administration: Åbner Power Platform Administration.
Vis alle Power Automate-indstillinger: Få vist eller opdatere dine sprog- og klokkeslætsindstillinger, meddelelser eller adgangsmapper.
Vis mine licenser: Vis dine licenser. Du kan læse mere i Licensoversigt for Microsoft Power Platform.
Temaer: Vælg en tabel på listen over tilgængelige objekter i din organisation
Adgangskode: Skift din adgangskode.
Kontaktindstillinger: Opdater dine kontaktoplysninger.
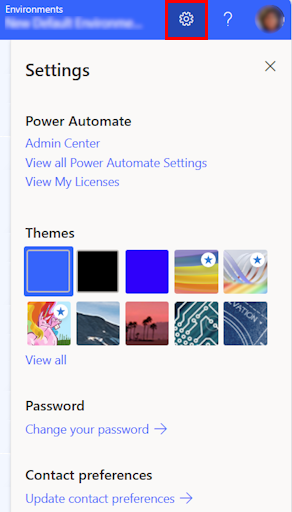
Hjælp
Vælg spørgsmålstegnsikonet i sidehovedet for at finde flere oplysninger om Power Automate.

Her er nogle eksempler på, hvad du kan finde med hjælpfunktionen:
- Find link til dokumentation.
- Gennemse Power Automate-oplæringen i Microsoft Learn.
- Få adgang til Power Automate-community, hvor du kan dele oplysninger med brugere i andre organisationer.
- Få meddelelser om de nyeste funktioner i Power Automate-bloggen.
4 - AI Copilot
Hvis din organisation har aktiveret AI, kan du se Start opbygning af dit flow med Copilot på startskærmen Power Automate.
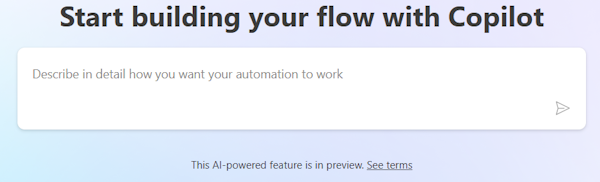
Du kan få mere at vide ved at gå til Kom i gang med Copilot i Power Automate (forhåndsversion).
5 – Læringsværktøjer og meget mere
Startsiden giver dig adgang til læringsværktøjer, videoer, community-forummer og meget mere. Rul ned på skærmen for at få vist alle produktrelaterede værktøjer.
Her er listen over hovedkategorierne:
Læring på alle niveauer: Opdag læringsmoduler, du kan tage for at lære at bruge Power Automate.
Du kan udforske mere i Power Automate: Opdag alt, hvad Power Automate kan tilbyde, f.eks. instruktionsvideoer og Power Automate Community-forummet.
Nyheder: Få mere at vide om kommende begivenheder og nye og opdaterede produktfunktioner.
6 - Spørg en chatrobot
Få kontekstafhængig hjælp under opbygning af flowet ved hjælp af den virtuelle Power Platform-agent. Få mere at vide i Få kontekstafhængig hjælp med flow fra Microsoft Copilot Studio-robotten.