Opret og test en godkendelsesarbejdsproces med Power Automate
Med Power Automate kan du administrere godkendelse af dokumenter eller processer hen over flere tjenester, herunder SharePoint, Dynamics 365, Salesforce, OneDrive for Business, Zendesk eller WordPress.
Hvis du vil oprette en arbejdsproces til godkendelse, skal du tilføje handlingen Godkendelser – Start, og vent på en godkendelse for ethvert flow. Når du tilføjer denne handling, kan dit flow administrere godkendelse af dokumenter eller processer. Du kan for eksempel oprette dokumentgodkendelsesflows, der godkender fakturaer, arbejdsordrer eller salgstilbud. Du kan også oprette procesgodkendelsesflows, der godkender anmodninger om ferie, overarbejde eller rejseplaner.
Godkendere kan svare på anmodninger fra deres mailindbakke, godkendelsescenteret i Power Automate eller i Power Automate-appen.
Her er et overblik over det flow, vi opretter og tester:
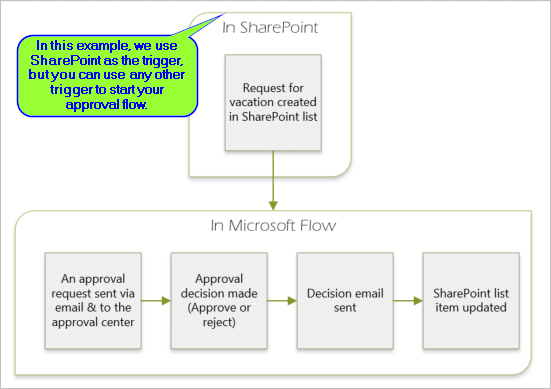
Flowet udfører følgende trin:
Starter, når en medarbejder opretter en anmodning om ferie på en SharePoint Online-liste.
Føjer ferieanmodningen til godkendelsescentret og sender derefter en mail med anmodningen til godkenderen.
Sender en mail til den person, der har anmodet om ferie, når godkenderen har truffet en beslutning.
Opdaterer SharePoint Online-listen med godkenderens afgørelse og kommentarer.
Tip
Du kan finde detaljerede oplysninger om brugen af SharePoint sammen med Power Automate ved at gå til SharePoint-dokumentationen.
Vigtigt
Følg altid de bedste fremgangsmåder for sikkerhed i SharePoint og organisationens bedste praksis for at sikre, at miljøet er sikkert. Sikkerhed findes ikke i denne artikel.
For at fuldføre dette selvstudium skal du have adgang til:
- Power Automate.
- En SharePoint Online-liste.
- Office 365 Outlook- og Office 365-brugerkonto.
Bemærk
Selv om vi bruger SharePoint Online og Office 365 Outlook i denne gennemgang, kan du bruge andre tjenester, f.eks. Zendesk, Salesforce eller Gmail. Hvis du bruger SharePoint 2010, skal du se Tilbagetrækning af SharePoint 2010-arbejdsproces
Før du opretter flowet, skal du oprette en SharePoint Online-liste. Senere bruger vi denne liste til at anmode om godkendelse af ferier.
At oprette disse kolonner på SharePoint Online-listen:
| Column | Skriv |
|---|---|
| titel | Enkelt tekstlinje |
| Startdato | Dato og klokkeslæt |
| Slutdato | Dato og klokkeslæt |
| Kommentarer | Enkelt tekstlinje |
| Godkendt | Ja/Nej |
| Kommentarer fra ledere | Enkelt tekstlinje |
Noter navnet og URL-adressen på SharePoint Online-listen. Du skal bruge disse elementer senere, når du konfigurerer udløseren SharePoint – Når der oprettes et element.
Log på Power Automate.
Vælg Mine flows i navigationsruden i venstre side.
Vælg Nyt flow>Automatiseret cloudflow i menuen øverst til venstre.
Navngiv dit flow.
Vælg Når der oprettes et element – SharePoint under Vælg flowets udløser, og vælg derefter Opret.
På kortet Når et element oprettes skal du vælge Webstednavn og det Listenavn for SharePoint-listen, du tidligere oprettede.
Webstedsadressen og listenavnet er de elementer, du noterede tidligere under denne gennemgang.
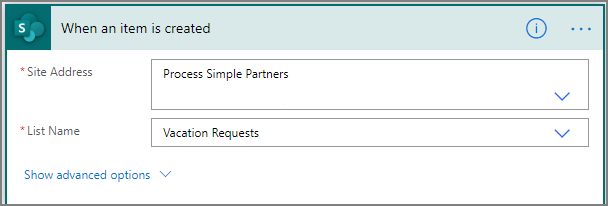
Vælg +Nyt trin, og skriv derefter profil i søgefeltet Vælg en handling.
Vælg Office 365-brugere.
Find og vælg handlingen Hent min profil (V2).
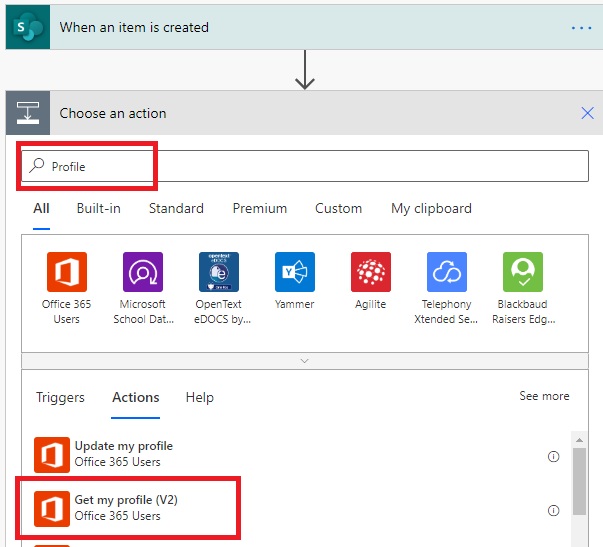
Markér de felter fra din profil, som du vil inkludere i flowet, og vælg derefter Opret for at gemme det arbejde, du har udført indtil videre.
Vælg Nyt trin.
Skriv godkendelse i søgefeltet Vælg en handling.
Vælg handlingen Start, og vent på en godkendelse.
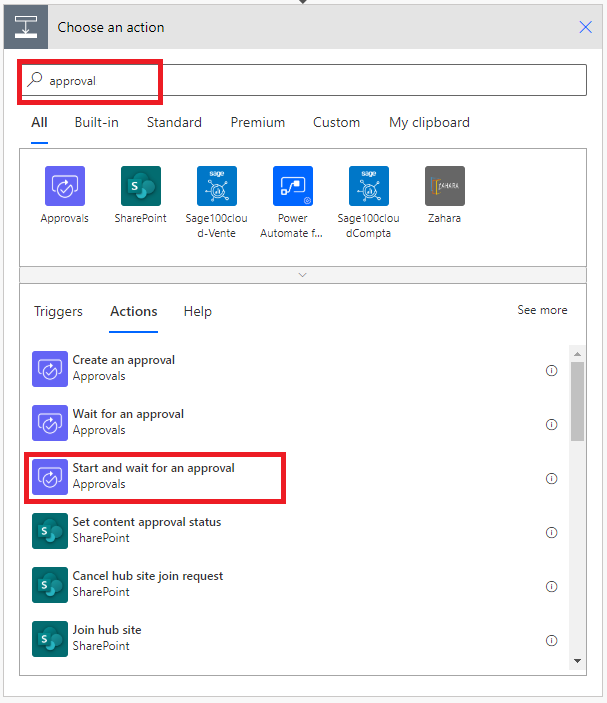
Konfigurer kortet Start og vent på en godkendelse, så det passer til dine behov.
Bemærk
Felterne Godkendelsestype, Titel og Tildelt til er obligatoriske. Du kan bruge Markdown til at formatere feltet Detaljer.
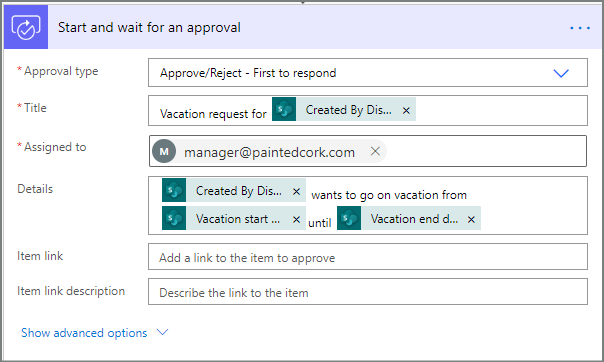
Bemærk
Denne handling sender godkendelsesanmodningen til mailadressen i feltet Tildelt til.
Hvis dit scenarie kræver det, kan du vedhæfte filer til dine godkendelsesanmodninger, der bruger Microsoft Dataverse.
Følg disse trin for at sende en mail, hvis ferieanmodningen er godkendt.
Vælg Tilføj en handling på grenen Hvis ja på betingelsen.
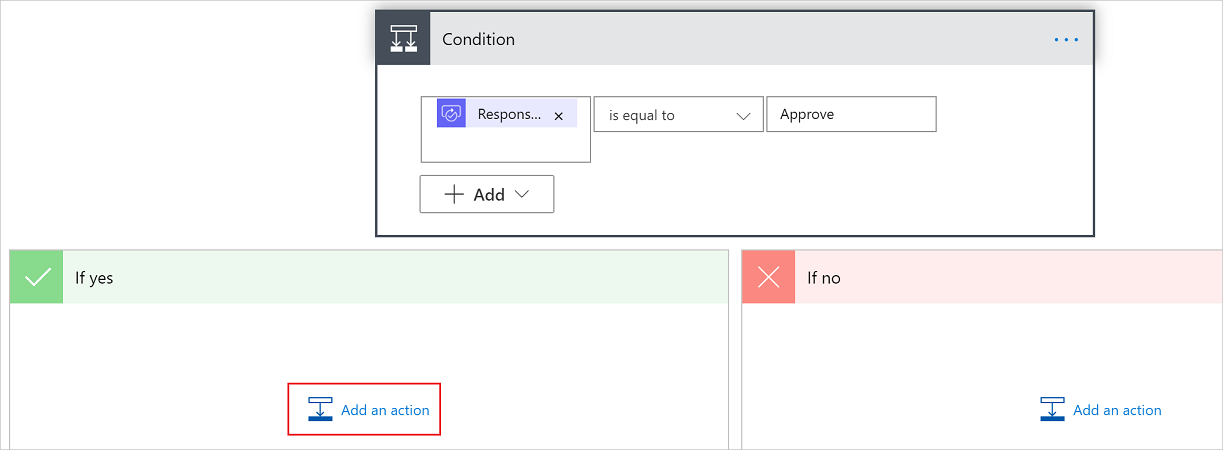
Angiv send mail i søgefeltet på kortet Vælg en handling.
Vælg handlingen Send en mail (V2).
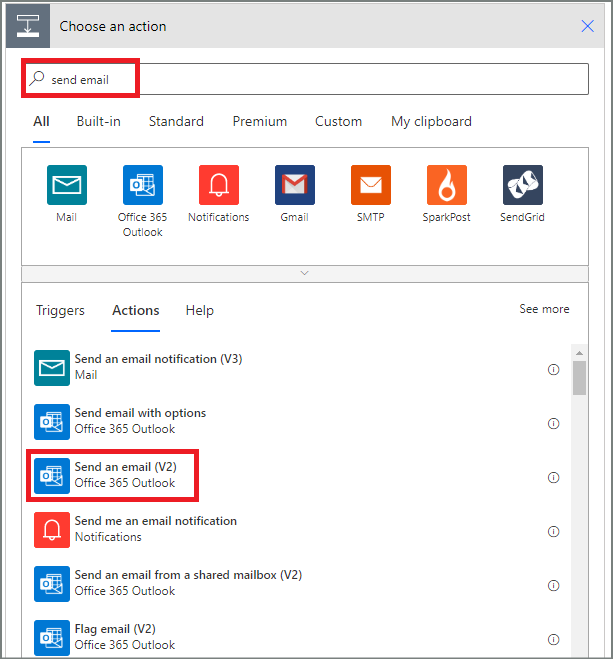
Konfigurer mailkortet, så det passer til dine behov.
Bemærk
Til, Emne og Brødtekst er påkrævet.
Dette kort er en skabelon for den mail, der sendes, når status for anmodningen om ferie ændres.
I feltet Brødtekst på kortet Send en mail (V2), skal du bruge tokenet Kommentarer fra handlingen Approvals – Start en godkendelse.
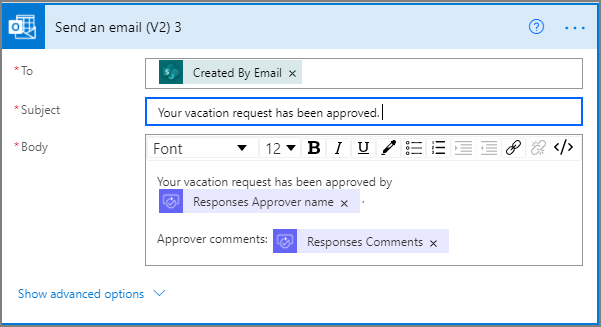
Vælg Tilføj en handling i forgreningen Hvis ja.
Angiv SharePoint i søgefeltet på kortet Vælg en handling, vælg SharePoint-filteret og vælg derefter handlingen Opdater element.
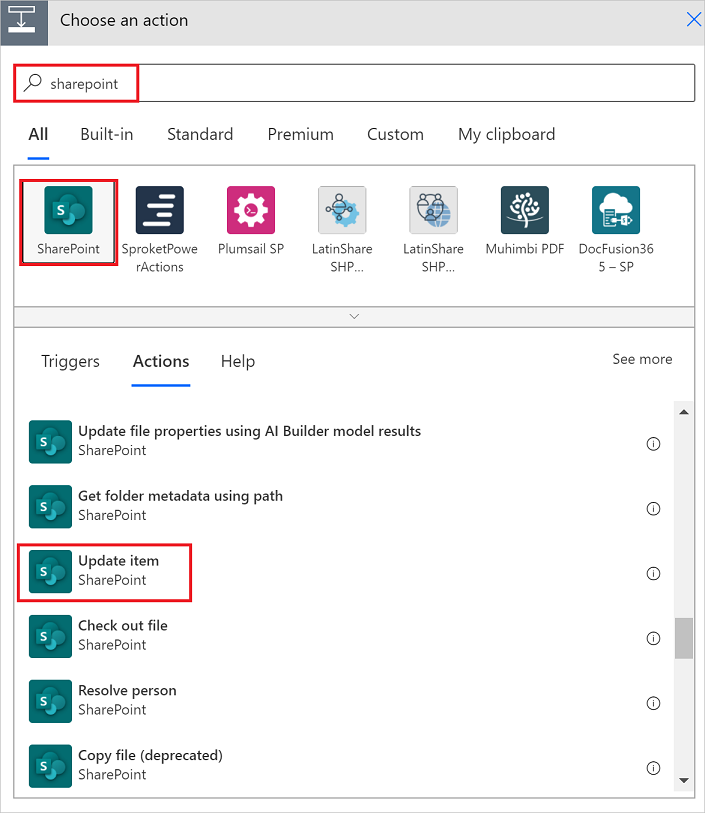
Konfigurer kortet Opdater element, så det passer til dine behov.
Bemærk
Webstedsadresse, Listenavn, Id og Titel er påkrævet.
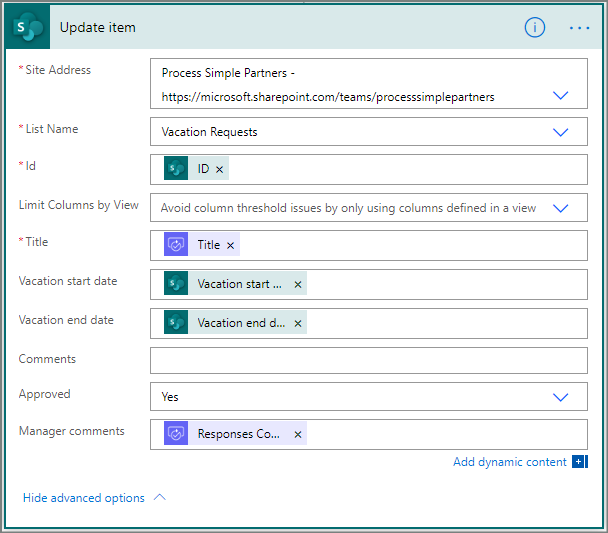
Vælg Tilføj en handling på forgreningen Hvis nej.
Skriv Send i søgefeltet på kortet Vælg en handling, vælg Office 365 Outlook for at filtrere handlingerne, og vælg handlingen Send en mail (V2) - Office 365 Outlook.
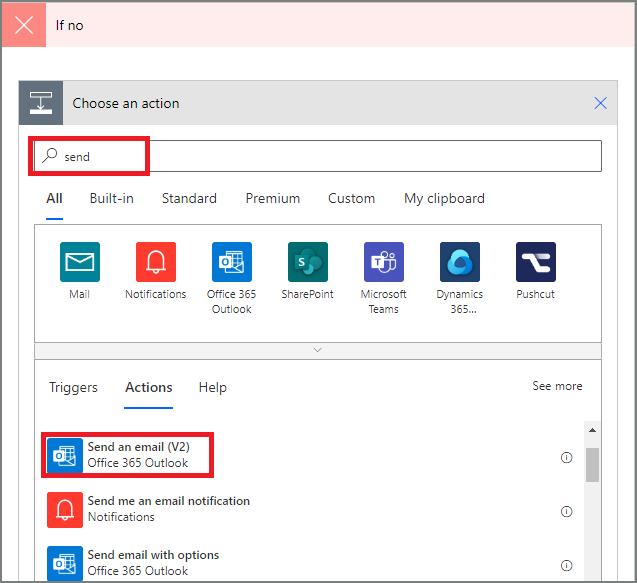
Konfigurer mailkortet, så det passer til dine behov.
Dette kort repræsenterer skabelonen for den mail, der sendes, når status for en anmodning om ferie ændres.
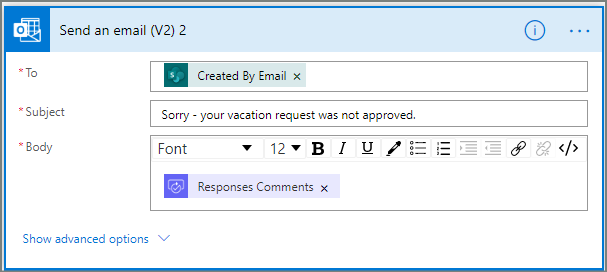
Vælg Tilføj en handling.
Angiv opdater i søgefeltet på kortet Vælg en handling, og vælg derefter handlingen Opdater element – SharePoint.
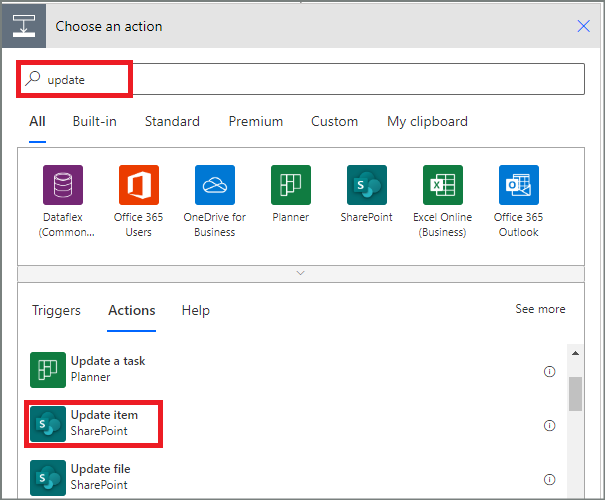
Konfigurer kortet, så det passer til dine behov.
Bemærk
Webstedsadresse, Listenavn, Id og Titel er påkrævet.
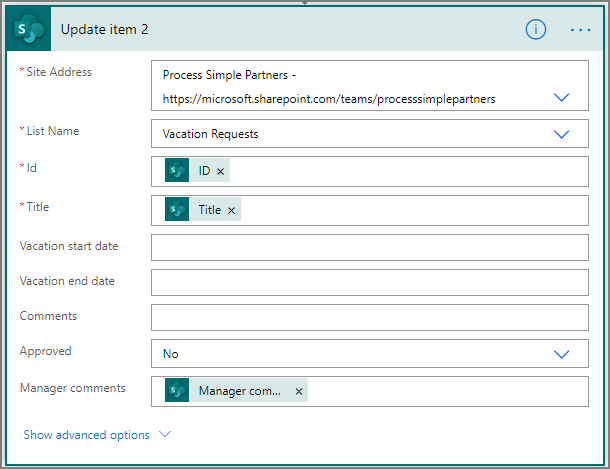
- Vælg Gem for at gemme det arbejde, vi har udført.
Hvis du har fulgt med, skal dit flow ligne dette skærmbillede:
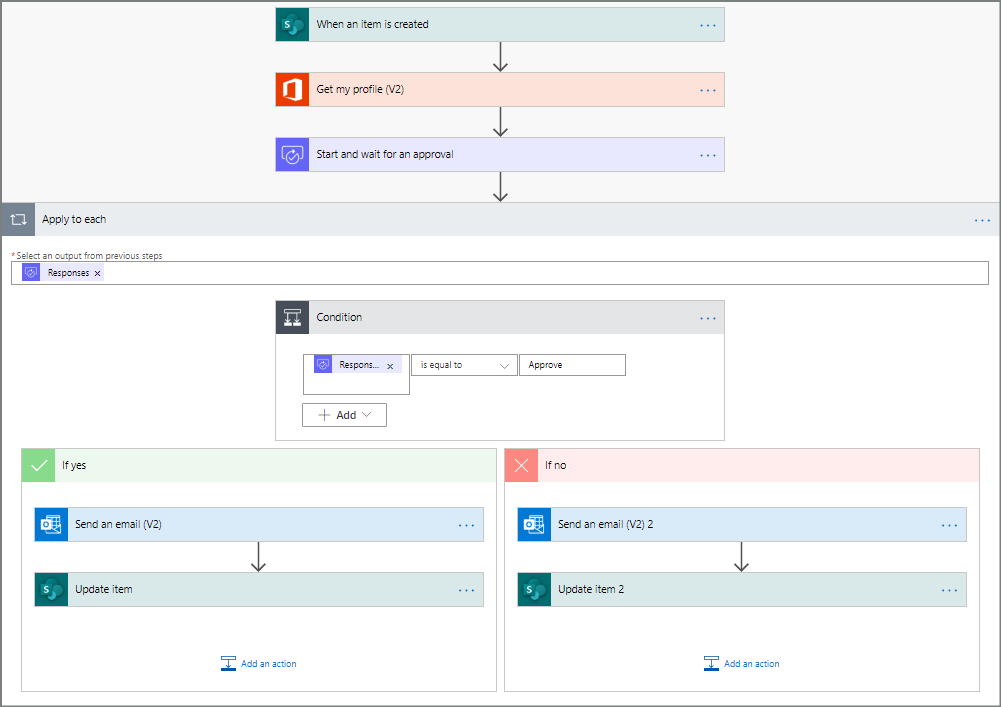
Nu, hvor vi har oprettet flowet, er det tid til at teste det.
Opret en anmodning om ferie på den SharePoint Online-liste, du oprettede tidligere.
Når du har gemt denne anmodning, udløses flowet, og derefter:
- Oprettes en anmodning i godkendelsescentret.
- Sendes en mail med anmodning om godkendelse til godkenderne.
Hvis det er sandsynligt, at dit flow skal køre i mere end 30 dage, bør du overveje at gemme dine godkendelser i Microsoft Dataverse. Det gør det muligt for dig at oprette flow, som reagerer på svar på godkendelsesanmodninger, selv efter der opstår timeout for den oprindelige kørsel af flowet.
Det gør du ved at bruge to flow – ét til at sende en godkendelsesanmodning og ét til at køre forretningslogik for svarene på godkendelsesanmodningen – baseret på handlingen Opret en godkendelse (v2). Få mere at vide om langvarige godkendelser.
Tip
Hvis du bruger moderne mailklienter, behøver du ikke at bekymre dig om, om der stadig kræves en anmodning, da Power Automate automatisk opdaterer mailen for at indikere, at godkendelsesanmodningen er fuldført.
Nogle gange vil du måske annullere en godkendelsesanmodning, som du har sendt. Du har måske lavet en fejl i anmodningen, eller den er ikke længere relevant. I begge tilfælde kan den person, der har sendt anmodningen, annullere den ved at følge disse trin:
- Vælge godkendelsen
- Vælg Annuller godkendelse i sideruden.
Tip
Du kan altid vælge fanen Oversigt for at få vist de godkendelsesanmodninger, du har annulleret.
Bemærk
Annulleringsfunktionen understøttes for handlingen Opret en godkendelse (v2).
Du kan sende godkendelsesanmodninger til personer uden for din organisation. Til dette formål kan du bruge Microsoft Entra-gæstebrugere ved at invitere brugere fra andre lejere som gæster.
Når du tildeler en rolle til en gæst, giver dette gæsten den tilladelse, der kræves for at deltage i godkendelsesprocessen.
Nu, hvor du har oprettet og testet dit flow, skal du sørge for, at andre ved, hvordan de bruger det.
- Få vist og administrere ventende godkendelsesanmodninger
- Oprette sekventielle godkendelsesflows.
- Oprette parallelle godkendelsesflows.
- Installere Power Automate-mobilappen til Android, iOS eller Windows Phone
- Kursus: Opret godkendelsesflows med Power Automate (modul)
- Kursus: Automatiser en godkendelsesproces i Power Automate (modul)