Administrer sekventielle godkendelser med Power Automate
Nogle arbejdsprocesser kræver forhåndsgodkendelse, før den endelige godkender skal godkende dem. Et firma kan f.eks. have en sekventiel godkendelsespolitik, der kræver forhåndsgodkendelse for fakturaer over DKK 1.000,00, før de kan godkendes af økonomiafdelingen.
I dette selvstudium opretter du et sekventielt godkendelsesflow til administration af medarbejderes anmodning om ferie. Du kan finde detaljerede oplysninger om brugen af SharePoint sammen med Power Automate ved at gå til SharePoint-dokumentationen.
Du kan finde detaljerede oplysninger om brugen af SharePoint sammen med Power Automate ved at gå til SharePoint-dokumentationen.
Bemærk
SharePoint bruges kun her som et eksempel. Det kræves ikke for at oprette godkendelsesforløb. Du kan bruge en af de mere end 200 tjenester, som Power Automate kan integreres med, til at køre dine flows. Hvis du bruger SharePoint 2010, skal du se Tilbagetrækning af SharePoint 2010-arbejdsproces.
Detaljerede trin i flowet
Flowet:
- Starter, når en medarbejder opretter en anmodning om ferie på en SharePoint Online-liste.
- Tilføjer anmodningen om ferie i godkendelsescentret og sender derefter en mail med anmodningen til forhåndsgodkenderen.
- Sender en mail med afgørelsen om forhåndsgodkendelse til medarbejderen.
- Opdaterer SharePoint Online-listen med godkenderens tidlige afgørelse og kommentarer. Bemærk! Hvis anmodningen er forhåndsgodkendt, fortsætter flowet med disse trin:
- Sender anmodningen til den endelige godkender.
- Sender en mail med afgørelsen om den endelige godkendelse til medarbejderen.
- Opdaterer SharePoint-listen med den endelige afgørelse.
I dette billede opsummeres ovenstående trin:

Forudsætninger
- Power Automate
- En SharePoint Online-liste.
- Office 365 Outlook- og Office 365-brugerkonto.
Bemærk
Mens vi bruger SharePoint Online og Office 365 Outlook i denne gennemgang, kan du bruge andre tjenester som f.eks. Zendesk. Salesforce eller Gmail. Hvis du bruger SharePoint 2010, skal du se Tilbagetrækning af SharePoint 2010-arbejdsproces
Før du opretter flowet, skal du oprette en SharePoint Online-liste. Senere bruger vi denne liste til at anmode om godkendelse af ferier.
I forbindelse med denne gennemgang skal SharePoint Online-listen, som du opretter, indeholde følgende kolonner:
Den SharePoint Online-liste, som du opretter, skal indeholde følgende kolonner:
| Titel | Tekst på enkelt linje |
|---|---|
| Feriens startdato | Dato og klokkeslæt |
| Feriens slutdato | Dato og klokkeslæt |
| Kommentarer | Enkelt tekstlinje |
| Godkendt | Ja/Nej |
| Kommentarer fra ledere | Flere linjers tekst |
| Ændret | Dato og klokkeslæt |
| Oprettet | Dato og klokkeslæt |
| Godkendt på forhånd | Ja/Nej |
| Oprettet af | Person eller gruppe |
| Redigeret af | Person eller gruppe |
Noter navnet og URL-adressen på SharePoint Online-listen. Vi bruger disse elementer senere, når du skal konfigurere udløseren SharePoint – Når der oprettes et nyt element.
Opret dit flow
Log på Power Automate.
Vælg Mine flows i navigationsruden i venstre side.
Vælg Nyt flow>Automatiseret cloudflow i menuen øverst til venstre.
Navngiv dit flow.
Vælg Når der oprettes et element – SharePoint under Vælg flowets udløser, og vælg derefter Opret.
På kortet Når et element oprettes skal du vælge Webstednavn og det Listenavn for SharePoint-listen, du tidligere oprettede.
- På kortet Når et element oprettes skal du vælge Webstednavn og det Listenavn for SharePoint-listen, du tidligere oprettede.
Hent chefen til den person, der har oprettet anmodningen om ferie
Vælg +Nyt trin, og skriv derefter hent leder i søgefeltet Vælg en handling.
Find og vælg handlingen Hent leder (V2) – Office 365-brugere.
Indsæt tokenet Oprettet via mail i feltet Bruger (UPN) på kortet Hent leder.
Denne handling henter lederen til den person, der har oprettet anmodningen om ferie i SharePoint.
Bemærk
Det er en god ide at gemme ændringer af flowet jævnligt undervejs.
Tilføj en godkendelseshandling for forhåndsgodkendelser
Vælg Nyt trin.
Skriv godkendelse i søgefeltet Vælg en handling.
Vælg handlingen Start, og vent på en godkendelse.
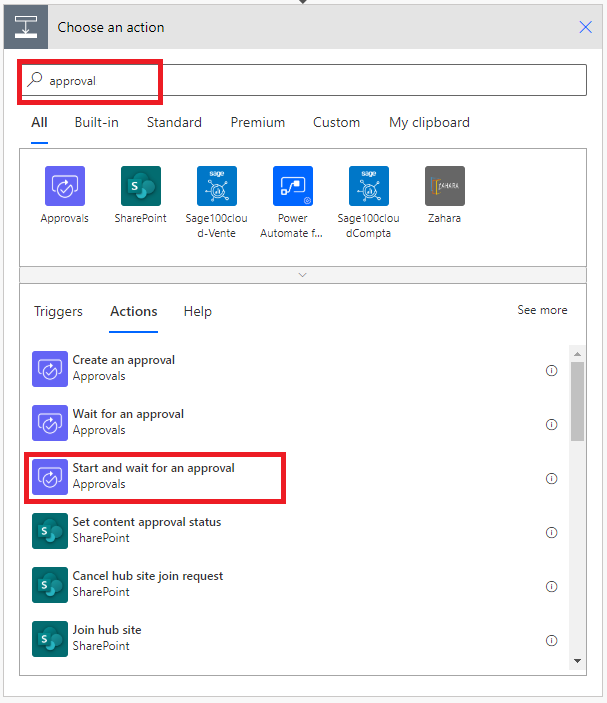
Konfigurer kortet Start og vent på en godkendelse, så det passer til dine behov.
Bemærk
Felterne Godkendelsestype, Titel og Tildelt til er obligatoriske. Du kan bruge Markdown til at formatere feltet Detaljer.
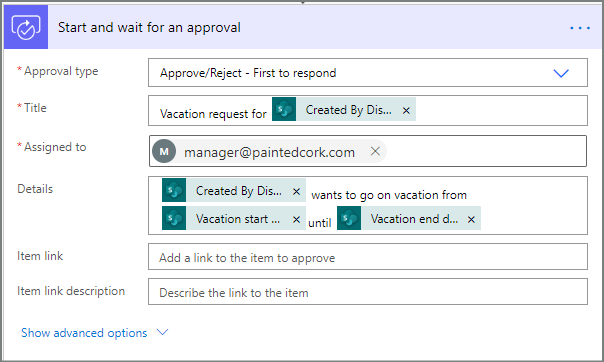
Denne handling sender godkendelsesanmodningen til mailadressen i feltet Tildelt til.
Tilføje en betingelse
Vælg Nyt trin, og vælg derefter Betingelse på listen over handlinger.
På kortet Betingelse skal du vælge Vælg en værdi til venstre.
En liste over dynamiske værdier vises.
Vælg Svar Godkendersvar på listen over dynamiske værdier.
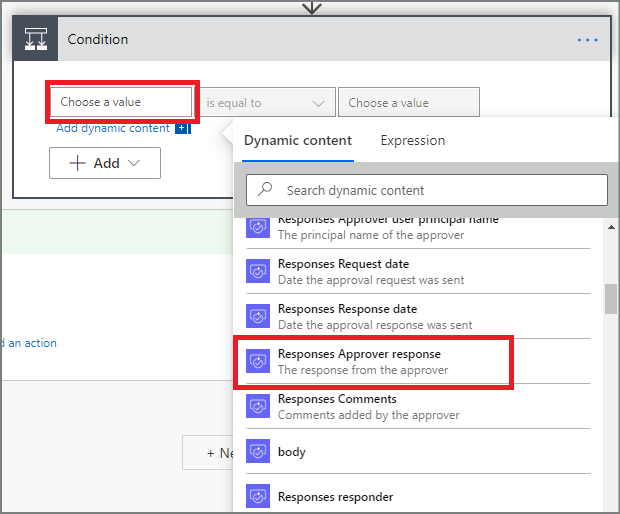
Vælg feltet Vælg en værdi til højre, og angiv derefter Godkend i feltet.
Bemærk
De gyldige svar på handlingen Godkendelser – Start en godkendelse er "Godkend" og "Afvis". Der skelnes mellem store og små bogstaver i disse svar.
Dit kort Betingelse bør nu vise:
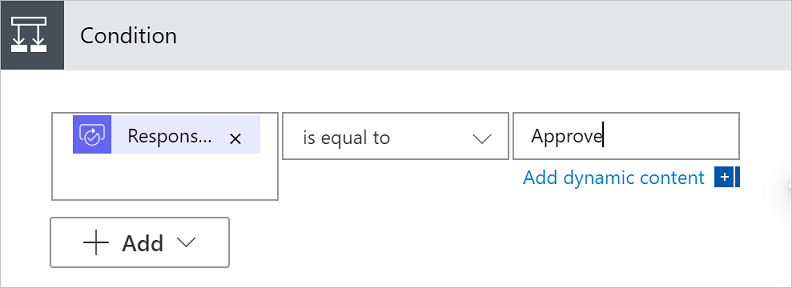
Bemærk
Denne betingelse undersøger svaret fra handlingen Start, og vent på en godkendelse.
Tilføj en mailhandling for forhåndsgodkendelser
Vælg Tilføj en handling på grenen Hvis ja på betingelsen.
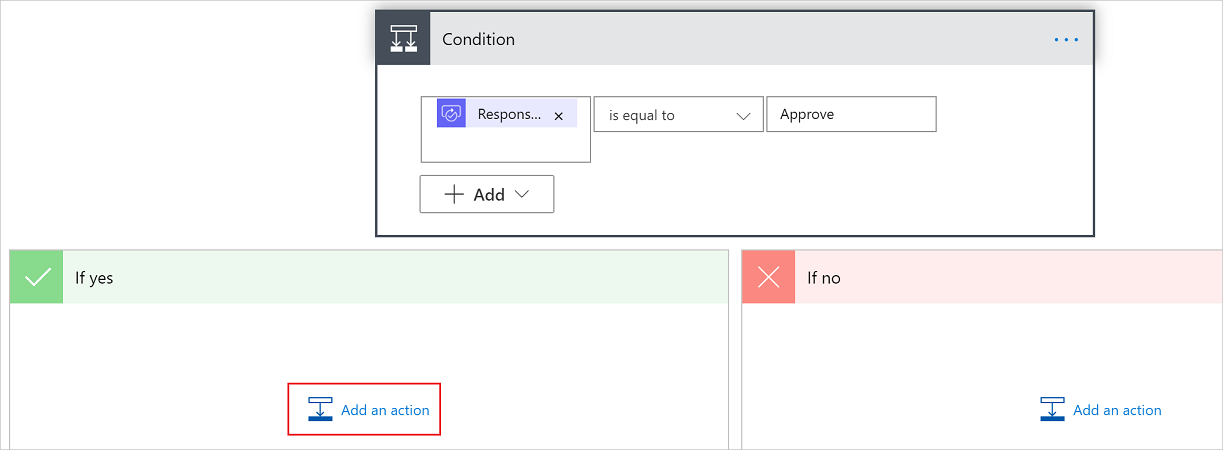
Angiv send mail i søgefeltet på kortet Vælg en handling.
Vælg handlingen Send en mail (V2).
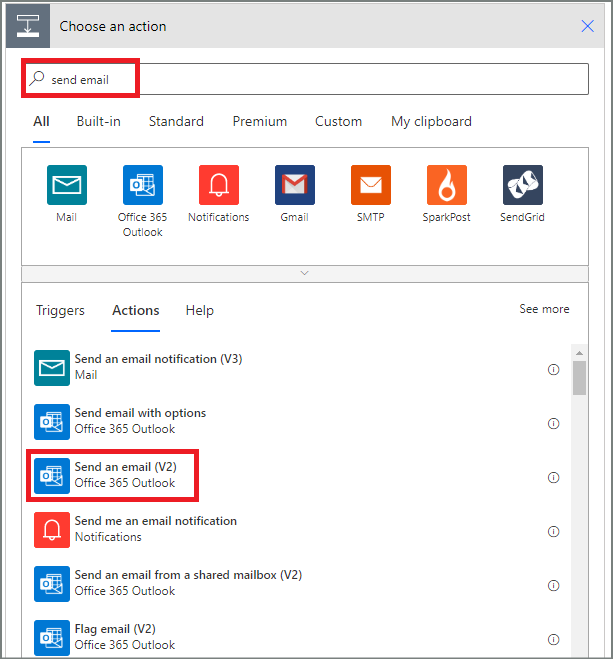
Konfigurer mailkortet, så det passer til dine behov.
Bemærk
Til, Emne og Brødtekst er påkrævet.
Dette kort er en skabelon for den mail, der sendes, når status for anmodningen om ferie ændres.
I feltet Brødtekst på kortet Send en mail (V2), skal du bruge tokenet Kommentarer fra handlingen Approvals – Start en godkendelse.

Tilføj en opdateringshandling for forhåndsgodkendte anmodninger
Vælg Tilføj en handling i forgreningen Hvis ja.
Angiv SharePoint i søgefeltet på kortet Vælg en handling, vælg SharePoint-filteret og vælg derefter handlingen Opdater element.
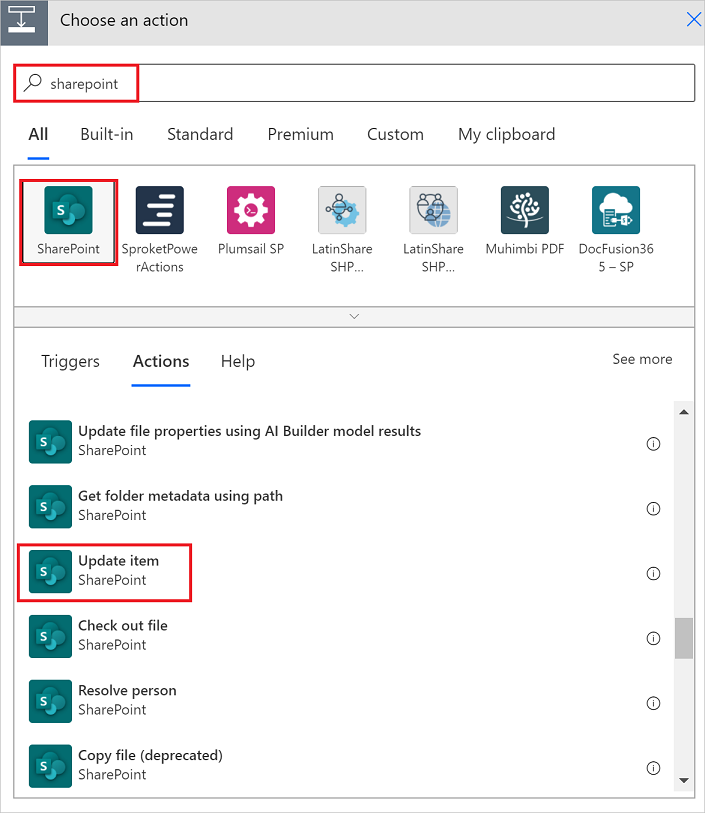
Konfigurer kortet Opdater element, så det passer til dine behov.

Hent forhåndsgodkenderens chef
Udfør trinnene i Hent chefen til den person, der har oprettet anmodningen om ferie, som vi udførte tidligere, for at tilføje og derefter konfigurere en anden Hent chefen-handling. Nu henter vi forhåndsgodkenderens chef.
Kortet Hent chefen 2 skal se ud som på dette billede, når du er færdig. Sørg for at bruge tokenet Mail fra kategorien Hent chefen på kortet Tilføj dynamisk indhold fra de apps og tjenester, der bruges i dette flow.

Tilføj den endelige godkendelseshandling
Udfør trinnene i Tilføj en godkendelseshandling for forhåndsgodkendelser, som vi udførte tidligere, for at tilføje og derefter konfigurere en anden handling af typen Start en godkendelse. Denne handling sender en mailanmodning til endelig godkendelse.
Når du er færdig, skal kortet se ud som på dette billede:

Tilføj den endelige godkendelsesbetingelse
Gentag trinnene i Tilføj en betingelse for at tilføje og derefter konfigurere en betingelse, der kontrollerer den endelige godkenders afgørelse.
Send mail med endelig godkendelse
Udfør trinnene i Tilføj en mailhandling for forhåndsgodkendelser for at tilføje og derefter konfigurere en handling, der sender en mail, når anmodninger om ferie godkendes.
Når du er færdig, skal kortet se ud som på dette billede:
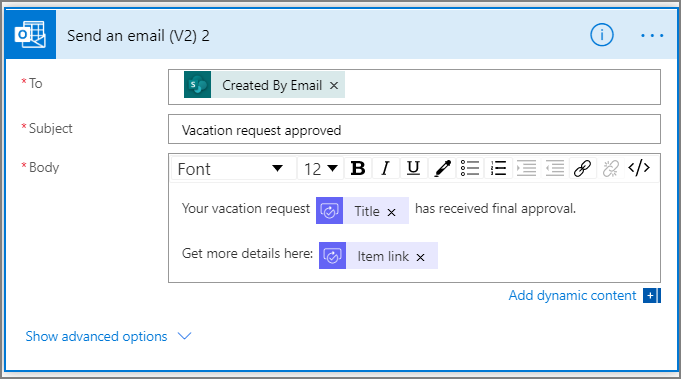
Opdater SharePoint med godkendelse
Udfør trinnene i Tilføj en opdateringshandling for forhåndsgodkendte anmodninger for at tilføje og derefter konfigurere en handling, der opdaterer SharePoint, når anmodningen om ferie godkendes.
Når du er færdig, skal kortet se ud som på dette billede:
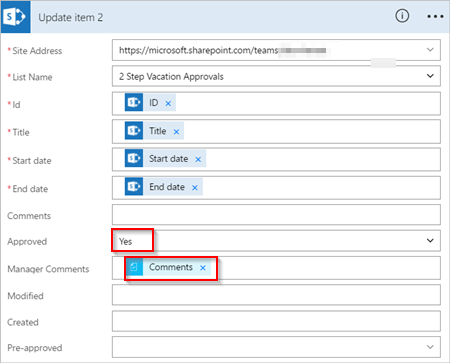
Send mail med afvisning af forhåndsgodkendelse
Vælg Tilføj en handling på forgreningen Hvis nej.
Skriv Send i søgefeltet på kortet Vælg en handling, vælg Office 365 Outlook for at filtrere handlingerne, og vælg handlingen Send en mail (V2) - Office 365 Outlook.
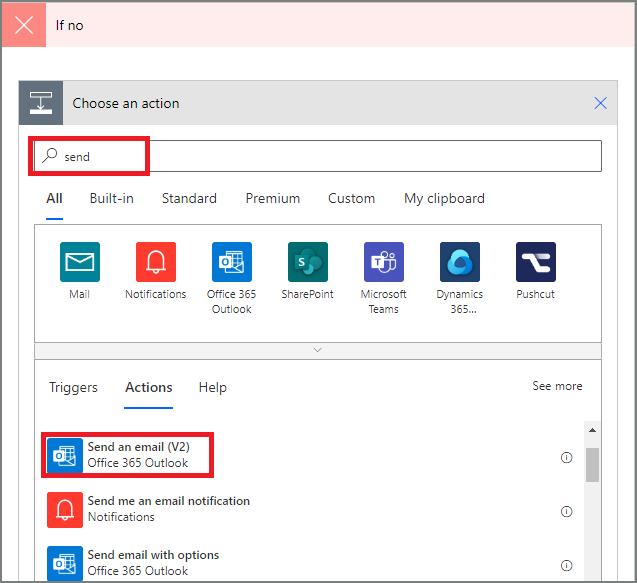
Konfigurer mailkortet, så det passer til dine behov.
Dette kort repræsenterer skabelonen for den mail, der sendes, når status for en anmodning om ferie ændres.

Denne handling skal føjes til forgreningen HVIS NEJ, GØR INTET under kortet Betingelse.
Opdater SharePoint med afvisning af forhåndsgodkendelse
Vælg Tilføj en handling.
Angiv opdater i søgefeltet på kortet Vælg en handling, og vælg derefter handlingen Opdater element – SharePoint.
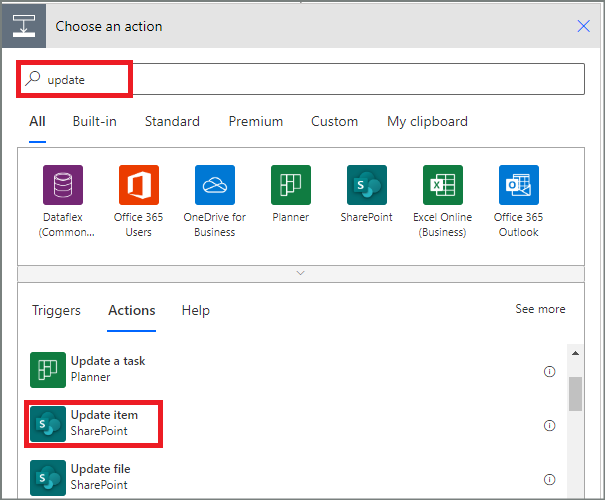
Konfigurer kortet, så det passer til dine behov.

Send mail med endelig afvisning
Udfør trinnene i Send mail med afvisning af forhåndsgodkendelse for at tilføje og derefter konfigurere en handling, der sender en mail, når anmodningen om ferie afvises af den endelige godkender.
Denne handling skal føjes til forgreningen HVIS NEJ, GØR INTET under kortet Betingelse 2.
Når du er færdig, skal kortet se ud som på dette billede:

Opdater SharePoint med endelig afvisning
Udfør trinnene i Opdater SharePoint med afvisning af forhåndsgodkendelse for at tilføje og derefter konfigurere en handling, der opdaterer SharePoint, hvis den endelige godkender afviser anmodningen om ferie.
Når du er færdig, skal kortet se ud som på dette billede:

Vælg Opdater flow for at gemme det arbejde, vi har gjort.
Hvis du har fulgt med, skal dit flow se ud som på dette billede:

Nu, hvor du har oprettet flowet, kan du se det i brug.
Anmod om en godkendelse
Opret en anmodning om ferie på den SharePoint Online-liste, du oprettede tidligere.
Når du har gemt denne anmodning, udløses flowet, og derefter:
- Oprettes en anmodning i godkendelsescentret.
- Sendes en mail med anmodning om godkendelse til godkenderne.
Din anmodning skal ligne dette billede:

Få vist ventende anmodninger om godkendelse
Få vist alle ventende anmodninger om godkendelse ved at følge disse trin:
Log på Power Automate.
Vælg Handlingspunkter>Godkendelser i navigationsruden i venstre side.
Dine ventende godkendelsesanmodninger vises under fanen Modtaget.
Forhåndsgodkend en anmodning
Hvis du er godkender i et godkendelsesflow, modtager du en mail, hver gang nogen opretter en anmodning. Anmodningen om godkendelse sendes også til godkendelsescentret. Du kan derefter godkende eller afvise anmodninger fra mailen, godkendelsescentret eller Power Automate-appen.
Sådan godkender du en anmodning:
Fra mail
Vælg Godkend på den mail, du modtager, når et element er føjet til SharePoint Online-listen.
Bemærk! Hvis du bruger en mobilenhed, hvor Power Automate-appen er installeret, startes Power Automate-appen, ellers åbnes godkendelsescentret i browseren.
Angiv en kommentar, og vælg derefter knappen Bekræft.
Fra godkendelsescentret
Log på Power Automate.
Vælg Godkendelser i navigationsruden i venstre side.
Vælg Godkend på den anmodning, du vil godkende.
Tilføj eventuelle kommentarer, og vælg derefter Bekræft nederst på skærmen.
Fra Power Automate-appen
På mobiltelefonen, hvor appen Power Automate er installeret, skal du vælge Godkend fra mailen med anmodning om godkendelse.
Vælg Bekræft i øverste højre hjørne af skærmen.
Siden Udført vises og angiver, at godkendelsen er blevet registreret.
Bemærk
Skærmbilleder på Android, iOS og Windows Phone kan variere en smule, men funktionaliteten er den samme på alle enheder.
Godkend anmodningen
De trin, der skal udføres for at godkende en anmodning, er identiske med trinnene til forhåndsgodkendelse af en anmodning
Den endelige godkender får kun anmodningen om ferie, når anmodningen er blevet forhåndsgodkendt.
Afvis en anmodning
Du kan afvise en anmodning fra mail, godkendelsescentret eller Power Automate-appen. Hvis du vil afvise en anmodning, skal du følge fremgangsmåden for godkendelse af en anmodning, men vælge Afvis i stedet for Godkend.
Når du har bekræftet dit beslutning (afvisning af anmodningen), afvikler flowet følgende trin:
- Sender en mail til den person, der anmodede om ferie.
- Opdaterer SharePoint Online-listen med afgørelsen og kommentarer fra godkenderen.