Transformere og tilknytte data
Når du har valgt den datakilde, du vil bruge, bliver du ført til Power Query-editor. Query-editoren er et effektivt værktøj til transformering af dataene. Hvis du vil vide mere, kan du gå til Power Query-brugergrænsefladen.
Her er nogle af årsagerne til, at du måske vil transformere dataene:
Du er muligvis ikke interesseret i alle de aktivitetsnavne, der logføres, og derfor vil du filtrere efter bestemte aktivitetsnavne, der er vigtige for den proces, du forsøger at minere.
Du kan omdøbe nogle af aktivitetsnavnene, så de er mere beskrivende og forståelige. Dette er ofte ikke tilfældet med navne i en database.
Du er muligvis kun interesseret i et bestemt datointerval og ikke hele datahistorikken.
Du vil måske kombinere flere id-kolonner, så de danner sags-id'et. Det sker ofte, når det id, du vil bruge til procesmining, ikke findes eller er en kombination af flere id'er i programmet. Hvis en kunde for eksempel indsender supportanmodninger, tildeles supportanmodningen muligvis til flere medarbejdere i kundeservice. Hvis du vil analysere, hvordan hver enkelt medarbejder håndterer de enkelte anmodninger, kan du kombinere agent-id'et og anmodnings-id'et med sags-id'et.
Filtrere aktivitetsnavne
Vælg cirkumfleks ud for kolonnen med aktivitetsnavn for at få vist menuen til sortering og filtrering.
Hvis meddelelsen Listen er muligvis ufuldstændig vises, skal du vælge Indlæs flere.
Vælg kun de aktivitetsnavne, som du vil analysere. Fjern markeringen af et navn, du vil udelade.
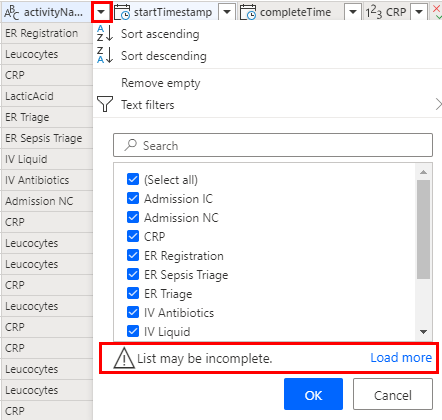
Du kan også bruge menuen Tekstfilter til mere avanceret filtrering. Du kan finde flere oplysninger om filtrering efter værdi ved at gå til Filtrere efter værdier i en kolonne.
Omdøbe aktiviteter
- Kontrollér, at kolonnen Aktivitetsnavn er markeret.
- Vælg fanen Transformér over værktøjslinjen.
- Vælg Erstat værdier på værktøjslinjen.
- Under Værdier, der skal søges efter skal du skrive aktivitetsnavnet, som det vises, i den datakilde, du vil erstatte.
- Skriv det aktivitetsnavn, du vil have vist i procestilknytningen, under Erstat med.
- Gentag denne proces for alle de værdier, du vil erstatte.
Reducere antallet af poster i alt
En strategi til at reducere det samlede antal poster er kun at bruge de nyeste poster. Hvis du vil gøre det, skal du først sortere dataene efter tid.
Åbn sorterings- og filtreringsmenuen ved at vælge cirkumfleks ud for kolonnen startTimestamp.
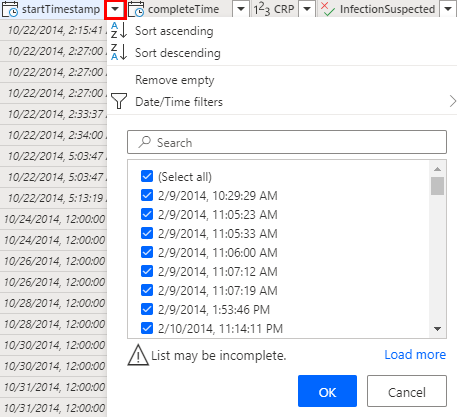
Hvis de nyeste poster skal vises først, skal du vælge Sortér faldende.
Vælg OK, og vælg derefter Bevar rækker på værktøjslinjen.
Skriv 150000 under Antal rækker.
Vælg OK for at filtrere efter de øverste 150.000 rækker.
Kombinere flere id'er
Du kan bruge Ctrl + klik til at markere flere kolonner, du vil kombinere.
- Vælg Flet kolonner på værktøjslinjen under fanen Transformér.
- (Valgfrit) Vælg en separator på rullelisten. Du kan også vælge ingen.
- Rediger navnet (eller notér dig det oprettede standardnavn), så du kan vælge det, når du opretter en tilknytning til et sags-id.
Tilknyt data
Tilknytning fortæller procesminingfunktionerne, hvilken kolonne der er knyttet til hvilken attributtype (f.eks. sags-id, aktivitetsnavn eller tidsstempel).
- Hvis du vil navigere til skærmbilledet Tilknytning, skal du vælge Næste.
- Brug rullemenuen ud for de respektive kolonner til at vælge deres attributtype. Du kan finde flere oplysninger i beskrivelsen af attributtyperne.
- Når dataene indtages fra Azure Data Lake Gen2 i CSV-filformatet, kan du bruge rullemenuen i kolonnen Datatype til at ændre datatyperne for importen. I forbindelse med kolonner med numeriske værdier skal du overveje deres analytiske brug for, om attributten er en kontinuerlig værdi (f.eks. fakturabeløb angivet til Tal) eller en kategorisk værdi (f.eks. materialekode angivet til Tekst).
- De obligatoriske attributter Sags-id, Aktivitet og Starttidsstempel skal angives for at fortsætte med analysen.
- Vælg Gem og analysér for at starte analysen af din proces.