Filtrer efter værdier i en kolonne
I Power Query kan du medtage eller udelade rækker i henhold til en bestemt værdi i en kolonne. Du kan vælge mellem tre metoder til at filtrere værdierne i kolonnen:
Når du har anvendt et filter på en kolonne, vises der et lille filterikon i kolonneoverskriften som vist i følgende illustration.
![]()
I kolonneoverskriften kan du se et ikon med en omvendt trekant. Når du vælger dette ikon, vises sorterings- og filtermenuen. Med denne menu kan du anvende eller fjerne eventuelle filtre til eller fra kolonnen.
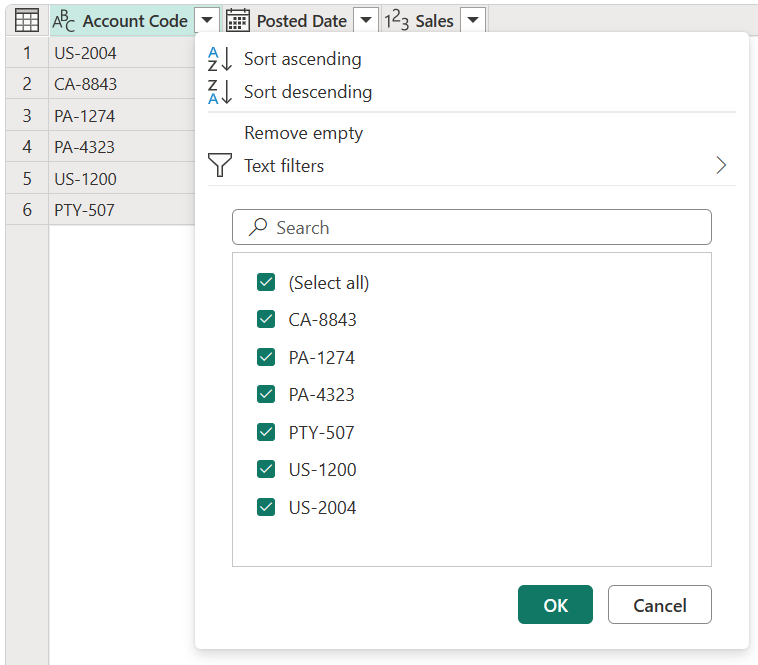
Bemærk
I denne artikel fokuserer vi på aspekter, der er relateret til filtrering af data. Hvis du vil vide mere om sorteringsindstillingerne, og hvordan du sorterer kolonner i Power Query, skal du gå til Sortér kolonner.
Kommandoen Fjern tom anvender to filterregler på kolonnen. Den første regel fjerner alle null-værdier. Den anden regel fjerner alle tomme værdier. Forestil dig f.eks. en tabel med kun én tekstkolonne med fem rækker, hvor du har én null-værdi og én tom celle.
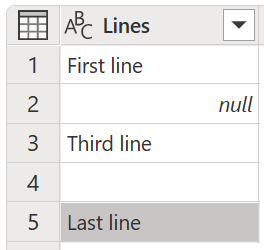
Bemærk
En null-værdi er en bestemt værdi på Power Query-sproget, der ikke repræsenterer nogen værdi.
Du vælger derefter Fjern tom i sorterings- og filtermenuen som vist på følgende billede.
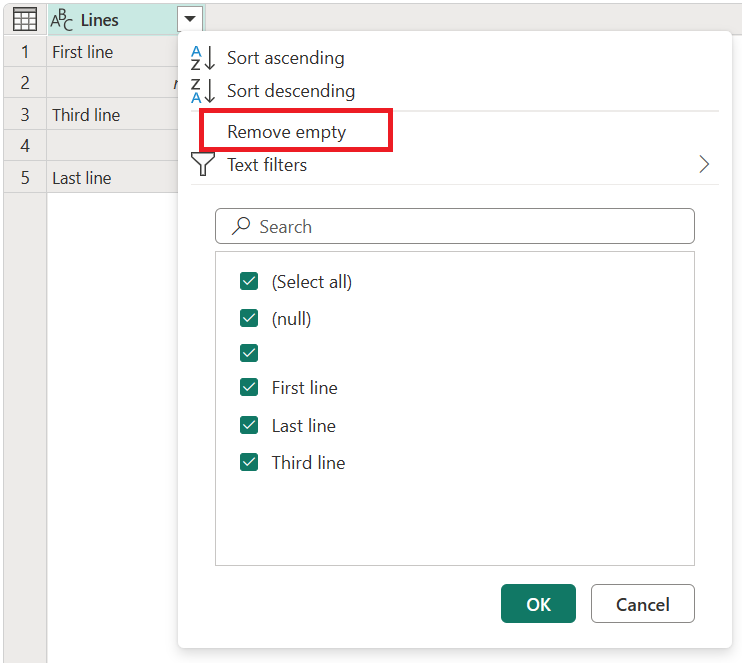
Du kan også vælge denne indstilling under fanen Hjem i gruppen Reducer rækker på rullelisten Fjern rækker , som vist på det næste billede.
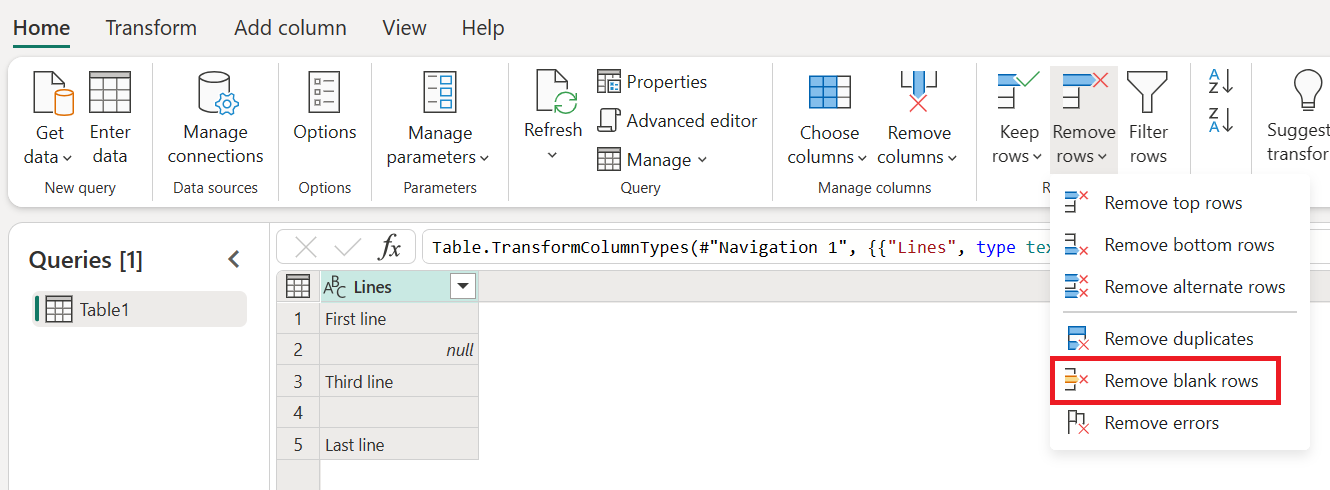
Resultatet af handlingen Fjern tom giver dig den samme tabel uden de tomme værdier.
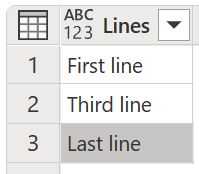
Når der anvendes et filter på en kolonne, vises kommandoen Ryd filter i menuen Til sortering og filtrering.
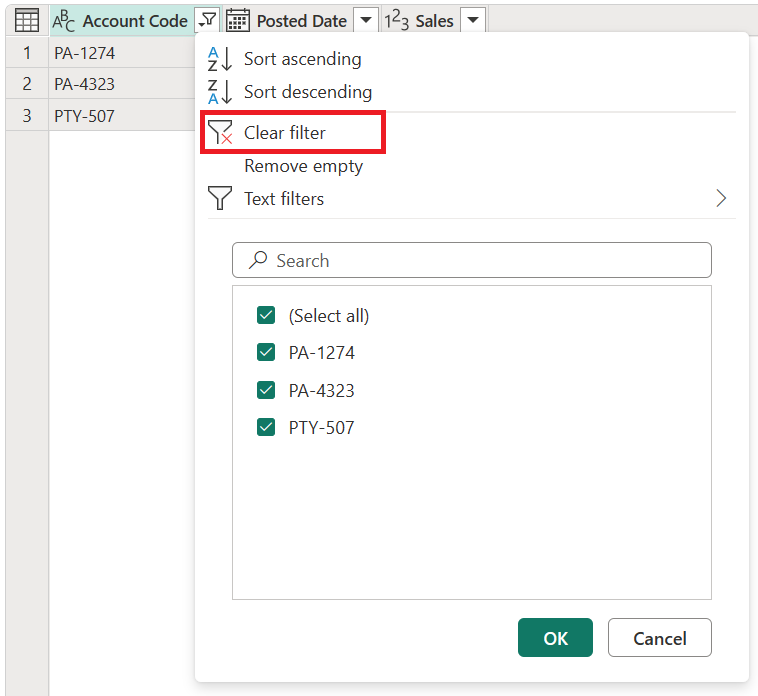
Listen i sorterings- og filtermenuen kaldes listen til automatisk filtrering , som viser de entydige værdier i kolonnen. Du kan manuelt vælge eller fravælge, hvilke værdier der skal medtages på listen. Alle valgte værdier tages i betragtning af filteret. alle værdier, der ikke er valgt, ignoreres.
Denne sektion til automatisk filtrering indeholder også en søgelinje, der kan hjælpe dig med at finde alle værdier på listen.
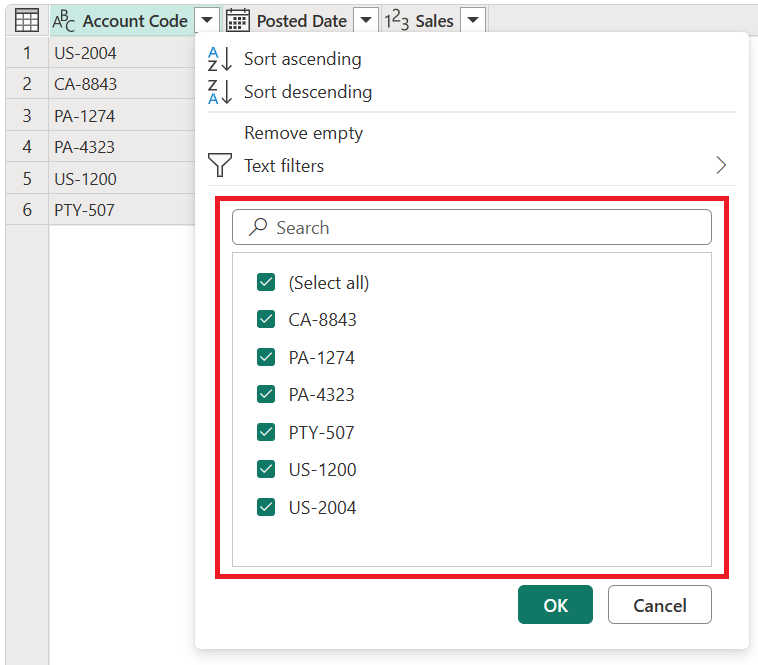
Bemærk
Når du indlæser listen med automatisk filtrering, indlæses kun de øverste 1.000 entydige værdier i kolonnen. Hvis der er mere end 1.000 forskellige værdier i kolonnen i den , du filtrerer, vises der en meddelelse, der angiver, at listen over værdier på filterlisten muligvis er ufuldstændig, og linket Indlæs mere vises. Vælg linket Indlæs mere for at indlæse yderligere 1.000 forskellige værdier.
- Hvis der findes præcis 1.000 entydige værdier igen, vises listen med en meddelelse om, at listen muligvis stadig er ufuldstændig.
- Hvis der findes færre end 1.000 forskellige værdier, vises den komplette liste over værdier.
Du kan højreklikke på en bestemt celle i en kolonne for at åbne genvejsmenuen for den pågældende værdi. Peg på det lille filterikon, og vælg derefter den filterindstilling, du vil bruge.
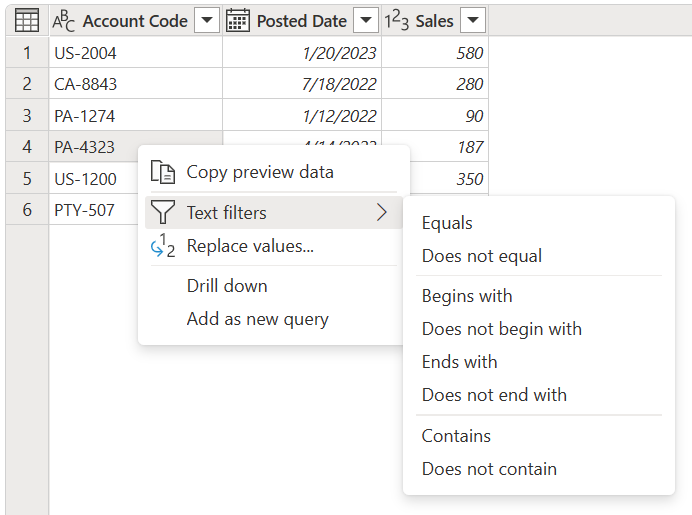
Bemærk
Power Query viser et typespecifikt filter baseret på kolonnens datatype.
Afhængigt af datatypen for kolonnen vises der forskellige kommandoer i sorterings- og filtermenuen. Følgende billeder viser eksempler på dato-, tekst- og numeriske kolonner.
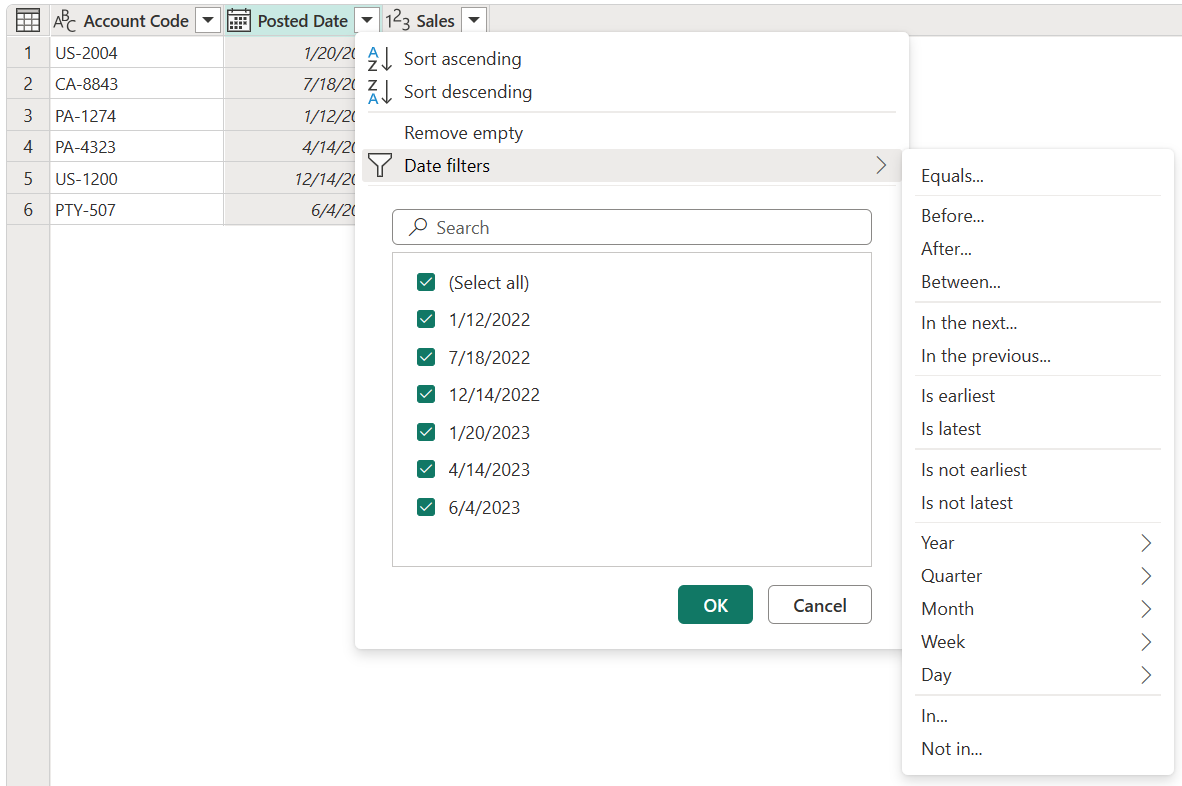
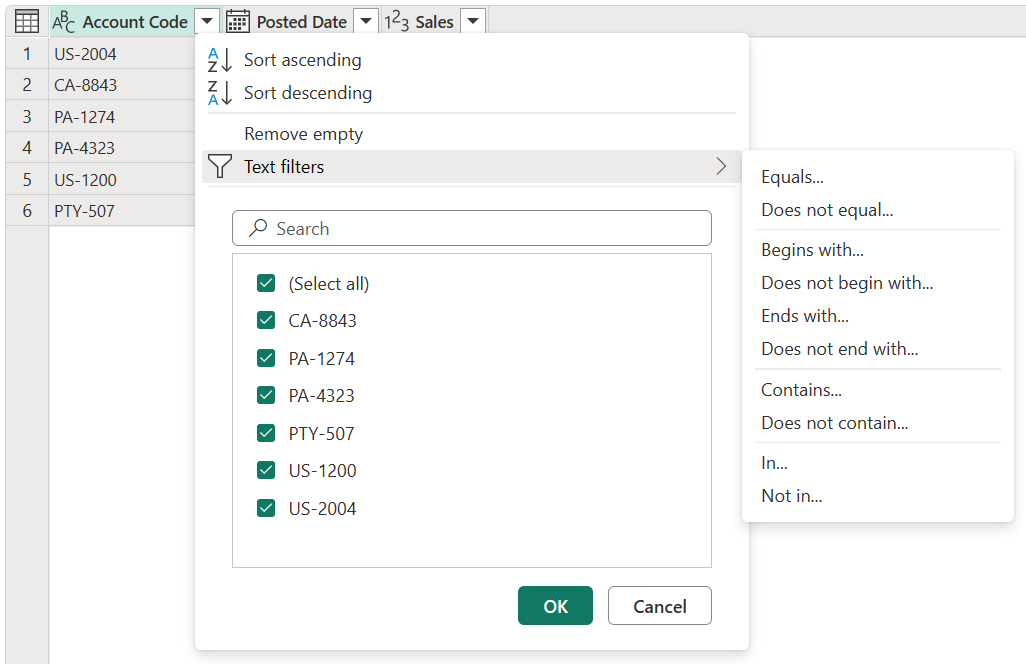
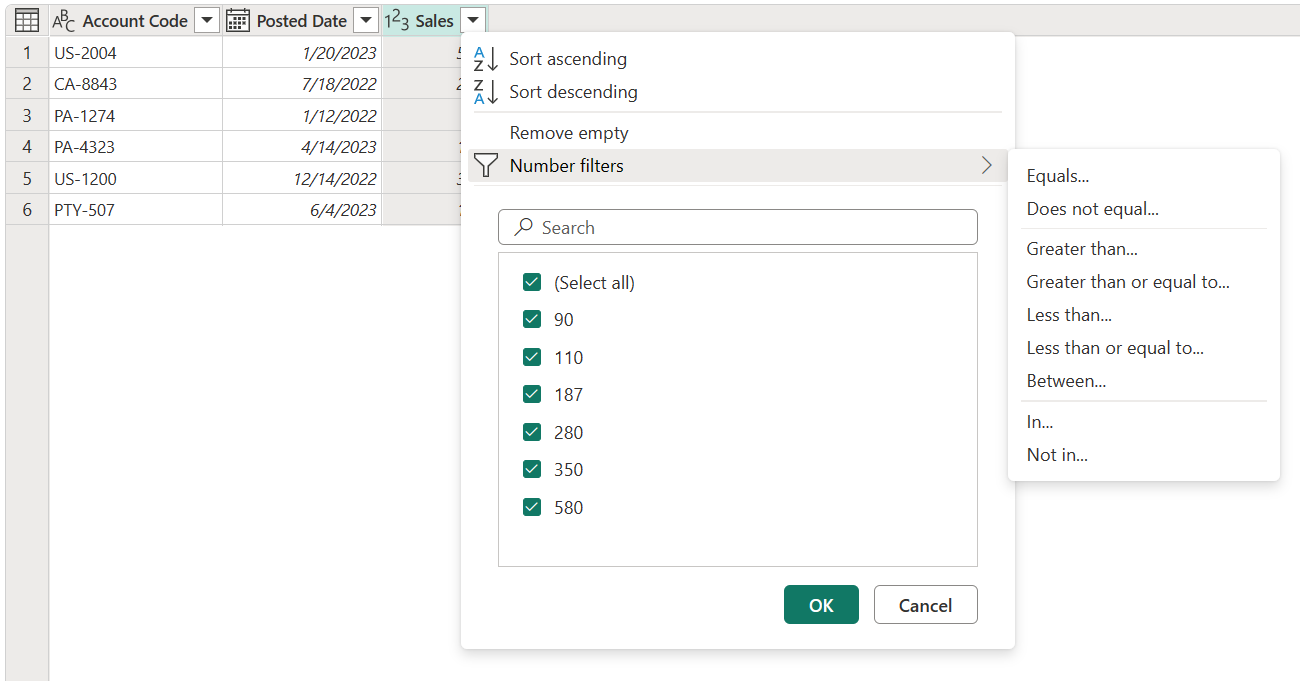
Når du vælger et af de typespecifikke filtre, kan du bruge dialogboksen Filtrer rækker til at angive filterregler for kolonnen. Denne dialogboks vises på følgende billede.
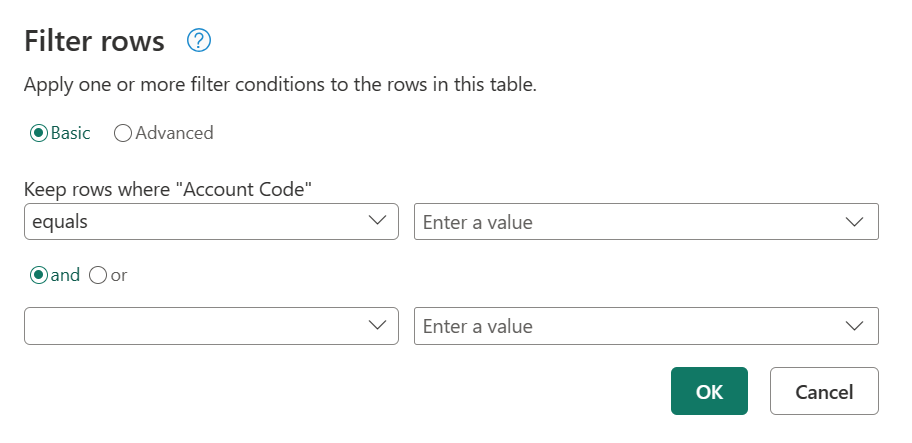
Dialogboksen Filtrer rækker har to tilstande: Basic og Advanced.
Med grundlæggende tilstand kan du implementere op til to filterregler baseret på typespecifikke filtre. På det foregående billede kan du se, at navnet på den valgte kolonne vises efter etiketten Bevar rækker hvor, så du kan se, hvilken kolonne disse filterregler implementeres på.
Forestil dig f.eks., at du i følgende tabel vil filtrere kontokoden efter alle værdier, der starter med enten PA eller PTY.
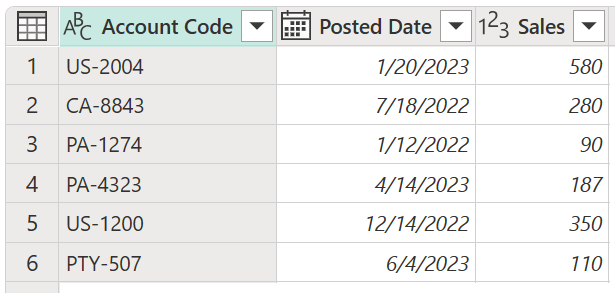
Det gør du ved at gå til dialogboksen Filtrer rækker for kolonnen Kontokode og angive det ønskede sæt filterregler.
I dette eksempel skal du først vælge knappen Grundlæggende . Vælg derefter begynder med under Bevar rækker, hvor "Kontokode" begynder med, og angiv derefter PA. Vælg derefter knappen eller . Under knappen eller skal du vælge begynder med og derefter angive PTY. Vælg OK.
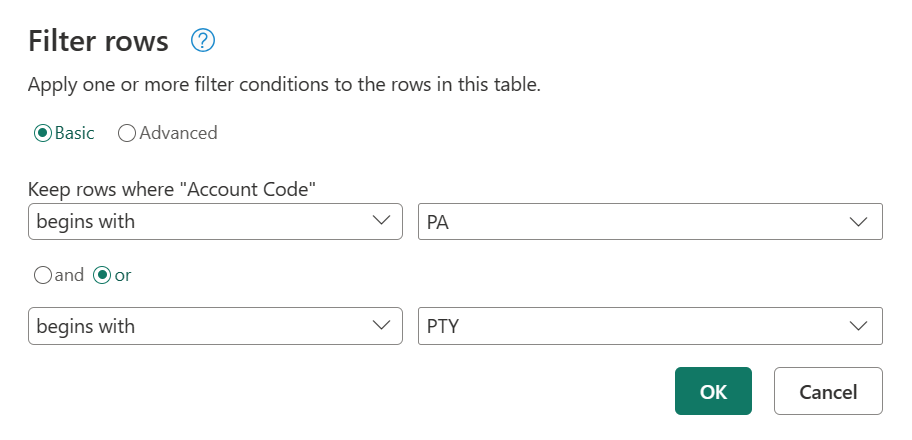
Resultatet af denne handling giver dig det sæt rækker, du leder efter.
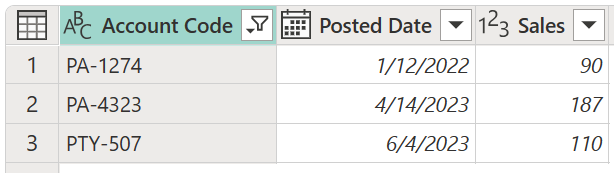
Med avanceret tilstand kan du implementere så mange typespecifikke filtre som nødvendigt fra alle kolonnerne i tabellen.
Forestil dig f.eks., at du i stedet for at anvende det forrige filter i grundlæggende tilstand vil implementere et filter til Kontokode for at vise alle værdier, der slutter med 4. Du vil også have vist værdier over $100 i kolonnen Sales .
I dette eksempel skal du først vælge knappen Avanceret . I den første række skal du vælge Kontokode under Kolonnenavn, slutter med under Operator og vælge 4 som værdi. I den anden række skal du vælge og og derefter vælge Salg under Kolonnenavn, er større end under Operator og 100 under Værdi. Vælg derefter OK
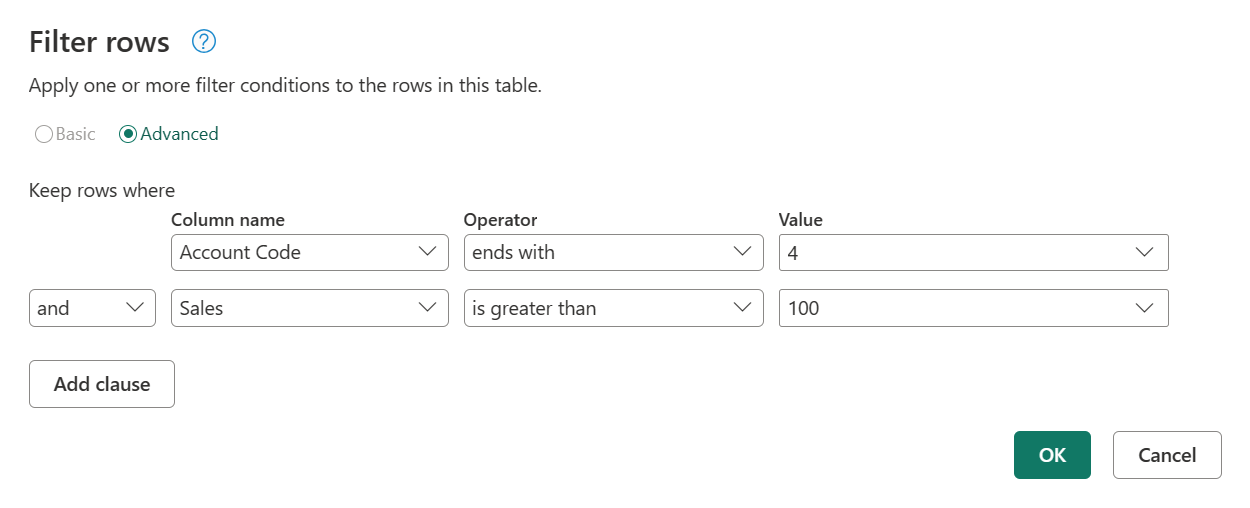
Resultatet af denne handling giver dig kun én række, der opfylder begge kriterier.

Bemærk
Du kan tilføje lige så mange delsætninger, du vil, ved at vælge Tilføj delsætning. Alle delsætninger fungerer på samme niveau, så du kan overveje at oprette flere filtertrin, hvis du har brug for at implementere filtre, der er afhængige af andre filtre.