Føj Power BI-appen til Microsoft Teams
I denne artikel beskrives det, hvordan du kan installere, fastgøre og interagere med Power BI direkte i Microsoft Teams. Power BI Personal-appen giver Microsoft Teams hele den grundlæggende Power BI-tjeneste oplevelse.
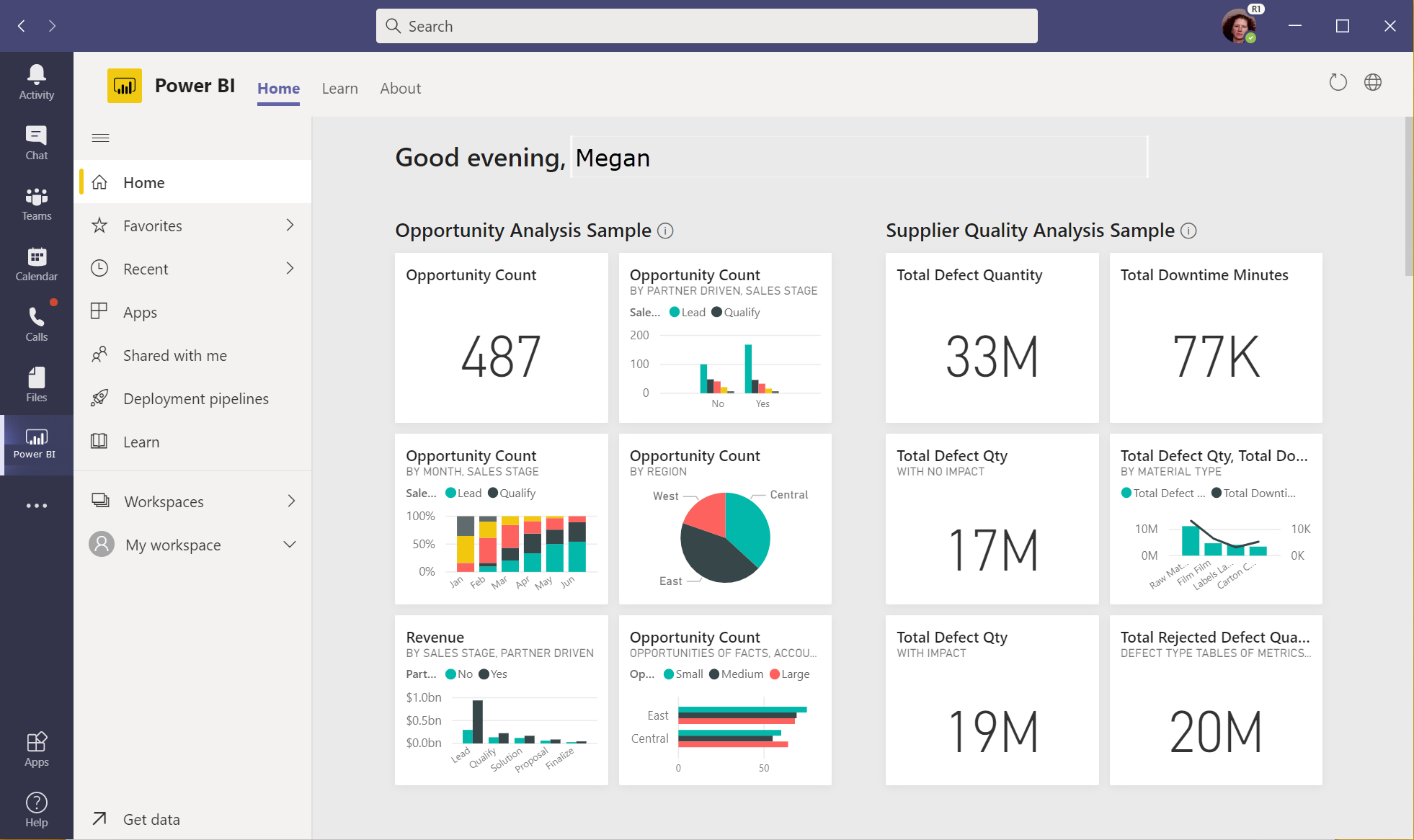
Med Power BI-appen i Microsoft Teams kan du samarbejde med Power BI i Teams. Appen er din personlige oplevelse af Power BI. Det er, som om Power BI-tjeneste bor i Microsoft Teams. Når du har installeret den, kan du gøre næsten alt i Microsoft Teams, som du kan gøre i Power BI-tjeneste.
- Opret, få vist og rediger dashboards, rapporter og apps.
- Opret og deltag i arbejdsområder.
- Del indhold, enten via mail eller via Microsoft Teams.
Der er også en funktion i Power BI-appen i Teams, som du ikke kan se, når du får vist Power BI-tjeneste (app.powerbi.com) i en webbrowser. På Power BI-startsiden i Teams kan du se alle de Power BI-faner, du har fået vist i Teams.
Der er et par funktioner, som du kun kan få adgang til i Power BI-tjeneste i en browser. Du kan finde flere oplysninger i afsnittet Kendte problemer og begrænsninger i denne artikel.
Bemærk
Når du installerer Power BI-appen i Microsoft Teams, hvis du er i Microsoft 365 Targeted Release eller Office Insiders Beta Channel, installeres den offentlige prøveversion af Power BI-appen i Microsoft Outlook og Microsoft Office også. Du kan finde flere oplysninger under Offentlig prøveversion i Outlook og Office.
Krav
Sørg for, at følgende elementer er på plads for at installere Power BI-appen i Microsoft Teams:
- Power BI-appen er aktiveret på listen Teams Administration center-apps.
- Dine brugere med en Fabric-licens (gratis) kan få adgang til personlige analyser. De kan bruge den indbyggede Teams-analyserapport og oprette rapporter i deres Mit arbejdsområde.
- Dine brugere med Fabric-licenser (gratis) kan også få adgang til indhold, der deles med dem, fra et arbejdsområde, der er en del af en Power BI Premium-kapacitet (P SKU) eller Fabric F64 eller større kapacitet.
- Dine brugere med en Power BI Pro- eller Premium pr. bruger-licens kan dele indhold med andre eller oprette indhold i arbejdsområder.
- Brugerne har logget på i Power BI-appen til Teams eller Power BI-tjeneste og aktiveret deres Power BI-licens.
- Brugerne opfylder kravene til at bruge Power BI-fanen i Microsoft Teams.
Installér Power BI-appen
Vælg Flere tilføjede apps (...) på navigationslinjen til venstre, og søg derefter efter og vælg Power BI.
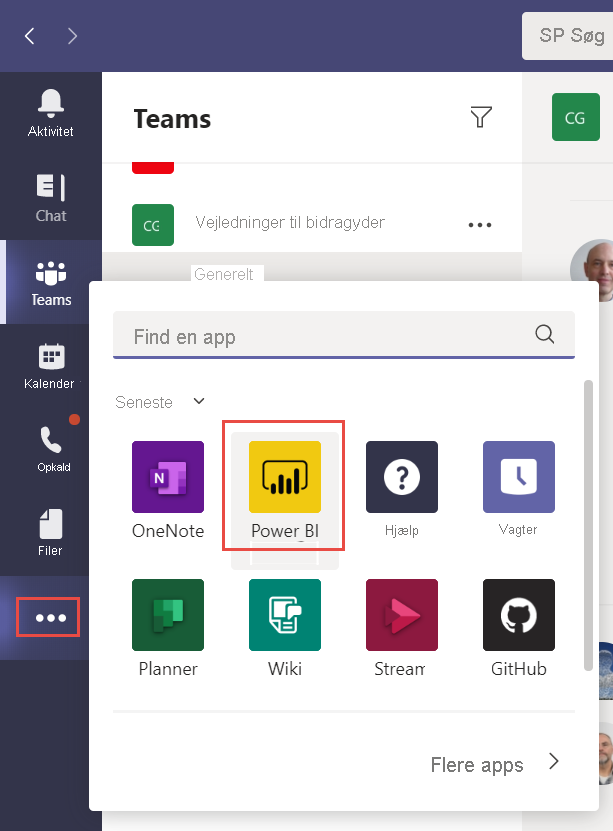
Det var det! Power BI-appen er installeret i Microsoft Teams.
Fastgør Power BI-appen til Teams-navigationsruden
Hvis du vil holde appen tilgængelig i Teams, skal du fastgøre den til Teams-navigationsruden. Højreklik på Power BI-ikonet i Teams-navigationsruden, og vælg Fastgør.
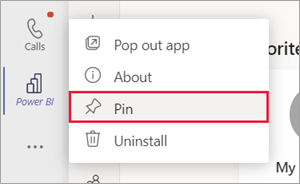
Det var det. Nu kan du få vist dit Power BI-indhold i Teams, når du vil.
Interager med dit indhold i Microsoft Teams
Interaktionen med dit indhold i Microsoft Teams er den samme som med Power BI-tjeneste. Du interagerer med dine dashboards, rapporter, apps eller arbejdsområder på samme måde.
Du kan endda dele en rapport med dine kolleger fra Power BI-appen i Microsoft Teams.
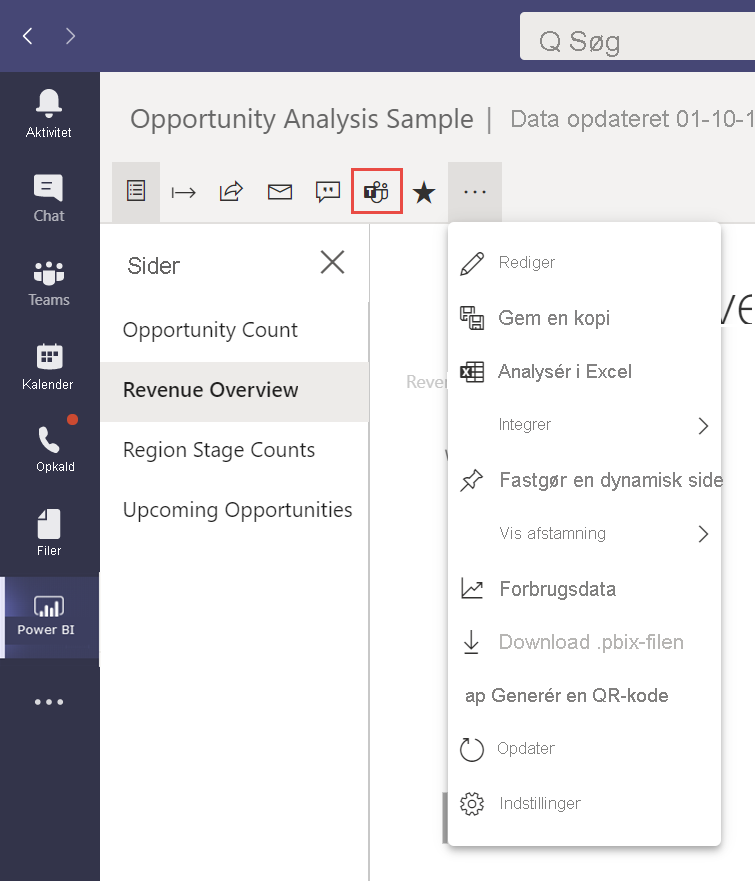
Power BI-appen i Microsoft Teams indeholder også en hub til oplæring. Vælg Lær for at få vist Læringscenter.
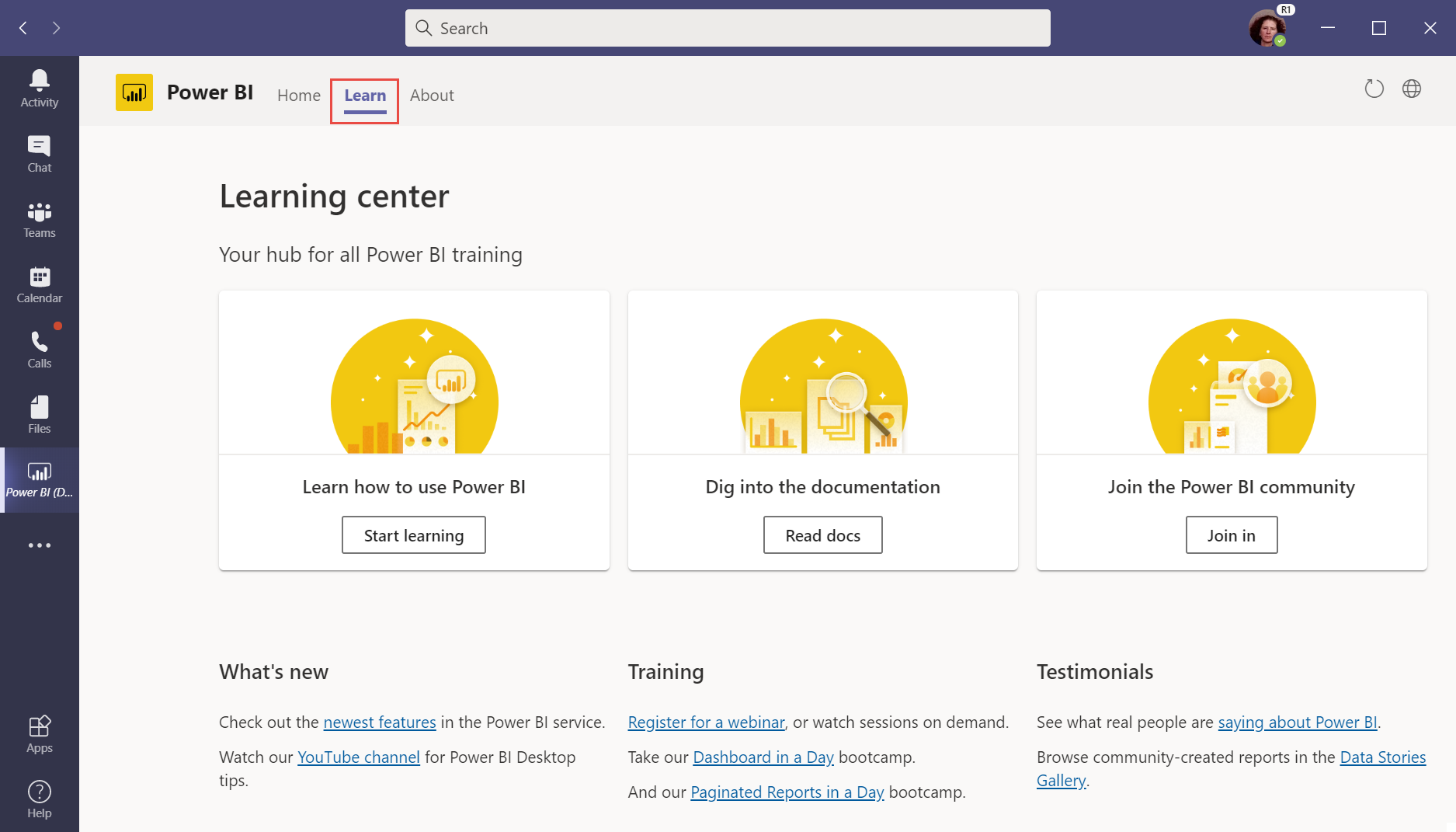
Power BI-appen i Microsoft Teams hjælper dig med at udføre flere opgaver ved at huske, hvor du navigerede til i én time. Når du forlader appen og vender tilbage inden for en time, fører appen dig automatisk tilbage til det sted, hvor du arbejdede, ved at navigere til:
- De elementer, du har besøgt, f.eks. den rapportside, du var på, og de filtre, du anvendte.
- Steder, du har besøgt, f.eks. Hjem, Opret, Datahub, Arbejdsområder osv.
Når du bruger Power BI-appen i Microsoft Teams Desktop, kan du bruge knappen Tilbage i Microsoft Teams til at navigere tilbage i Power BI-appen. Når du bruger appen i Microsoft Teams i en webbrowser, skal du bruge knappen Tilbage i browseren.
Forskelle i interaktioner
Nogle få interaktioner er forskellige i Teams-appen, end de er i browseren.
Når du ser på et dashboard eller en rapport, kan du ikke se Power BI-navigationsruden. Hvis du vil have adgang til navigationsruden, skal du vælge Luk for at gå tilbage til Startside eller arbejdsområdet.
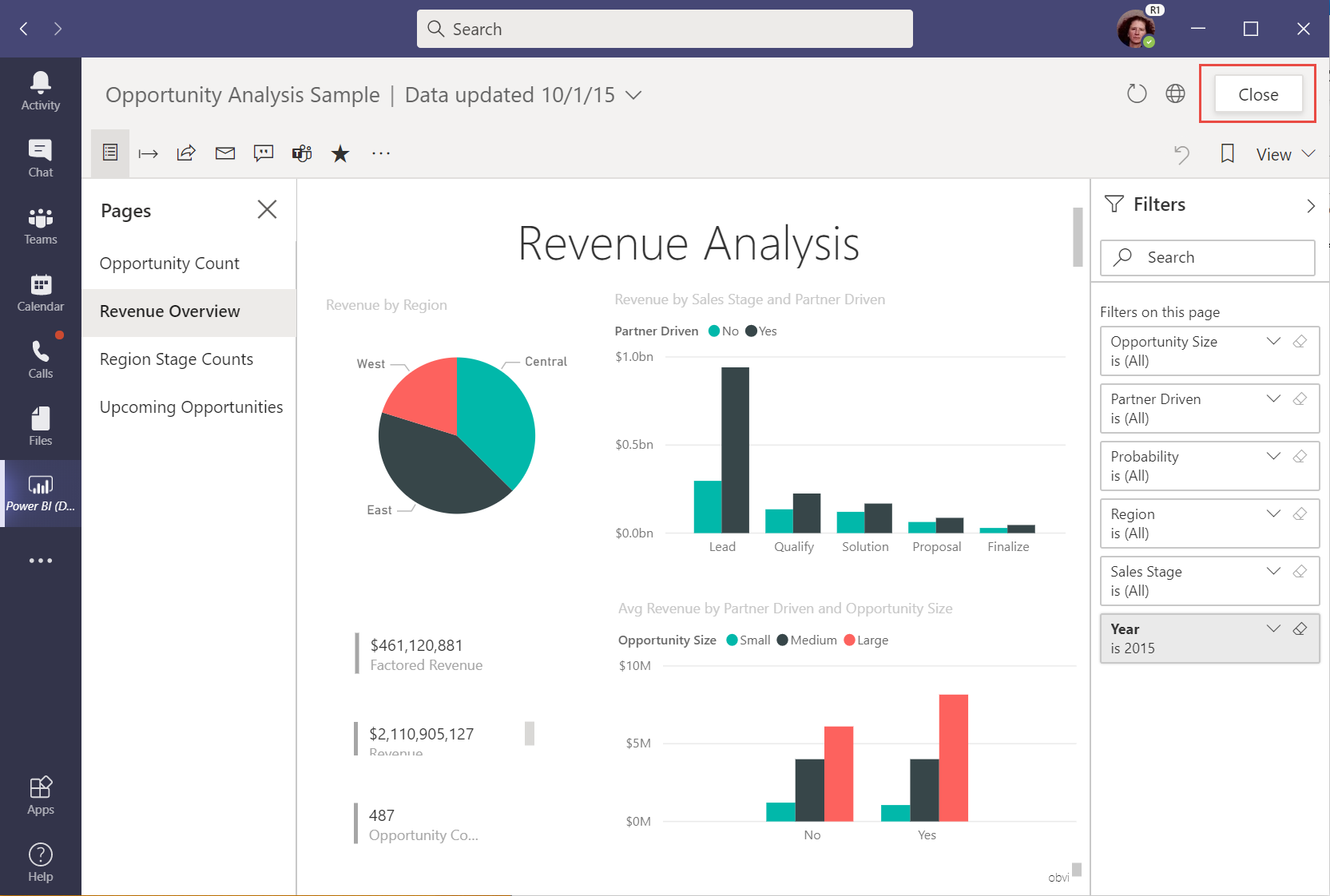
Hvis du vil åbne rapporten i Power BI-tjeneste i stedet for at få den vist i Microsoft Teams, skal du vælge Åbn denne på internettet.
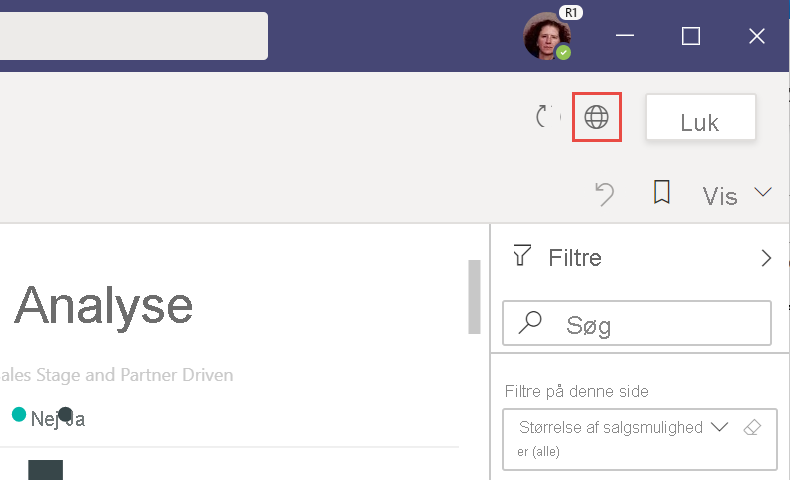
Søg efter Power BI-indhold i Teams
Med søgeoplevelsen i Teams kan du finde de seneste rapporter, dashboards og apps og åbne dem i Power BI-appen til Teams. Prøv søgeoplevelsen.
Angiv @Power BI i Teams-søgelinjen.
Bemærk
Sørg for at inkludere mellemrummet mellem Power og BI.
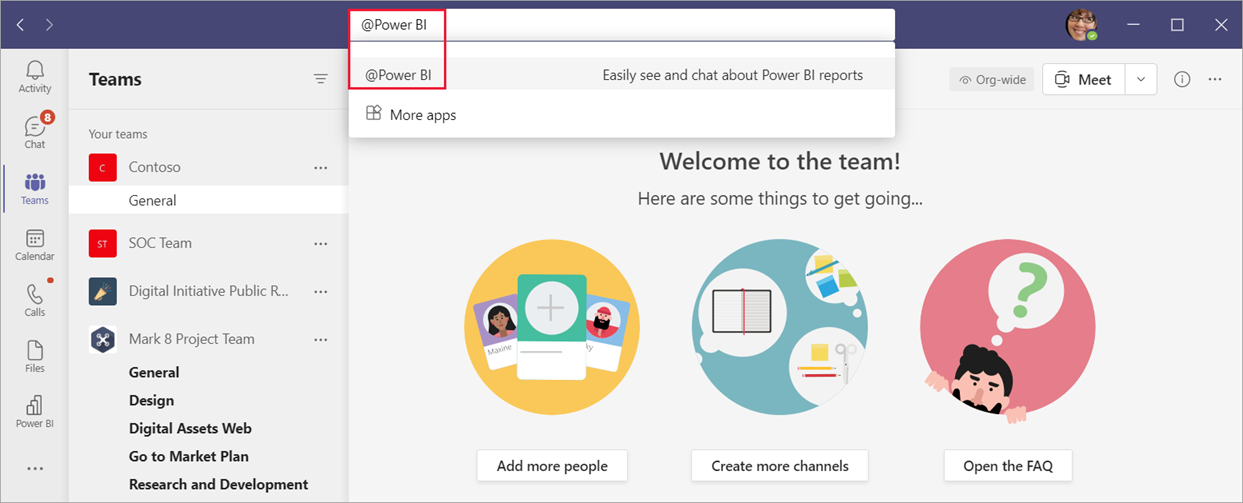
Vælg et element på listen, eller angiv noget, du vil søge efter.
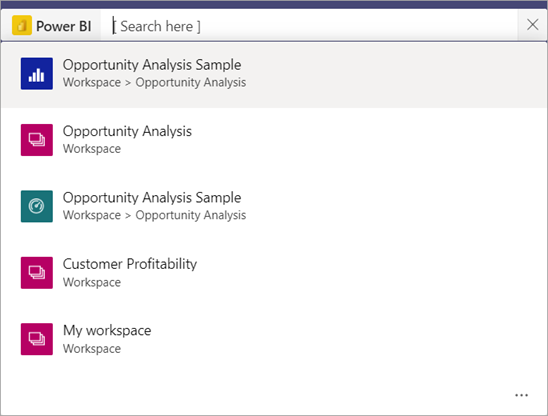
Vælg Åbn.
Første gang du bruger denne funktion, skal du logge på.
Hvis du ikke har installeret Power BI-appen endnu, beder Teams dig om at tilføje den.
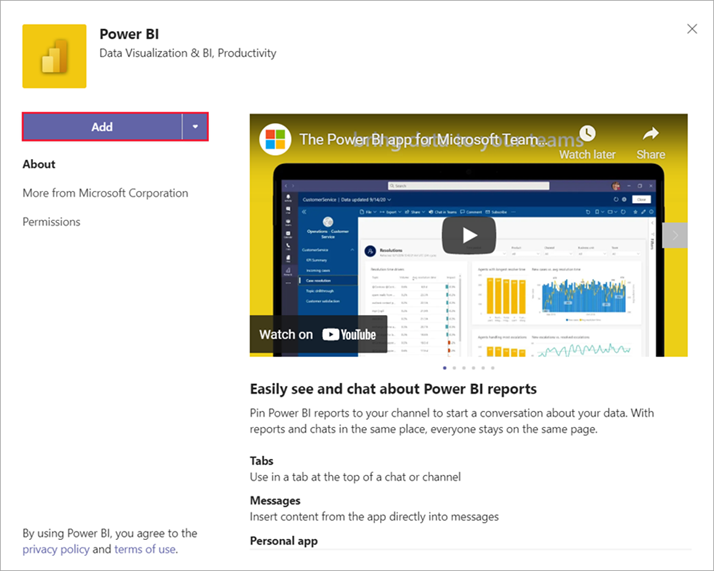
Øg indførelsen af Power BI-apps i Teams
Din organisation kan gøre det nemmere for alle at finde og bruge data ved at installere og fastgøre Power BI-appen til Teams for brugerne. Fastgørelse er valgfri, men anbefales.
Er du leder i din organisation? Du kan opfordre enkeltpersoner og teams til at bruge Power BI-appen i Teams ved selv at installere den. Læs vejledningen til, hvordan du gør det muligt for din organisation at bruge Power BI i Microsoft Teams for at få mere at vide om mulighederne for bred og målrettet udrulning og beslutte, hvad der er det rigtige for din organisation.
Installér Automatisk Power BI-appen til Teams
Er du Power BI-administrator eller Teams-administrator? Power BI-appen til Teams installeres som standard automatisk i nogle tilfælde. Se Installér Power BI-appen til Teams automatisk for at få flere oplysninger. Hvis du vil opfordre brugerne i din organisation til at bruge appen mere regelmæssigt, skal du fastgøre appen proaktivt i Teams via en appkonfigurationspolitik. Det er nyttigt at inkludere Power BI som en fastgjort app, så brugerne i Teams nemt kan finde og bruge data. Efter den 1. november 2021 sker installationen automatisk for brugere, der besøger Power BI-tjeneste og opfylder kriterierne.
Power BI-slutbrugere får muligvis vist en meddelelse i Power BI-tjeneste meddelelsesruden, hvor der står, at Microsoft Teams-appen blev installeret automatisk.
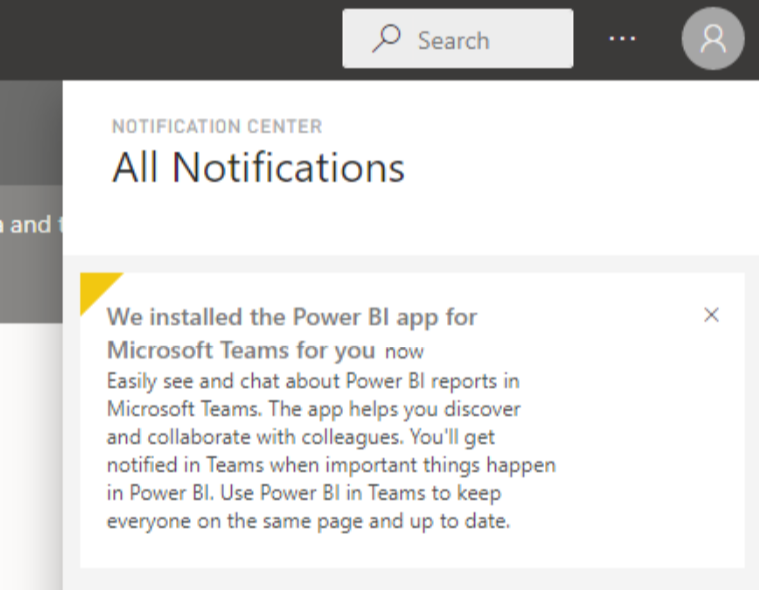
Kendte problemer og begrænsninger
Nogle indstillinger i Power BI-tjeneste er ikke tilgængelige i Microsoft Teams. Disse indstillinger omfatter:
- Meddelelser.
- Download af apps som Power BI Desktop og Power BI Paginated Report Builder.
- Sender feedback.
- Indstillinger f.eks. administration af personligt lager og adgang til administrationsportalen.
Power BI understøtter ikke de samme lokaliserede sprog som Microsoft Teams. Derfor kan du muligvis ikke se korrekt lokalisering i en rapport.
Power BI-appen til Microsoft Teams er tilgængelig for GCC-kunder (Commercial Cloud og US Government Community Cloud).
Søgeoplevelsen er ikke tilgængelig i US GCC.
Hvis du automatisk vil tage dig tilbage, når du navigerer tilbage til appen, gemmes din navigationsoversigt ca. hvert 15. sekund. Oversigten gemmes lokalt på din computer eller i dit webbrowservindue. Hvis du navigerer til et sted og filtrerer og derefter hurtigt skifter til en anden del af Teams, f.eks. chat, kalender eller Teams, registreres navigationen muligvis ikke. Hvis du ændrer computere eller starter et nyt browservindue, er oversigten ikke tilgængelig.
Relateret indhold
Har du flere spørgsmål? Prøv at spørge Power BI-community'et.