Overvåg forbrugsdata for rapporter
Forbrugsdata hjælper dig med at forstå virkningen af dine dashboards og rapporter. Når du kører enten forbrugsdata for dashboardet eller forbrugsdata for rapporter, opdager du, hvordan disse dashboards og rapporter bruges i hele organisationen, hvem der bruger dem, og til hvilket formål. I denne artikel beskrives rapporter med forbrugsdata.
Er du interesseret i den nye forbrugsrapport? Det er i øjeblikket en prøveversion. Se Overvåg forbrugsdata i arbejdsområderne (prøveversion) for at få flere oplysninger.
Rapporter med forbrugsdata er skrivebeskyttede. Du kan dog kopiere en rapport med forbrugsdata. Når du kopierer, oprettes der en Power BI-standardrapport, som du kan redigere. Du kan også oprette dine egne rapporter i Power BI Desktop baseret på den underliggende semantiske model, som indeholder forbrugsdata for alle dashboards eller alle rapporter i et arbejdsområde. Til at begynde med viser den kopierede rapport målepunkter kun for det valgte dashboard eller den valgte rapport. Du kan fjerne standardfilteret og have adgang til den underliggende semantiske model med alle forbrugsdata for det valgte arbejdsområde. Du kan endda se navnene på bestemte brugere, hvis din administrator har tilladt det.
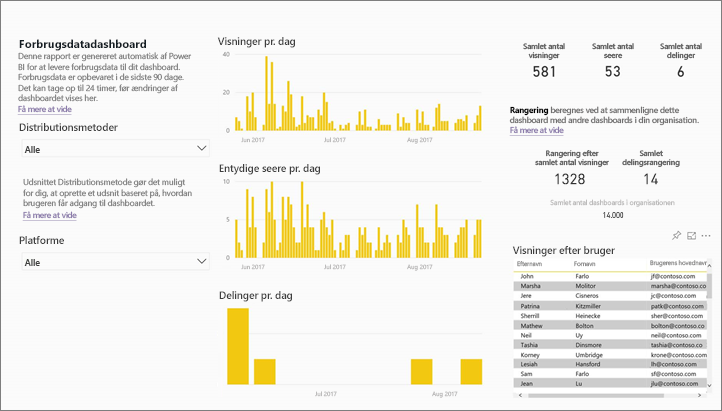
Seddel
Forbrugsdata sporer brugen af rapporter, der er integreret i SharePoint Online. Forbrugsdata sporer dog ikke dashboards og rapporter, der er integreret via flowet "brugeren ejer legitimationsoplysninger" eller "appen ejer legitimationsoplysninger". Forbrugsdata sporer heller ikke brugen af rapporter, der er integreret via publicere på internettet.
Hvorfor forbrugsdata er vigtige
At vide, hvordan dit indhold bruges, hjælper dig med at demonstrere din indvirkning og prioritere din indsats. Dine forbrugsdata kan vise, at en af dine rapporter bruges dagligt af et stort segment i organisationen, og det kan vise, at et dashboard, du har oprettet, slet ikke vises. Denne type feedback er uvurderlig til at styre din arbejdsindsats.
Du kan kun køre rapporter med forbrugsdata i Power BI-tjenesten. Men hvis du gemmer en rapport med forbrugsdata eller fastgør den til et dashboard, kan du åbne og interagere med den pågældende rapport på mobilenheder.
Forudsætninger
- Du skal have en Power BI Pro- eller Premium pr. bruger-licens for at kunne køre og få adgang til forbrugsdata. Funktionen til forbrugsdata henter dog forbrugsoplysninger fra alle brugere, uanset hvilken licens de er tildelt.
- Hvis du vil have adgang til forbrugsdata for et bestemt dashboard eller en bestemt rapport, skal du have redigeringsadgang til det pågældende dashboard eller den pågældende rapport.
- Din Power BI-administrator skal have aktiveret forbrugsdata for indholdsoprettere. Power BI-administratoren har muligvis også aktiveret indsamling af brugerspecifikke data i forbrugsdata. Læs om, hvordan du aktivere disse indstillinger på administrationsportalen.
Få vist en rapport med forbrugsdata
Start i det arbejdsområde, der indeholder dashboardet eller rapporten.
På indholdslisten for arbejdsområdet skal du vælge Flere indstillinger (...) for rapporten og vælge Få vist rapporten med forbrugsdata.
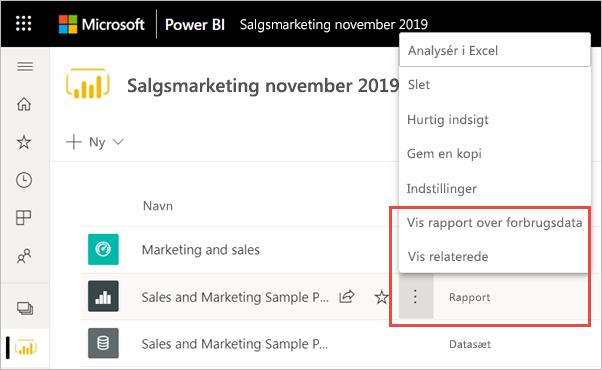
Eller åbn rapporten, og vælg derefter Flere indstillinger (...)>Åbn forbrugsdata.
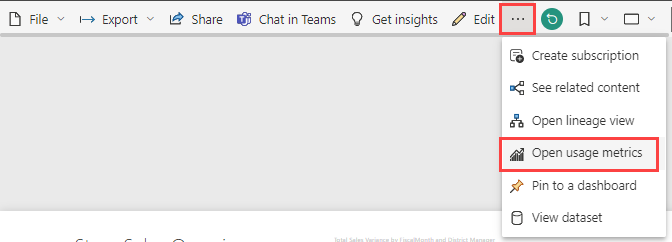
Første gang du gør dette, opretter Power BI rapporten med forbrugsdata og giver dig besked, når den er klar.
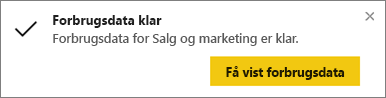
Hvis du vil se resultaterne, skal du vælge Få vist forbrugsdata.
Power BI beder dig om at spørge, om du vil Prøv den nye forbrugsrapport. Vælg Fik det.
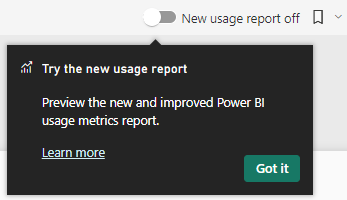
Hvis du vil have vist den forbedrede rapport med forbrugsdata, skal du i øverste højre hjørne skifte Ny forbrugsrapport skifte til Til.
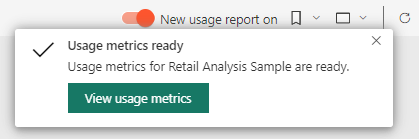
Hvis du slår den nye forbrugsrapport til, kan du se artiklen Overvåg forbrugsdata i arbejdsområderne (prøveversion) for at fortsætte.
Hvis du bliver ved den aktuelle forbrugsrapport, skal du fortsætte i denne artikel.
Forbrugsdata er en effektiv allierede, når du arbejder på at udrulle og vedligeholde Power BI-dashboards og -rapporter. Spekulerer du på, hvilke sider i din rapport der er mest nyttige, og hvilke du skal udfase? Udsnit efter rapportside at finde ud af. Har du overvejet, om du skal oprette et mobillayout til dit dashboard? Udsnit efter platforme for at finde ud af, hvor mange brugere der får adgang til dit indhold via mobilappsene vs. via webbrowser.
Du kan også holde markøren over en visualisering og vælge tegnestiftikonet for at føje visualiseringen til et dashboard. På den øverste menulinje kan du vælge Fastgør dynamisk side for at føje hele siden til et dashboard. Fra dashboardet kan du nemmere overvåge forbrugsdata eller dele dem med andre.
Seddel
Hvis du fastgør et felt fra en rapport med forbrugsdata til et dashboard, kan du ikke føje dette dashboard til en app.
Rapport over forbrugsdata for dashboard
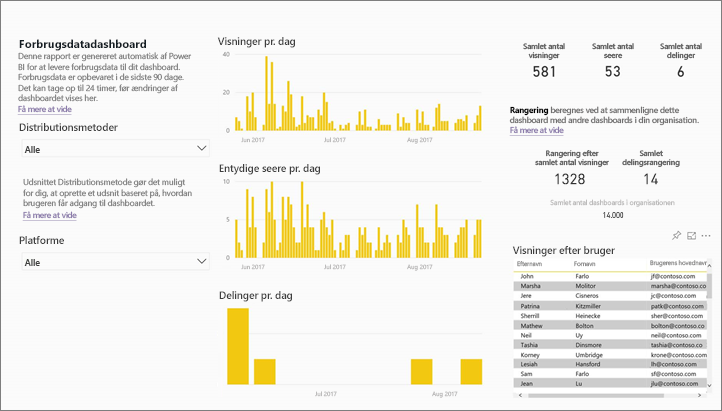
Rapportforbrugsdata
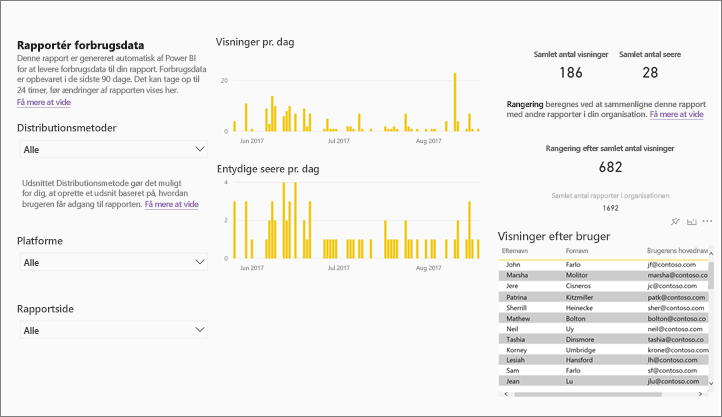
Om rapporten med forbrugsdata
Når du vælger forbrugsdata eller ikonet ![]() ud for et dashboard eller en rapport, genererer Power BI en færdigbygget rapport med forbrugsdata for det pågældende indhold for de seneste 90 dage. Rapporten ligner de Power BI-rapporter, du allerede kender. Du kan oprette udsnit baseret på, hvordan dine slutbrugere fik adgang, uanset om de fik adgang via internettet eller mobilappen osv. I takt med at dine dashboards og rapporter udvikler sig, vil rapporten med forbrugsdata også blive opdateret hver dag med nye data.
ud for et dashboard eller en rapport, genererer Power BI en færdigbygget rapport med forbrugsdata for det pågældende indhold for de seneste 90 dage. Rapporten ligner de Power BI-rapporter, du allerede kender. Du kan oprette udsnit baseret på, hvordan dine slutbrugere fik adgang, uanset om de fik adgang via internettet eller mobilappen osv. I takt med at dine dashboards og rapporter udvikler sig, vil rapporten med forbrugsdata også blive opdateret hver dag med nye data.
Rapporter med forbrugsdata vises ikke i Seneste, Arbejdsområder, Favorittereller andre indholdslister. De kan ikke føjes til en app. Hvis du fastgør et felt fra en rapport med forbrugsdata til et dashboard, kan du ikke føje dette dashboard til en app.
Hvis du vil se nærmere på rapportdataene eller oprette dine egne rapporter i forhold til den underliggende semantiske model, har du to muligheder:
Opret en kopi af rapporten i Power BI-tjenesten. Se Gem en kopi af rapporten med forbrugsdata senere i denne artikel for at få flere oplysninger.
Opret forbindelse til den semantiske model fra Power BI Desktop. For hvert arbejdsområde har den semantiske model navnet "Model til rapportanvendelsesdata". Se Opret forbindelse til en publiceret semantisk model for at få flere oplysninger.
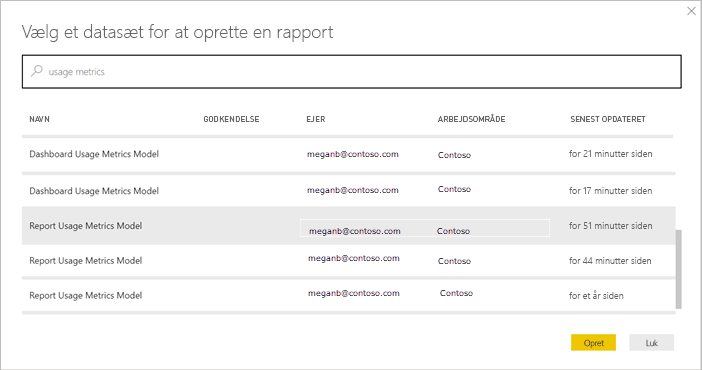
Hvilke målepunkter rapporteres?
| Metrikværdi | Instrumentbræt | Rapport | Beskrivelse |
|---|---|---|---|
| Udsnitsværktøj til platforme | Ja | Ja | Blev dashboardet eller rapporten tilgået via Power BI-tjenesten (powerbi.com) eller en mobilenhed? Mobil omfatter alle vores iOS- og Android-apps. |
| Udsnitsværktøj til rapportsider | Nej | Ja | Hvis rapporten har mere end én side, skal du opdele rapporten efter den eller de sider, der blev vist. "Tom" betyder, at en rapportside for nylig blev tilføjet (inden for 24 timer vises det faktiske navn på den nye side på listen over udsnit), eller at rapportsider er blevet slettet. "Blank" registrerer disse typer situationer. |
| Visninger pr. dag | Ja | Ja | Det samlede antal visninger pr. dag – en visning er defineret som en bruger, der indlæser en rapportside eller et dashboard. |
| Entydige seere pr. dag | Ja | Ja | Antal forskellige brugere, der fik vist dashboardet eller rapporten (baseret på Microsoft Entra-brugerkontoen). |
| Visninger pr. bruger | Ja | Ja | Antal visninger i løbet af de seneste 90 dage opdelt efter individuelle brugere. |
| Aktier pr. dag | Ja | Nej | Det antal gange, dashboardet blev delt med en anden bruger eller gruppe. |
| Visninger i alt | Ja | Ja | Antal visninger i løbet af de seneste 90 dage. |
| Samlet antal seere | Ja | Ja | Antallet af entydige seere i løbet af de seneste 90 dage. |
| Samlet antal aktier | Ja | Nej | Det antal gange, dashboardet eller rapporten blev delt i løbet af de seneste 90 dage. |
| Samlet antal i organisationen | Ja | Ja | Antallet af alle dashboards eller rapporter i hele organisationen, der havde mindst én visning i løbet af de seneste 90 dage. Bruges til at beregne rangering. |
| Rangering: Visninger i alt | Ja | Ja | For det samlede antal visninger af alle dashboards eller rapporter i organisationen i løbet af de seneste 90 dage, hvor rangordnes dette dashboard eller denne rapport. |
| Rangering: Samlet antal aktier | Ja | Nej | For det samlede antal shares for alle dashboards i organisationen i løbet af de seneste 90 dage, hvor rangordnes dette dashboard eller denne rapport. |
Gem en kopi af rapporten med forbrugsdata
Brug Gem som til at konvertere rapporten med forbrugsdata til en almindelig Power BI-rapport, som du kan tilpasse, så den opfylder dine specifikke behov. Endnu bedre er det, at den underliggende semantiske model indeholder forbrugsoplysninger for alle dashboards eller rapporter i arbejdsområdet. Dette åbner op for flere muligheder. Du kan f.eks. oprette en rapport, der sammenligner dashboards i dit arbejdsområde baseret på forbrug. Du kan også oprette et dashboard med forbrugsdata til din Power BI-app ved at aggregere forbruget på tværs af alt det indhold, der er distribueret i den pågældende app. Se, hvordan du fjerner filteret og se alle forbrugsdata for arbejdsområdet senere i denne artikel.
Opret en kopi af forbrugsrapporten
Når du opretter en kopi af den skrivebeskyttede, færdigbyggede forbrugsrapport, opretter Power BI en redigerbar kopi af rapporten. Ved første øjekast ser det ud på samme måde. Du kan dog nu åbne rapporten i Redigeringsvisning, tilføje nye visualiseringer, filtre og sider, redigere eller slette eksisterende visualiseringer osv. Power BI gemmer den nye rapport i det aktuelle arbejdsområde.
I den færdigbyggede rapport med forbrugsdata skal du vælge Filer > Gem som. Power BI opretter en redigerbar Power BI-rapport, der er gemt i det aktuelle arbejdsområde.
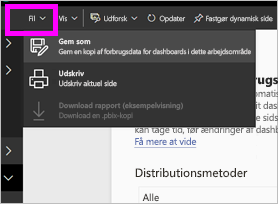
Åbn rapporten i Redigeringsvisning, og interagere med den på samme måde som med andre Power BI-rapporter. Tilføj f.eks. nye sider, og opret nye visualiseringer, tilføj filtre, formatér skrifttyperne og farverne osv.
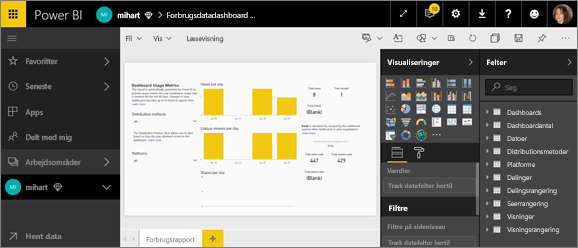
Den nye rapport gemmes på fanen Rapporter i det aktuelle arbejdsområde og føjes til indholdslisten Seneste.
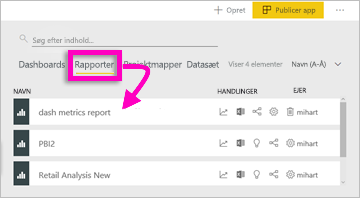
Opret en brugerdefineret rapport i Power BI Desktop
Du kan bruge Power BI Desktop til at oprette brugerdefinerede rapporter med forbrugsdata baseret på den underliggende semantiske model. Se Opret forbindelse til en publiceret semantisk model for at få flere oplysninger.
Seddel
Power BI Desktop bruger en direkte forbindelse til den semantiske model for rapportens forbrugsdatamodel. Dette kan ikke ændres til DirectQuery, da den semantiske model ejes af Power BI. Hvis du forsøger at gøre det, medfører det en fejl i Power BI Desktop.
Se alle forbrugsdata for arbejdsområde
Hvis du vil se målepunkterne for alle dashboards eller for alle rapporter i arbejdsområdet, skal du fjerne et filter. Som standard filtreres rapporten, så der kun vises målepunkter for det dashboard eller den rapport, du brugte til at oprette den.
Vælg Rediger rapport for at åbne den nye redigerbare rapport i Redigeringsvisning.
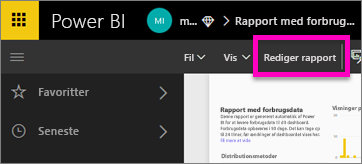
Find filtrene på rapportniveau i ruden Filtre bucket, og fjern filteret ved at vælge viskelæderet ud for ReportGuid-.
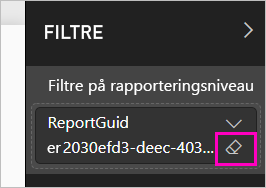
Nu viser din rapport målepunkter for hele arbejdsområdet.
Power BI-administratorkontrolelementer til forbrugsdata
Rapporter med forbrugsdata er en funktion, som Power BI-administratoren kan slå til eller fra. Administratorer har detaljeret kontrol over, hvilke brugere der har adgang til forbrugsdata. de er Til som standard for alle brugere i organisationen.
Seddel
Det er kun administratorer af Power BI-lejeren, der kan se administrationsportalen og redigere indstillingerne.
Brugerspecifikke data er som standard aktiveret for forbrugsdata, og kontooplysninger for indholdsforbrugere er inkluderet i rapporten med målepunkter. Hvis administratorer ikke vil vise disse oplysninger for nogle eller alle brugere, kan de deaktivere funktionen for angivne sikkerhedsgrupper eller for en hel organisation. Kontooplysninger vises derefter i rapporten som Ikke-navngivet.
Når administratorer deaktiverer forbrugsdata for hele organisationen, kan de bruge slette alt eksisterende indhold med forbrugsdata mulighed for at slette alle eksisterende rapporter og dashboardfelter, der er oprettet ved hjælp af rapporter med forbrugsdata. Denne indstilling fjerner adgangen til forbrugsdata for brugere i organisationen, der muligvis allerede bruger dem. Sletning af eksisterende indhold i forbrugsdata kan ikke fortrydes.
Se Overvågnings- og forbrugsdata i artiklen Administrationsportal for at få flere oplysninger om disse indstillinger.
Forbrugsdata i nationale/regionale cloudmiljøer
Power BI er tilgængelig i separate nationale/regionale cloudmiljøer. Disse cloudmiljøer tilbyder de samme niveauer af sikkerhed, beskyttelse af personlige oplysninger, overholdelse af angivne standarder og gennemsigtighed som den globale version af Power BI kombineret med en unik model for lokale regler for levering af tjenester, dataopbevaring, adgang og kontrol. På grund af denne unikke model til lokale bestemmelser er forbrugsdata ikke tilgængelige i nationale/regionale cloudmiljøer. Du kan få flere oplysninger under nationale/regionale cloudmiljøer.
Overvejelser og begrænsninger
Rapporten med forbrugsdata understøttes ikke for Mit arbejdsområde.
Uoverensstemmelser mellem overvågningslogge og forbrugsdata
Det er vigtigt at forstå, at der kan opstå forskelle, når du sammenligner forbrugsdata og overvågningslogge, og hvorfor. overvågningslogge indsamles ved hjælp af data fra Power BI-tjenesten, og forbrugsdata, indsamles på klienten. Det samlede antal aktiviteter i overvågningslogge stemmer muligvis ikke altid overens med forbrugsdata på grund af følgende forskelle:
- Forbrugsdata kan nogle gange tælle for mange aktiviteter på grund af inkonsekvente netværksforbindelser, blokering af annoncer eller andre problemer, der kan forstyrre afsendelsen af hændelserne fra klienten.
- Visse typer visninger er ikke inkluderet i forbrugsdata, som beskrevet tidligere i denne artikel.
- Forbrugsdata kan nogle gange tælle for mange aktiviteter i situationer, hvor klienten opdateres, uden at der er behov for, at en anmodning sendes tilbage til Power BI-tjenesten. Hvis du f.eks. skifter rapportsider, sendes der ikke en anmodning om, at en rapport indlæses på serveren, da sidedefinitionen allerede findes i browseren.
- Deling er deaktiveret for rapporten med forbrugsdata. Hvis du vil give personer læseadgang til rapporten, skal du først give dem adgang til arbejdsområdet.
- Visse målepunkter i rapporten med forbrugsdata er ikke inkluderet i overvågningslogge. Rapportsidevisninger er f.eks. ikke en del af overvågningslogge.
Uoverensstemmelser mellem REST API'er og forbrugsdata
REST API'erne og
Forbrugsdata for rapporter understøttes ikke med private links
Hvis din organisation bruger Private Links, indeholder rapportens forbrugsdata ingen data. Der er i øjeblikket en begrænsning ved overførsel af klientoplysninger via private links.
Andre overvejelser
Du skal have vist indholdet i din rapport fra det pågældende arbejdsområde mindst én gang. Hvis der ikke er nogen visninger af indholdet fra selve arbejdsområdet mindst én gang, korreleres dataene ikke fra programvisningerne i rapporten med forbrugsdata. Hvis du vil fjerne blokeringen af behandlingen af data for denne rapport, skal du blot få vist indholdet fra dit arbejdsområde mindst én gang.
Ofte stillede spørgsmål
Ud over potentielle forskelle mellem forbrugsdata og overvågningslogge kan følgende spørgsmål og svar om forbrugsdata være nyttige for brugere og administratorer.
Jeg kan ikke køre forbrugsdata på et dashboard eller en rapport
A: Du kan kun se forbrugsdata for indhold, du ejer eller har tilladelse til at redigere.
Henter forbrugsdata visninger fra integrerede dashboards og rapporter?
A: Forbrugsdata understøtter i øjeblikket ikke hentning af forbrug for integrerede dashboards, rapporter og publicer på internettet flow. I disse tilfælde anbefaler vi, at du bruger eksisterende webanalyseplatforme til at spore brugen af hostingappen eller -portalen.
Jeg kan slet ikke køre forbrugsdata på noget indhold.
A1: administratorer kan deaktivere denne funktion for deres organisation. Kontakt administratoren for at se, om det er tilfældet.
A2: rapporter med forbrugsdata er en Power BI Pro-funktion.
Dataene ser ikke ud til at være opdaterede. Distributionsmetoder vises f.eks. ikke, rapportsider mangler osv.
A: Det kan tage op til 24 timer, før dataene opdateres.
Der er fire rapporter i arbejdsområdet, men rapporten med forbrugsdata viser kun tre.
A: Rapporten med forbrugsdata indeholder kun rapporter (eller dashboards), der er blevet åbnet i løbet af de seneste 90 dage. Hvis en rapport (eller et dashboard) ikke vises, har den sandsynligvis ikke været brugt i mere end 90 dage.
Relateret indhold
Flere spørgsmål? Prøv Power BI-community'et