Bemærk
Adgang til denne side kræver godkendelse. Du kan prøve at logge på eller ændre mapper.
Adgang til denne side kræver godkendelse. Du kan prøve at ændre mapper.
Med indstillingen Publicer på internettet kan du nemt integrere interaktivt Power BI-indhold i blogindlæg, websteder, mails eller sociale medier. Du kan også nemt redigere, opdatere, opdatere eller stoppe delingen af dine publicerede visualiseringer.
Advarsel
Når du bruger Publicer på internettet, kan alle på internettet få vist din publicerede rapport eller visualisering. Visning kræver ingen godkendelse. Det omfatter visning af data på detaljeniveau, som dine rapporter aggregerer. Før du publicerer en rapport, skal du sørge for, at det er i orden, at du deler dataene og visualiseringerne offentligt. Publicer ikke fortrolige eller beskyttede oplysninger. Hvis du er i tvivl, skal du kontrollere organisationens politikker, før du publicerer.
Seddel
Du kan integrere dit indhold sikkert på en intern portal eller på et internt websted. Brug indstillingerne Integrer eller Integrer i SharePoint Online. Disse indstillinger sikrer, at alle tilladelser og datasikkerhed gennemtvinges, når brugerne får vist dine interne data.
Forudsætninger
- Du skal have en Microsoft Power BI-licens for at kunne publicere på internettet fra Mit arbejdsområde.
- Du skal bruge en Microsoft Power BI Pro- eller Premium pr. bruger-licens for at kunne publicere på internettet fra arbejdsområder.
- Publicer på internettet er tilgængelig for rapporter, som du kan redigere i Mit arbejdsområde og arbejdsområder.
- Den er ikke tilgængelig for rapporter, der deles med dig, eller dem, der er afhængige af sikkerhed på rækkeniveau for at sikre data.
- Dine rapportlæsere behøver ikke at være Power BI-brugere.
Se afsnittet Overvejelser og begrænsninger nedenfor for at få en komplet liste over tilfælde, hvor Publicer på internettet ikke understøttes.
Opret integreringskoder med Publicer på internettet
Følg disse trin for at bruge Publicer på internettet. Gennemse Advarsel tidligere i denne artikel, før du publicerer på internettet.
Åbn en rapport i et arbejdsområde, som du kan redigere, og vælg Filer>Integrer rapport>Publicer på internettet (offentlig).
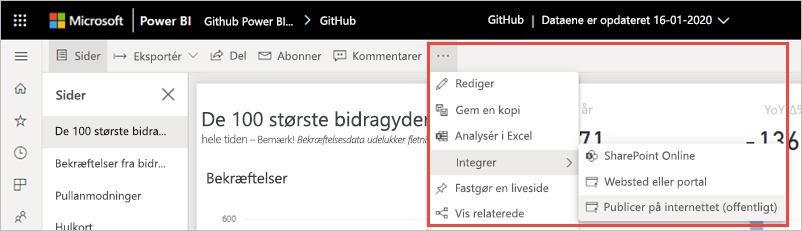
Hvis din Power BI-administrator ikke har givet dig tilladelse til at oprette integreringskoder, skal du muligvis kontakte dem.
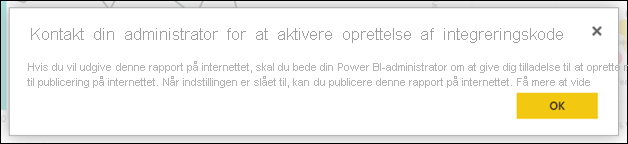
Hvis du vil have hjælp til at finde den person, der kan aktivere Publicer på internettet i din organisation, skal du se Sådan finder du din Power BI-administrator senere i denne artikel.
Gennemse indholdet i dialogboksen, og vælg Opret integreringskode.
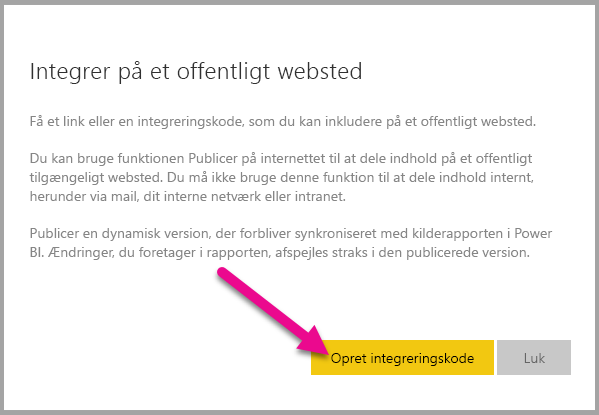
Gennemse advarslen, som vist her, og bekræft, at dataene er i orden at integrere på et offentligt websted. Hvis det er tilfældet, skal du vælge Udgiv.
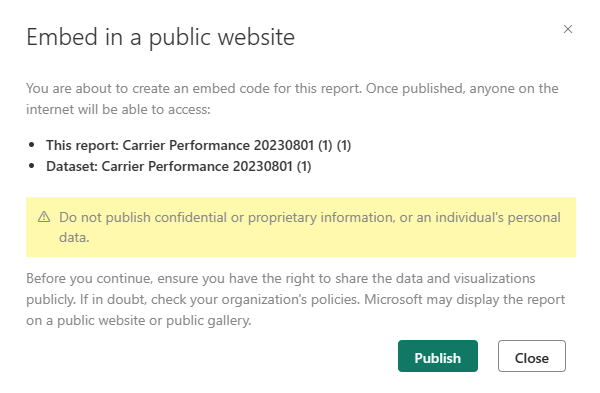
I dialogboksen Udført kan du se et eksempel på, hvordan rapporten vil se ud. Vælg siden Størrelse og Siden Standard.
Du kan også tilføje en pladsholder billede for at gøre indlæsningen af websiden hurtigere. Med et pladsholderbillede kan personer, der får vist din rapport på internettet, se en Få vist interaktivt indhold knap, de kan vælge for at få vist selve rapporten.
Foretag disse ændringer først. Kopiér derefter linket for at sende det i en mail, eller kopiér HTML-koden for at indsætte det på et websted. Du kan integrere den i kode, f.eks. en iFrame, eller indsætte den direkte på en webside eller blog.
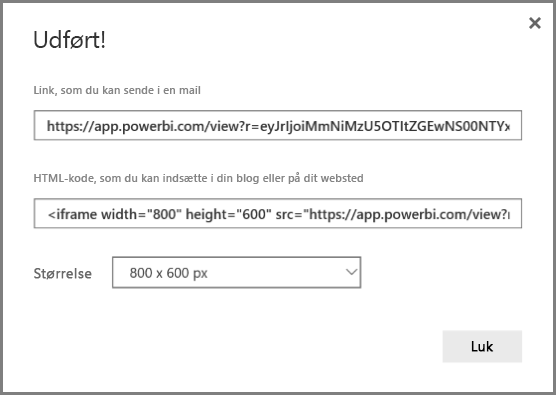
Hvis du tidligere har oprettet en integreringskode for en rapport, og du vælger Publicer på internettet, kan du ikke se dialogboksene i trin 2-4. I stedet kan du se dialogboksen Integreringskode.
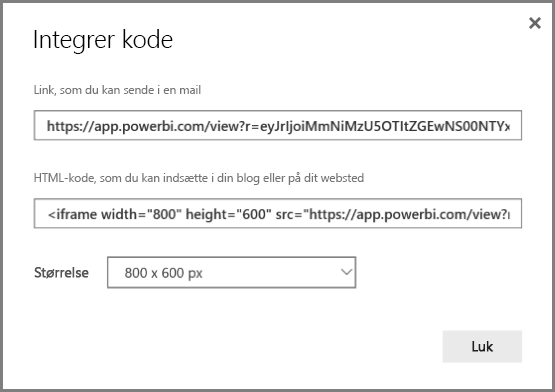
Du kan kun oprette én integreringskode for hver rapport.
Tip til visningstilstande
Når du integrerer indhold i et blogindlæg, skal du typisk tilpasse det til en bestemt skærmstørrelse. Du kan justere højden og bredden i iFrame-koden efter behov. Du skal dog sikre, at din rapport passer inden for det angivne iFrame-område, så angiv en passende visningstilstand, når du redigerer rapporten.
Følgende tabel indeholder en vejledning i visningstilstanden, og hvordan den vises, når den er integreret.
| Visningstilstand | Sådan ser det ud, når det er integreret |
|---|---|

|
Tilpas til siden respekterer rapportens sidehøjde og -bredde. Hvis du angiver din side til dynamiske forhold, f.eks. 16:9 eller 4:3, skaleres dit indhold, så det passer inden for iFrame. Når du er integreret i en iFrame, kan brug af Tilpas til siden resultere i letterboxing: Der vises en grå baggrund i iFrame-områder, efter at indholdet er skaleret, så det passer inden for iFrame. Hvis du vil minimere letterboxing, skal du angive højden og bredden på iFrame korrekt. |

|
Faktisk størrelse sikrer, at rapporten bevarer sin størrelse, som den er angivet på rapportsiden. Dette kan resultere i rullepaneler, der vises i din iFrame. Angiv højden og bredden på iFrame for at undgå rullepaneler. |

|
Tilpas til bredden sikrer, at indholdet udfylder det vandrette område i iFrame. Der vises stadig en kant, men indholdet skaleres for at bruge al den vandrette plads, der er tilgængelig. |
Tip til iFrame-højde og bredde
En integreringskode for Publicer på internettet ser ud som i følgende eksempel:

Du kan redigere bredden og højden manuelt for at sikre, at den passer præcist til den side, hvor du integrerer den.
Hvis du vil opnå en mere perfekt tilpasning, kan du prøve at føje 56 pixel til højden på iFrame for at imødekomme den aktuelle størrelse på den nederste linje. Hvis din rapportside bruger den dynamiske størrelse, indeholder tabellen nedenfor nogle størrelser, du kan bruge til at opnå en tilpasning uden letterboxing.
| Forhold | Størrelse | Dimension (bredde x højde) |
|---|---|---|
| 16:9 | Lille | 640 x 416 px |
| 16:9 | Mellem | 800 x 506 px |
| 16:9 | Stor | 960 x 596 px |
| 4:3 | Lille | 640 x 536 px |
| 4:3 | Mellem | 800 x 656 px |
| 4:3 | Stor | 960 x 776 px |
Administrer integreringskoder
Når du har oprettet en integreringskode for Publicer på internettet, kan du administrere dine koder fra menuen indstillinger for i Power BI. Administration af integreringskoder omfatter muligheden for at fjerne destinationsvisualiseringen eller -rapporten for en kode (gøre integreringskoden ubrugelig) eller hente integreringskoden.
Hvis du vil administrere integreringskoderne for Publicer på internettet, skal du åbne det arbejdsområde, som rapporten er placeret i, vælge Indstillinger gear og vælge Administrer integreringskoder.
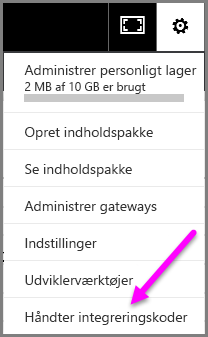
Integreringskoderne for rapporterne i det pågældende arbejdsområde vises.
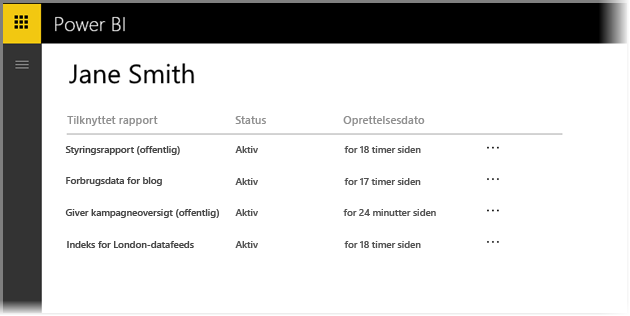
Du kan enten hente eller slette en integreringskode. Hvis du sletter den, deaktiveres alle links til den pågældende rapport eller visualisering.
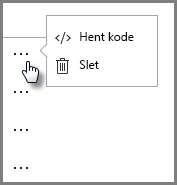
Hvis du vælger Slet, bliver du bedt om en bekræftelse.
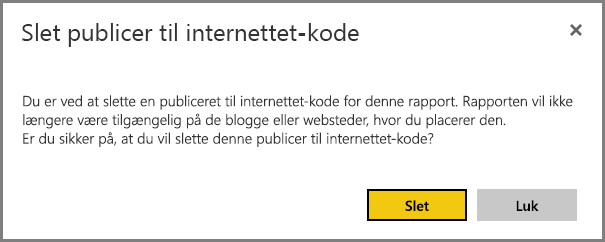
Opdateringer til rapporter og opdatering af data
Når du har oprettet integreringskoden Publicer på internettet og delt den, opdateres rapporten med de ændringer, du foretager. Linket til integreringskoden er straks aktivt. Alle, der åbner linket, kan se det. Dataene cachelagres i en time fra det tidspunkt, hvor de hentes. Vi anbefaler ikke, at du bruger Publicer på internettet til data, der ofte skal opdateres. Du kan få mere at vide i afsnittet Sådan fungerer det senere i denne artikel.
Opdatering af data
Dataopdateringer afspejles automatisk i din integrerede rapport eller visualisering. Når data opdateres for en importdatamodel i Power BI-tjenesten, rydder tjenesten datacachen, hvilket gør dataopdateringen hurtig. Hvis du vil deaktivere automatisk opdatering, skal du vælge ikke opdatere i tidsplanen for den semantiske model, som rapporten bruger.
Kraftig brug
Der kan opstå en stor brugsoplevelse, når en rapport modtager for mange forespørgsler på kort tid. Når der forekommer kraftig brug, kan brugerne ikke få vist eller interagere med rapporten, før den tid, hvor der er brugt meget, er forbi.
Vi anbefaler, at du angiver et pladsholderbillede for din rapport. Hvis der opstår et stort forbrug, kan brugerne se pladsholderbilledet.
For at undgå den store brugsoplevelse skal du begrænse antallet af særskilte forespørgsler, som din rapport kan generere, og hyppigheden af dataopdatering. Se power BI-optimeringsvejledning for at få tip til, hvordan du strømliner dine rapporter.
Power BI-visualiseringer
Power BI-visualiseringer understøttes i Publicer på internettet. Når du bruger Publicer på internettet, behøver brugere, som du deler din publicerede visualisering med, ikke at aktivere Power BI-visualiseringer for at få vist rapporten.
Om kolonnen med status for integreringskode
Seddel
Gennemse de integreringskoder, du ofte har publiceret. Fjern alle, der ikke længere behøver at være offentligt tilgængelige.
Siden Administrer integreringskoder indeholder en statuskolonne. Integreringskoder er som standard Active, men kan også være en af de statusser, der er angivet nedenfor.
| Status | Beskrivelse |
|---|---|
| Aktive | Rapporten er tilgængelig for internetbrugere at få vist og interagere med. |
| blokeret | Rapportindholdet overtræder Power BI Servicebetingelser. Microsoft har blokeret den. Kontakt support, hvis du mener, at indholdet blev blokeret ved en fejl. |
| understøttes ikke | Rapportens semantiske model bruger sikkerhed på rækkeniveau eller en anden konfiguration, der ikke understøttes. Se afsnittet Overvejelser og efterligninger for at få en komplet liste. |
| krænket | Integreringskoden er uden for den definerede lejerpolitik. Denne status opstår typisk, når der blev oprettet en integreringskode, og lejerindstillingen |
Rapportér et problem med indhold fra Publicer på internettet
Hvis du vil rapportere et problem, der er relateret til indhold fra Publicer på internettet, som er integreret på et websted eller en blog, skal du vælge ikonet Del nederst i rapporten Publicer på internettet og derefter vælge ikonet Flag i dialogboksen Del.

Du bliver bedt om at sende en mail til Microsoft, der forklarer din bekymring. Microsoft evaluerer indholdet baseret på Power BI Servicebetingelser og træffer de nødvendige foranstaltninger.
Sådan fungerer det (tekniske detaljer)
Når du opretter en integreringskode ved hjælp af Publicer på internettet, bliver rapporten synlig for internetbrugere. Den er offentligt tilgængelig, så du kan forvente, at seerne nemt kan dele rapporten via sociale medier i fremtiden. Brugerne får vist rapporten enten ved at åbne den direkte offentlige URL-adresse eller få den vist integreret på en webside eller blog. Som de gør, cachelagrer Power BI rapportdefinitionen og resultaterne af de forespørgsler, der kræves for at få vist rapporten. Denne cachelagring sikrer, at tusindvis af samtidige brugere kan få vist rapporten uden at påvirke ydeevnen.
Dataene cachelagres i en time fra det tidspunkt, hvor de hentes. Hvis du opdaterer rapportdefinitionen (f.eks. hvis du ændrer dens visningstilstand) eller opdaterer rapportdataene, kan det tage et stykke tid, før ændringerne afspejles i den version af rapporten, som brugerne får vist. Når en dataopdatering forekommer for en importdatamodel, rydder tjenesten de cachelagrede data og henter nye data. I de fleste tilfælde opdateres dataene næsten samtidig med importen af dataene. Men for rapporter med mange forskellige forespørgsler kan det tage noget tid at opdatere. Da hvert element og hver dataværdi cachelagres uafhængigt af hinanden, når en dataopdatering finder sted, kan en bruger få vist en blanding af aktuelle og tidligere værdier. Derfor anbefaler vi, at du i forvejen udfører dit arbejde og kun opretter integreringskoden Publicer på internettet, når du er tilfreds med indstillingerne. Hvis dine data opdateres, skal du minimere antallet af opdateringer og udføre opdateringerne uden for arbejdstiden. Vi anbefaler ikke, at du bruger Publicer på internettet til data, der ofte skal opdateres.
Find din Power BI-administrator
Power BI-administrationsportalen har indstillinger, der styrer, hvem der kan publicere på internettet. Samarbejd med din organisations Power BI-administrator om at ændre indstillingerne for Publicer på internettet-lejeren på administrationsportalen.
For mindre organisationer eller personer, der har tilmeldt sig Power BI, har du muligvis endnu ikke en Power BI-administrator. Følg vores proces for administratorovertagelse. Når du har en Power BI-administrator, kan de aktivere oprettelse af integreringskoder for dig.
Etablerede organisationer har normalt allerede en Power BI-administrator. Brugere med rollen Fabric-administrator i Microsoft Entra ID kan fungere som Power BI-administrator.
Du skal finde en af disse personer i din organisation og bede dem om at opdatere de lejerindstillinger for Publicer på internettet på administrationsportalen.
Overvejelser og begrænsninger
Publicer på internettet understøttes for langt de fleste datakilder og rapporter i Power BI-tjenesten. Følgende typer rapporter er dog i øjeblikket ikke understøttet eller tilgængelige med Publicer på internettet:
- Rapporter, der bruger sikkerhed på rækkeniveau.
- Rapporter, der opretter forbindelse til data ved hjælp af DirectQuery. Opret i stedet forbindelse ved hjælp af sammensat tilstand eller importtilstand. Læs om de forskelle mellem tilstande.
- Rapporter, der bruger en hvilken som helst liveforbindelsesdatakilde, herunder Analysis Services-tabel, der hostes i det lokale miljø, Analysis Services Multidimensional og Azure Analysis Services.
- Rapporter, der bruger en delt semantisk model, der er gemt i et andet arbejdsområde end rapporten.
- Delte og certificerede semantiske modeller.
- Rapporter, der er delt med dig direkte eller via en app.
- Rapporter i et arbejdsområde, hvor du ikke er redigeringsmedlem.
- "R" og Python-visualiseringer understøttes i øjeblikket ikke i Publicer på internettet-rapporter.
- Eksport af data fra visualiseringer i en rapport, der er publiceret på internettet.
- Q&A til Power BI-visualiseringer.
- Rapporter, der indeholder DAX-målinger på rapportniveau.
- Single sign-on-dataforespørgselsmodeller, herunder sammensatte modeller på semantiske Power BI-modeller eller Azure Analysis Services.
- Sikre fortrolige eller beskyttede oplysninger.
- Den automatiske godkendelsesfunktion, der leveres med indstillingen Integrer, fungerer ikke sammen med Power BI JavaScript-API'en. Til Power BI JavaScript-API'en skal du bruge den brugeren ejer data tilgang til integrering.
- Administratorer kan blokere offentlig internetadgang, som beskrevet i Private links for sikker adgang til Fabric. I dette tilfælde er indstillingen Publicer på internettet nedtonet for din lejer på Power BI-administrationsportalen.
- Håndhævelse af licens for brugerdefinerede visualiseringer.
- Ikke-certificerede visualiseringer fra organisationslageret, når organisationens globale lejerskift for ikke-certificerede visualiseringer er slået til.
- Offentlige visualiseringer fra organisationslageret, når organisationens globale lejerskift ikke tillader visualiseringer, der er oprettet ved hjælp af Power BI SDK.
- Den bruger, der oprettede integreringskoden, skal bevare adgang til rapporten, for at integreringskoden fungerer. Dette omfatter krav om en Pro- eller Premium pr. bruger-licens, som kræves af arbejdsområdet.
- mobillayoutvisninger.
- Sideinddelte rapporter.
- Rapporter med flere sprog.
Relateret indhold
Flere spørgsmål? Prøv Power BI-community'et