Hent data fra Excel-projektmappefiler
Microsoft Excel er et af de mest anvendte virksomhedsprogrammer og en af de mest almindelige datakilder til Power BI.
Understøttede projektmapper
Power BI understøtter import eller oprettelse af forbindelse til projektmapper, der er oprettet i Excel 2007 og nyere. Nogle af de funktioner, der beskrives i denne artikel, er kun tilgængelige i senere versioner af Excel. Projektmapper skal være i filtypen .xlsx eller .xlsm og være mindre end 1 GB.
Vigtigt
Følgende funktioner frarådes og vil ikke længere være tilgængelige fra den 29. september 2023:
- Upload af lokale projektmapper til Power BI-arbejdsområder er ikke længere tilladt.
- Konfiguration af planlægning af opdatering og opdatering nu for Excel-filer, der ikke allerede har konfigureret planlagt opdatering, er ikke længere tilladt.
Følgende funktioner frarådes og vil ikke længere være tilgængelige fra den 31. oktober 2023:
- Planlagt opdatering og opdatering nu for eksisterende Excel-filer, der tidligere er konfigureret til planlagt opdatering, er ikke længere tilladt.
- Lokale projektmapper, der er uploadet til Power BI-arbejdsområder, åbnes ikke længere i Power BI.
Efter 31. oktober 2023:
- Du kan downloade eksisterende lokale projektmapper fra dit Power BI-arbejdsområde.
- Du kan publicere din Excel-datamodel som en semantisk Power BI-model og planlægge opdatering.
- Du kan importere Excel-projektmapper fra OneDrive- og SharePoint-dokumentbiblioteker for at få dem vist i Power BI.
Hvis din organisation bruger disse funktioner, kan du se flere oplysninger i Migrering af dine Excel-projektmapper.
Projektmapper med områder eller tabeller med data
Hvis projektmappen indeholder enkle regneark med dataområder, skal du sørge for at formatere disse områder som tabeller for at få mest muligt ud af dine data i Power BI. Når du opretter rapporter i Power BI, gør de navngivne tabeller og kolonner i ruden Tabeller det meget nemmere at visualisere dine data.
Projektmapper med datamodeller
En projektmappe kan indeholde en datamodel, der har en eller flere tabeller med data indlæst i den via sammenkædede tabeller, Power Query, Hent & transformér data i Excel eller Power Pivot. Power BI understøtter alle datamodelegenskaber, f.eks. relationer, målinger, hierarkier og KPI'er (Key Performance Indicators).
Bemærk
Du kan ikke dele projektmapper, der indeholder datamodeller på tværs af Power BI-lejere. En bruger, der logger på Power BI med en contoso.com konto, kan f.eks. ikke dele en projektmappe, der indeholder datamodeller, med en bruger, der logger på med en woodgrovebank.com konto.
Projektmapper med forbindelser til eksterne datakilder
Hvis din Excel-projektmappe opretter forbindelse til en ekstern datakilde, kan du oprette rapporter og dashboards baseret på data fra den forbundne kilde, når projektmappen er i Power BI. Du kan også konfigurere planlagt opdatering for automatisk at oprette forbindelse til datakilden og hente opdateringer. Du behøver ikke længere at opdatere manuelt ved hjælp af Hent data i Excel. Visualiseringer i rapporter og dashboardfelter, der er baseret på datakilden, opdateres automatisk. Du kan få flere oplysninger under Opdatering af data i Power BI.
Projektmapper med pivottabeller og diagrammer
Om og hvordan dine pivottabeller og diagrammer vises i Power BI, afhænger af, hvor du gemmer din projektmappefil, og hvordan du vælger at hente filen ind i Power BI. I resten af denne artikel forklares indstillingerne.
Datatyper
Tildel dataspecifikke datatyper i Excel for at forbedre din Power BI-oplevelse. Power BI understøtter disse datatyper:
- Heltal
- Decimaltal
- Valuta
- Date
- Sand/falsk
- SMS-besked
Importér eller upload Excel-data
Der er to måder at udforske Excel-data på i Power BI: upload og import. Når du uploader din projektmappe, vises den i Power BI på samme måde som i Excel Online. Men du har også nogle fantastiske funktioner, der kan hjælpe dig med at fastgøre elementer fra dine regneark til dine dashboards. Når du importerer dine data, importerer Power BI alle understøttede data i tabeller og alle datamodeller til en ny semantisk Power BI-model.
Upload til Power BI
Du kan bruge knappen Upload til at overføre filer til Power BI-tjeneste. I det arbejdsområde, hvor du vil tilføje filen, skal du vælge Overfør øverst på siden. På rullelisten skal du vælge:
- OneDrive for Business til at oprette forbindelse til filer, der er gemt i OneDrive for Business.
- SharePoint til at oprette forbindelse til filer på et hvilket som helst SharePoint-websted, du har adgang til.
- Gå til upload af filer fra computeren.
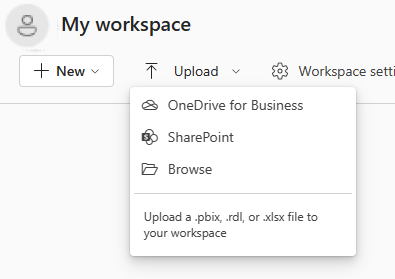
Hvis du uploader en lokal fil, føjer Power BI en kopi af filen til arbejdsområdet. Hvis du bruger indstillingerne OneDrive for Business eller SharePoint , opretter Power BI en forbindelse til filen. Når du foretager ændringer af filen i SharePoint eller OneDrive, synkroniserer Power BI automatisk disse ændringer ca. en gang i timen.
Når du opretter forbindelse til en Excel-fil ved hjælp af OneDrive for Business, kan du ikke redigere din projektmappe i Power BI. Hvis du har brug for at foretage ændringer, kan du vælge Rediger og derefter vælge at redigere projektmappen i Excel Online eller åbne den i Excel på din computer. Ændringer gemmes i projektmappen på OneDrive.
Du skal oprette forbindelse til eller overføre data, hvis du kun har data i regneark, eller hvis du har områder, pivottabeller og diagrammer, som du vil fastgøre til dashboards.
Lokale Excel-projektmapper åbnes i Excel Online i Power BI. I modsætning til Excel-projektmapper, der er gemt på OneDrive- eller SharePoint-teamwebsteder, kan du ikke redigere lokale Excel-filer i Power BI.
Hvis du bruger Excel 2016 og nyere, kan du også bruge Upload af filpublicering>> fra Excel. Du kan få flere oplysninger under Publicer i Power BI fra Microsoft Excel.
Når projektmappen er overført, vises den på listen over indhold i arbejdsområdet:
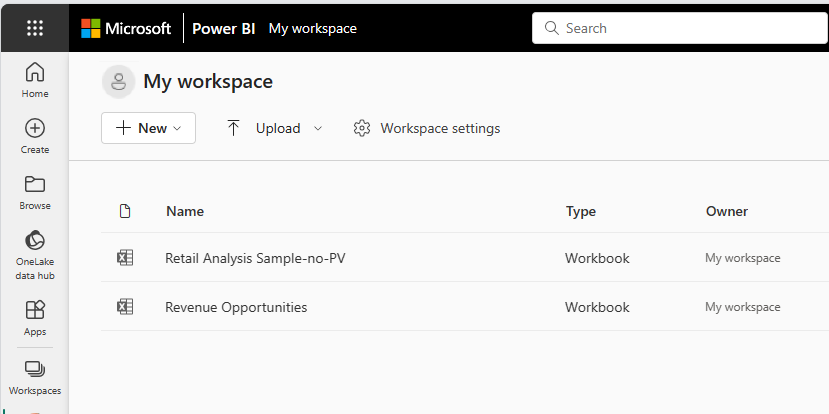
Denne overførselsmetode er nem at bruge, og OneDrive for Business - og SharePoint-indstillingerne bruger den samme grænseflade til filvalg som mange andre Microsoft-produkter. I stedet for at angive en URL-adresse til en SharePoint- eller OneDrive-placering kan du vælge et af dine websteder ved hjælp af sektionen Hurtig adgang eller vælge Flere steder.
Hvis du ikke har et abonnement, er indstillingerne for OneDrive for Business og SharePoint ikke tilgængelige, men du kan stadig vælge Gennemse for at hente lokale filer fra din computer. På dette billede vises de indstillinger, der ikke er tilgængelige, men indstillingen Gennemse er aktiveret:
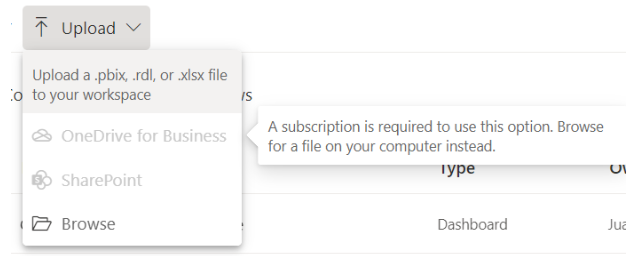
Du kan ikke bruge Upload til at hente filer fra personlige OneDrive-konti, men du kan uploade filer fra din computer.
Importér Excel-data til Power BI
Hvis du vil importere Excel-data til Power BI, skal du i Mit arbejdsområde vælge Ny>semantisk model>excel og derefter finde filen.
På listen Mine filer kan du tilføje filer fra mappen Dokumenter og andre personlige kilder.
Du kan bruge listen Hurtig adgang i venstre side af vinduet til at tilføje filer fra SharePoint-websteder og andre delte kilder.
Vælg Gennemse denne enhed for at tilføje filer fra den enhed, du bruger i øjeblikket.
Når du importerer Excel-data, importerer Power BI alle understøttede data i tabeller og alle datamodeller til en ny semantisk Power BI-model.
Du skal importere dine data, hvis du har brugt Hent & transformér data eller Power Pivot til at indlæse data i en datamodel.
Hvis du uploader fra OneDrive for Business, synkroniserer Power BI dem med den semantiske model i Power BI, normalt inden for ca. en time, når du gemmer ændringer. Du kan også vælge Publicer for at eksportere dine ændringer med det samme. Alle visualiseringer i rapporter og dashboards opdateres også baseret på følgende opdateringsudløsere:
| Rapportfelter | Dashboardfelter |
|---|---|
| Åbn rapporten, når cachen udløber. | Åbn dashboardet, når cachen er opdateret. |
| Vælg Opdater i rapporten. | Vælg Opdater i dashboardet. |
| Automatisk for fastgjorte felter, når cachen opdateres, hvis dashboardet allerede er åbent. |
Bemærk
Fastgjorte rapportsider understøtter ikke funktionen til automatisk opdatering.
Her kan du gemme projektmappefilen
Det gør en forskel, hvor du gemmer projektmappefilen.
Lokal. Hvis du gemmer projektmappefilen på et drev på din computer eller en anden placering i din organisation, kan du indlæse filen i Power BI. Filen forbliver faktisk på kildedrevet. Når du importerer filen, opretter Power BI en ny semantisk model og indlæser data og alle datamodeller fra projektmappen i den semantiske model.
Lokale Excel-projektmapper åbnes i Excel Online i Power BI. I modsætning til Excel-projektmapper, der er gemt på OneDrive- eller SharePoint-teamwebsteder, kan du ikke redigere lokale Excel-filer i Power BI.
Excel har også kommandoen Publicer i menuen Filer . Brug af denne kommando Publicer er faktisk det samme som at bruge Overfør>gennemsyn fra Power BI. Hvis du jævnligt foretager ændringer i projektmappen, er det ofte nemmere at opdatere din semantiske model i Power BI.
OneDrive for Business. Når du logger på OneDrive for Business med den samme konto som Power BI, er det den mest effektive måde at holde dit arbejde i Excel synkroniseret med din semantiske Power BI-model, -rapporter og -dashboards. Både Power BI og OneDrive findes i cloudmiljøet, og Power BI opretter forbindelse til din projektmappefil på OneDrive ca. en gang i timen. Hvis Power BI finder ændringer, opdateres din semantiske Power BI-model, -rapporter og -dashboards automatisk.
Som når du har gemt en fil på et lokalt drev, kan du bruge Publicer i Excel til at opdatere din semantiske Power BI-model og -rapporter med det samme. Ellers synkroniseres Power BI automatisk, normalt inden for en time.
SharePoint-teamwebsted. Lagring af dine Power BI Desktop-filer på et SharePoint-teamwebsted er stort set det samme som at gemme dem på OneDrive for Business. Den største forskel er, hvordan du opretter forbindelse til filen fra Power BI. Du kan angive en URL-adresse eller oprette forbindelse til rodmappen.
Publicer fra Excel på dit Power BI-websted
Brug af funktionen Publicer i Power BI i Excel er på samme måde som at bruge Power BI til at importere eller oprette forbindelse til din fil. Du kan få flere oplysninger under Publicer i Power BI fra Microsoft Excel.
Bemærk
Hvis du uploader en Excel-projektmappe, der har forbindelse til en SSAS-kube (SQL Server Analysis Services) i det lokale miljø, kan du ikke opdatere den underliggende datamodel i Power BI-tjeneste.
Overførsel af dine Excel-projektmapper
I forbindelse med lokale Excel-projektmapper, der er uploadet til et Power BI-arbejdsområde, skal du bruge indstillingen Download Excel-fil til at downloade projektmappen. Gem den derefter i OneDrive for Business eller i et ODSP (SharePoint Document Library). Du kan derefter importere projektmappen fra ODSP til arbejdsområdet igen.
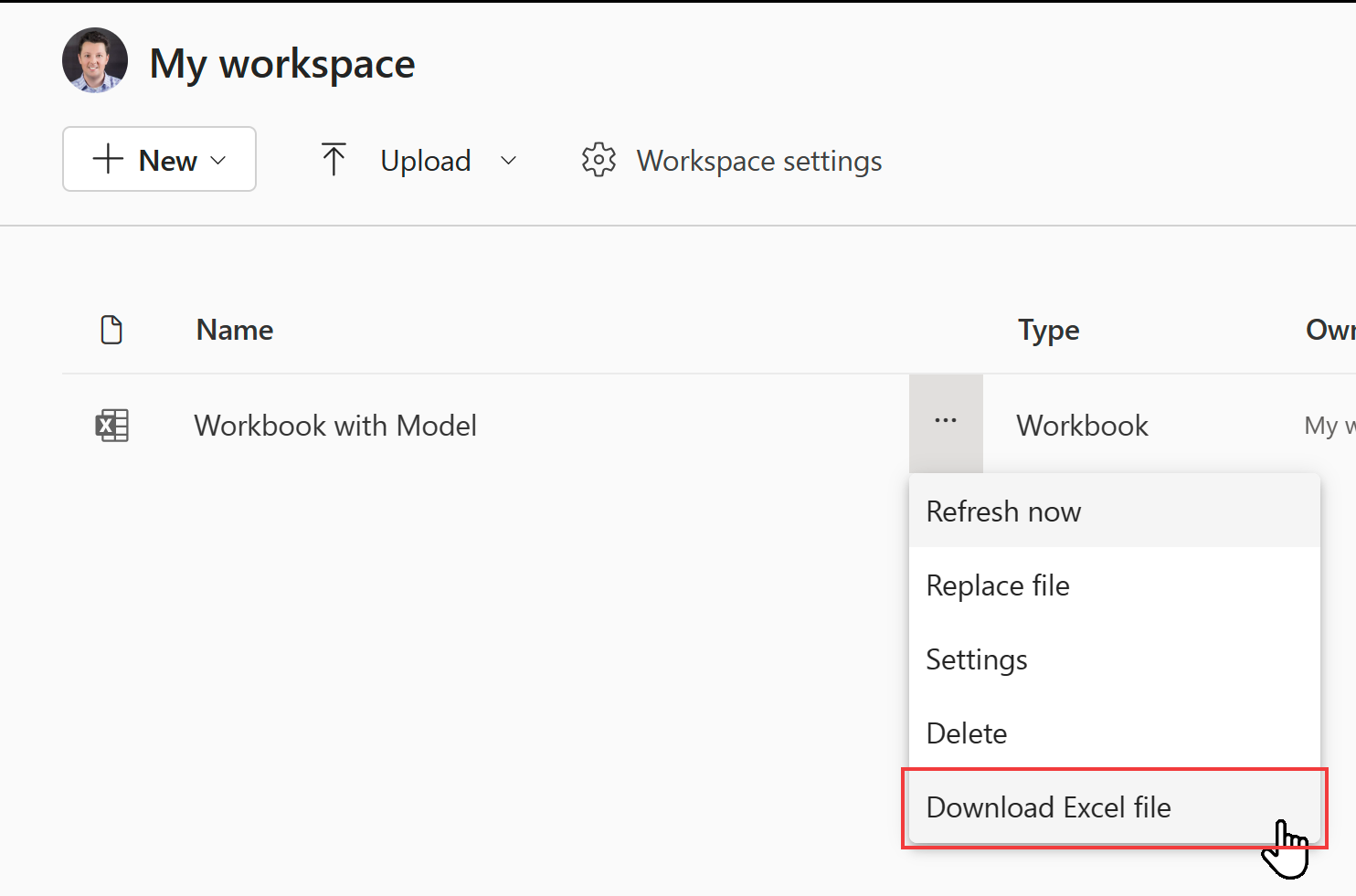
Hvis du vil opdatere data i Excel-datamodeller, skal du publicere datamodellen som en semantisk Power BI-model. Vi anbefaler, at du bruger Power BI Desktop til at importere modellen, fordi den opgraderer din datamodel til den nyeste version. Dette giver dig den bedste fremtidige oplevelse. Brug indstillingen Importér fra Power Query, Power Pivot, Power View i menuen Filer i Power BI Desktop.
Hvis du vil oprette nye projektmapper, der er forbundet til en semantisk datamodel i din Excel-projektmappe, skal du først publicere datamodellen som en semantisk Power BI-model. Brug derefter indstillingen Fra Power BI (Microsoft) i Excel til at forbinde din projektmappe med den semantiske model. Denne indstilling er tilgængelig på båndet Data under Hent data i menuen Fra Power Platform.
I de tilfælde, hvor du inkluderer en projektmappe i en Power BI-organisationsapp, skal du huske at publicere appen igen med de nye elementer.
Hvis du vil vide, hvilke projektmapper der kan påvirkes af udfasningen af lokale projektmapper og opdateringsfunktioner, skal du bruge REST API'en til power BI-administratorer til projektmapper . Den viser projektmapperne i din organisation. Du skal være Fabric-administrator for at kunne kalde denne API.
GET https://api.powerbi.com/v1.0/myorg/admin/workbooks
API'en indeholder en liste over alle de Excel-projektmapper, der er publiceret i din organisation. Listen er formateret i JSON.
Nedenfor er et eksempel på output for API'en.
[
{
"DisplayName": "Workbook without a Data Model",
"WorkspaceName": "My workspace",
"HasDataModel": false,
"HasScheduledRefreshOnDataModel": false,
"UploadedOn": "2023-07-28T10:54:17.093"
},
{
"DisplayName": "Workbook with Data Model",
"WorkspaceName": "My workspace",
"HasDataModel": true,
"HasScheduledRefreshOnDataModel": true,
"UploadedBy": "user@contoso.com",
"UploadedOn": "2022-11-16T09:51:17.497"
}
]
Du kan kontrollere, om Excel-projektmappen er en lokal projektmappe, ved at navigere til den i Power BI og se, om indstillingen Download Excel-fil er tilgængelig.
Du kan bruge PowerShell til at kalde API'en som vist i eksemplet nedenfor:
Invoke-PowerBIRestMethod -Url "https://api.powerbi.com/v1.0/myorg/admin/workbooks" -Method GET
Hvis du vil bruge PowerShell, skal du først installere det påkrævede MicrosoftPowerBIMgmt-modul . Se Reference til Power BI-cmdlet'er for at få flere oplysninger. Du skal kalde commandlet'en Login-PowerBIServiceAccount , før du kalder Invoke-PowerBIRestMethod.
Fejlfinding og begrænsninger
Hvis din projektmappefil er for stor, kan du se Reducer størrelsen på en Excel-projektmappe for at få den vist i Power BI.
Upload af Excel-projektmapper til et Power BI-arbejdsområde understøttes ikke for nationale cloudkunder.
Du kan ikke bruge planlagt opdatering af Excel-projektmapper, der har forbindelser til SSAS-tabelmodeller i det lokale miljø via en gateway.
Relateret indhold
Udforsk dine data. Når du har uploadet data og rapporter fra din fil til Power BI, kan du vælge den nye semantiske model for at udforske dataene. Når du vælger projektmappen, åbnes den i Power BI på samme måde, som hvis den var i Excel Online.
Planlæg opdatering. Hvis din Excel-projektmappe opretter forbindelse til eksterne datakilder, eller hvis du har importeret fra et lokalt drev, kan du konfigurere planlagt opdatering for at sikre, at din semantiske model eller rapport altid er opdateret. I de fleste tilfælde er det nemt at konfigurere planlagt opdatering. Du kan få flere oplysninger under Opdatering af data i Power BI.