Bemærk
Adgang til denne side kræver godkendelse. Du kan prøve at logge på eller ændre mapper.
Adgang til denne side kræver godkendelse. Du kan prøve at ændre mapper.
Gælder for:

|

|

|

|
|---|---|---|---|
| iPhones | iPads | Android-telefoner | Android-tablets |
Du kan anmærke og dele et snapshot af et felt, en rapport eller en visualisering fra Power BI-mobilappen til iOS- og Android-enheder. Dine modtagere kan se det, præcis som det var, da du sendte mailen, plus et link. Du kan sende snapshots af felter til alle – ikke kun kollegaer i det samme maildomæne. Du kan tilføje anmærkninger – linjer, tekst eller stempler – før du deler den.
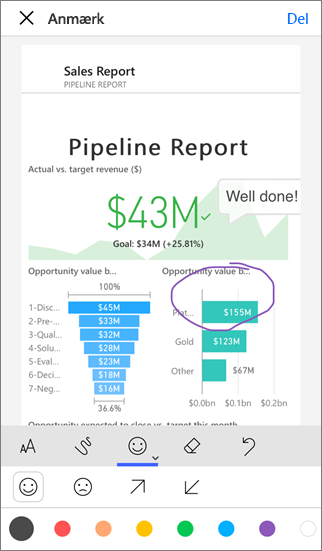
En rapport med anmærkninger
Mailen med snapshottet af feltet, rapporten eller visualiseringen indeholder også et link til det faktiske objekt i Power BI-tjenesten (https://powerbi.com). Dine modtagere kan klikke på linket og gå direkte til feltet, rapporten eller visualiseringen, hvis du og de har Power BI Pro-licenser, eller indholdet er i en Premium-kapacitet, og du allerede har delt elementet med dem.
Åbn et felt til anmærkning
- Tryk på feltet for at åbne det i fokustilstand.
- Tryk på anmærkningsikonet
 i øverste højre hjørne af feltet.
i øverste højre hjørne af feltet. - Du er klar til at anmærke og dele feltet.
Åbn en rapport til anmærkning
- Åbn en rapport.
- Tryk på anmærkningsikonet
 i øverste højre hjørne af rapporten.
i øverste højre hjørne af rapporten. - Du er klar til at anmærke og dele rapporten.
Åbn en visualisering til anmærkning
Tryk på en visualisering i en rapport, og tryk derefter på udvidelsesikonet for at åbne den i fokustilstand.
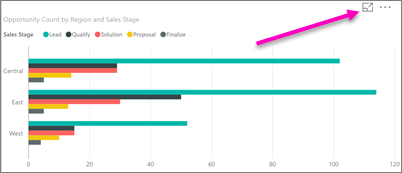
Tryk på anmærkningsikonet
 i øverste højre hjørne af visualiseringen.
i øverste højre hjørne af visualiseringen.Du er klar til at anmærke og dele visualiseringen.
Anmærk og del feltet, rapporten eller visualiseringen
Sådan anmærker du:

Anmærkningslinjen på iPhones og iPads

Anmærkningslinjen på Android-enheder
- Hvis du vil tegne linjer med forskellige farver og tykkelser, skal du trykke på ikonet med bølgestreger, vælge en bredde og farve og tegne.
- Hvis du vil skrive kommentarer, skal du trykke på AA-, vælge tekststørrelsen og -farven og skrive.
- Hvis du vil indsætte stempler (f.eks. humørikoner) på feltet, skal du trykke på smileyen, vælge en farve og trykke, hvor du vil have dem.
Når du har anmærket, skal du trykke Del i øverste højre hjørne.
Åbn din mailapp, skriv modtagernes navne, og rediger meddelelsen, hvis du vil.
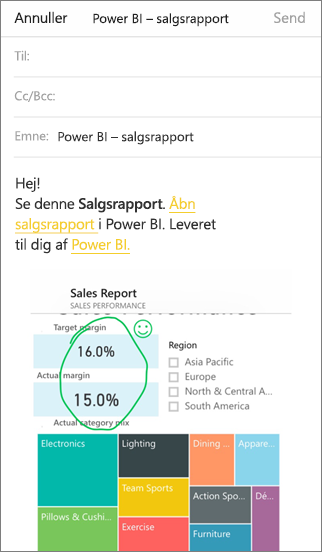
Mailen har et billede og et link til det specifikke felt, den specifikke rapport eller visualisering.
Tryk Send.