Bemærk
Adgang til denne side kræver godkendelse. Du kan prøve at logge på eller ændre mapper.
Adgang til denne side kræver godkendelse. Du kan prøve at ændre mapper.
GÆLDER FOR: Power BI Desktop
Power BI-tjeneste
Når du redigerer en rapport i Power BI Desktop og Power BI-tjeneste, kan du tilføje bogmærker for at registrere den aktuelle tilstand for en rapportside. Bogmærker gemmer de aktuelle filtre og udsnitsværktøjer, tværgående fremhævede visualiseringer, sorteringsrækkefølge osv. Der er to typer bogmærker: personlig og rapport. Denne artikel omhandler oprettelse og brug af bogmærker i rapporter . Når du føjer rapportbogmærker til en rapport, og andre får vist din rapport, kan de vende tilbage til den nøjagtige tilstand ved at vælge dit gemte rapportbogmærke.
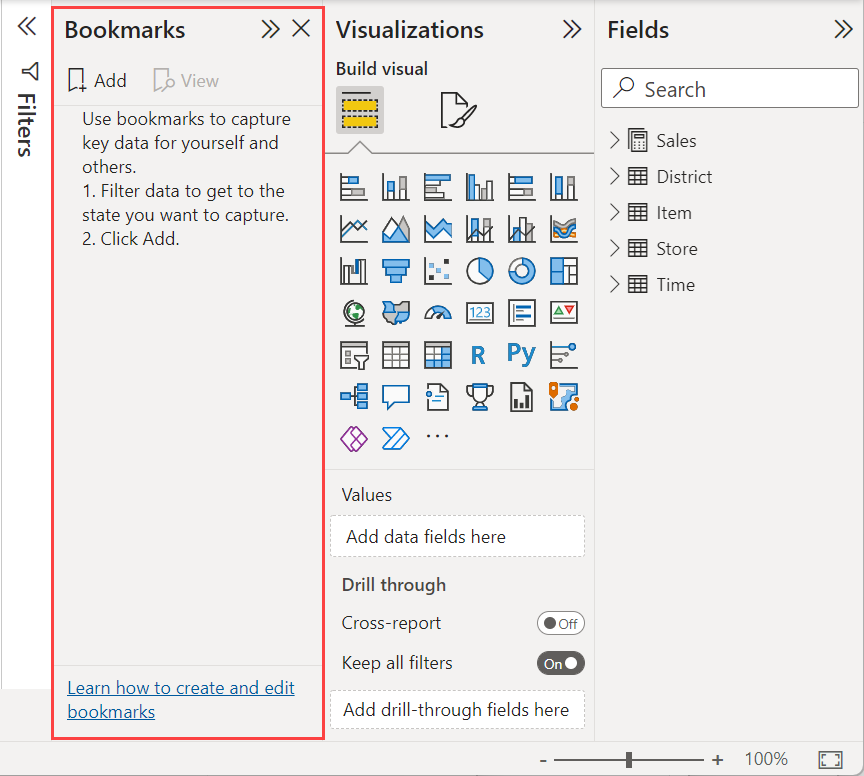 Bogmærker kan bruges til mange ting. Du kan f.eks. oprette en samling bogmærker og arrangere dem i den ønskede rækkefølge. Senere skal du gennemgå hvert bogmærke i en præsentation for at fremhæve en række indsigter eller den historie, du vil fortælle med dine visualiseringer og rapporter. Du kan også bruge bogmærker til at holde styr på dine egne fremskridt i forbindelse med oprettelse af rapporter (bogmærker er nemme at tilføje, slette og omdøbe).
Bogmærker kan bruges til mange ting. Du kan f.eks. oprette en samling bogmærker og arrangere dem i den ønskede rækkefølge. Senere skal du gennemgå hvert bogmærke i en præsentation for at fremhæve en række indsigter eller den historie, du vil fortælle med dine visualiseringer og rapporter. Du kan også bruge bogmærker til at holde styr på dine egne fremskridt i forbindelse med oprettelse af rapporter (bogmærker er nemme at tilføje, slette og omdøbe).
Andre artikler om bogmærker
- I Power BI-tjeneste kan alle, der får vist en rapport, oprette et personligt bogmærke. Du kan få mere at vide om personlige bogmærker ved at læse om personlige bogmærker i Power BI-tjeneste.
- Når du har oprettet dine rapportbogmærker, kan du og dine rapportlæsere gøre mere med dem. Du kan hurtigt oprette en navigationsoplevelse for bogmærker med nogle få klik mere.
Opret bogmærker i rapporten
Hvis du vil oprette rapportbogmærker, skal du have redigeringstilladelser til rapporten.
Power BI Desktop
Vælg Bogmærker på fanen Vis.
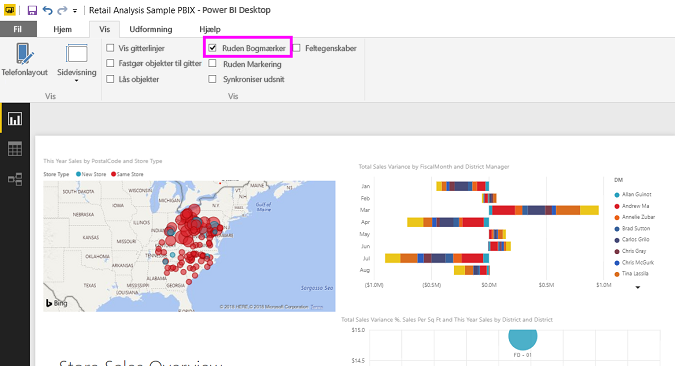
Power BI-tjenesten
Åbn en rapport i Redigeringsvisning.

Vælg Vis , og aktivér ruden Bogmærker.
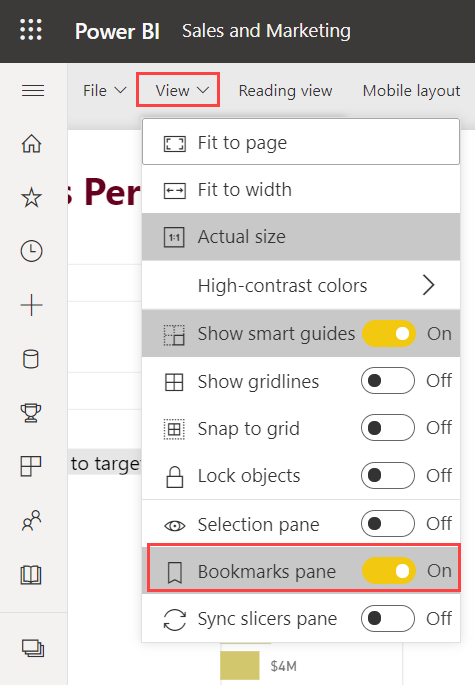
Når du opretter et bogmærke, gemmes følgende elementer sammen med bogmærket:
- Den aktuelle side
- Filtre
- Udsnit, herunder udsnitstype (f.eks. rulleliste eller liste) og udsnitstilstand
- Valgtilstand for visual (f.eks. filtre med tværgående fremhævninger)
- Sorteringsrækkefølge
- Placering af detaljeudledning
- Synlighed af et objekt (ved hjælp af ruden Markering )
- Fokus- eller Spotlight-tilstand for et synligt objekt
Konfigurer en rapportside, som den skal vises i bogmærket. Når rapportsiden og visualiseringerne er arrangeret, som du vil have dem, skal du vælge Tilføj i ruden Bogmærker for at tilføje et bogmærke.
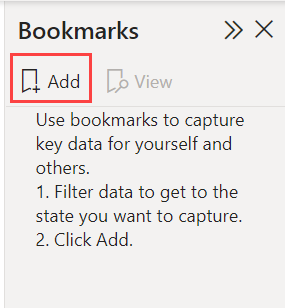
Power BI opretter et bogmærke og giver det et generisk navn. Omdøb, slet eller opdater nemt et bogmærke ved at vælge Flere indstillinger (...) ud for bogmærkets navn og derefter vælge en handling i den menu, der vises.
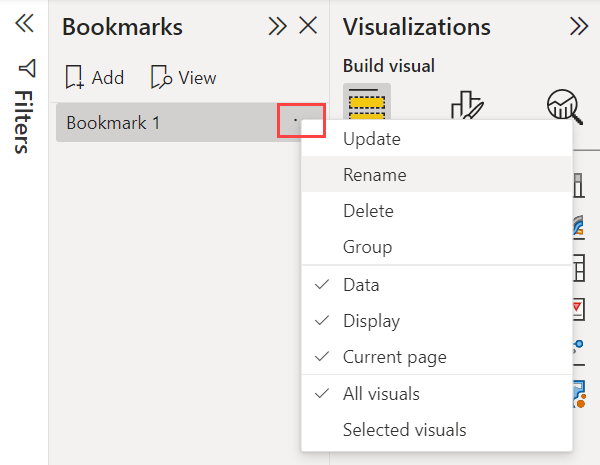
Når du har oprettet et bogmærke, kan du få det vist ved at vælge det i ruden Bogmærker .
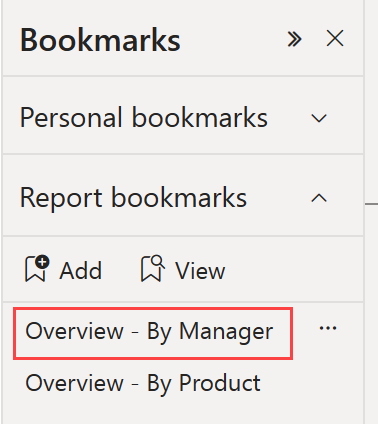
Du kan også vælge, om hvert bogmærke anvender andre egenskaber i rapporten. Hvis du vil foretage disse ændringer, skal du vælge Flere indstillinger (...) ud for bogmærkenavnet og derefter markere eller fjerne markeringen ud for Data, Vis og andre kontrolelementer. Indstillingerne er:
- Dataegenskaber , f.eks. filtre og udsnit.
- Visningsegenskaber , f.eks. spotlight og dens synlighed.
- Aktuelle sideændringer , der viser den side, der var synlig, da bogmærket blev tilføjet.
- Vælg mellem Alle visualiseringer og Valgte visualiseringer.
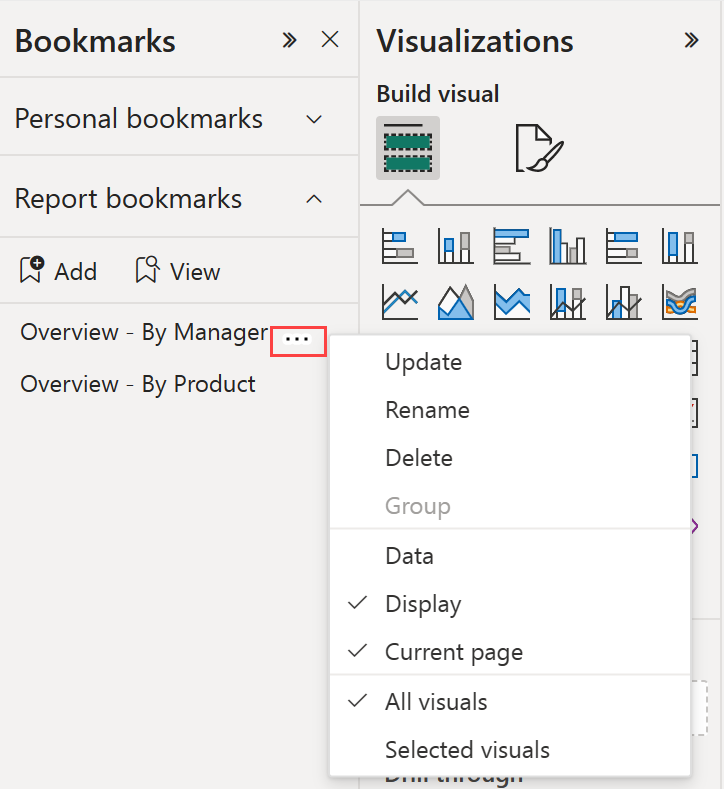
Disse funktioner er nyttige, når du bruger bogmærker til at skifte mellem rapportvisninger eller valg af visualiseringer. Derfor vil du sandsynligvis deaktivere dataegenskaber, så filtrene ikke nulstilles, når brugerne skifter visning ved at vælge et bogmærke.
Arranger bogmærker
Når du opretter bogmærker for rapporter, kan du opleve, at den rækkefølge, du opretter dem i, er forskellig fra den rækkefølge, du vil præsentere for din målgruppe. Det er ikke noget problem. Du kan nemt omarrangere rækkefølgen af bogmærker.
I ruden Bogmærker skal du trække og slippe bogmærker for at ændre rækkefølgen.
Den gule linje mellem bogmærker angiver, hvor du placerer det trukket bogmærke.
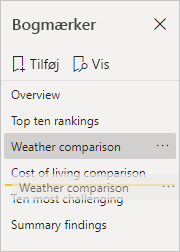
Rækkefølgen af dine bogmærker kan være vigtig, når du bruger funktionen Vis i bogmærker, som beskrevet i næste afsnit Bogmærker som et slideshow.
Bemærk
Du kan ikke omarrangere personlige bogmærker undtagen for at vælge standardvisningen .
Bogmærker som et slideshow
Når du har en samling bogmærker, du vil præsentere i rækkefølge, kan du få dem vist som et slideshow i Power BI Desktop og i Power BI-tjeneste i redigerings- eller læsetilstand.
Vælg Vis i ruden Bogmærker.
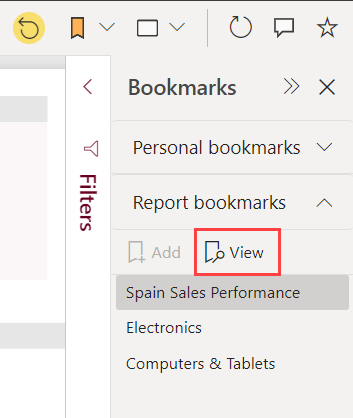
Læs mere om brug af bogmærker som et slideshow i Power BI-tjeneste.
Synlighed: Brug af ruden Markering
Ruden Markering ligner ruden Bogmærker . De viser begge en liste over alle objekter på den aktuelle side og giver dig mulighed for at markere et objekt og angive, om det er synligt.
Valgrude i Power BI Desktop
I Power BI Desktop er ruden Valg på fanen Vis .
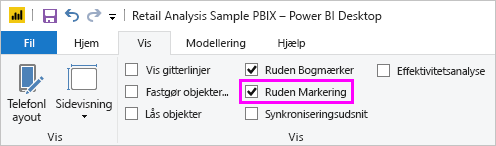
Rediger rapport i Power BI
Når du redigerer en rapport i Power BI-tjeneste, er ruden Markering i menuen Vis. Du kan ikke se den, hvis du ikke kan redigere rapporten.
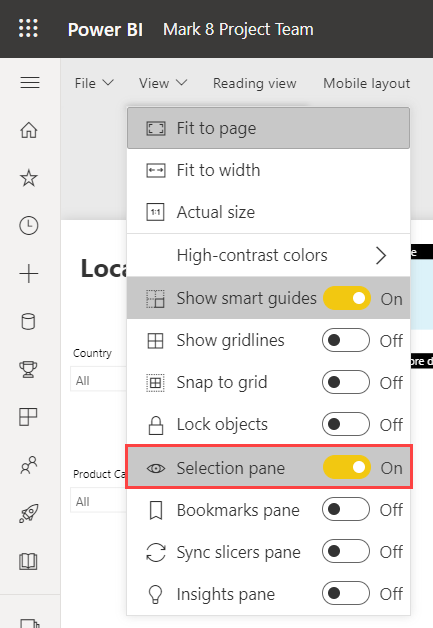
I ruden Markering skal du markere et objekt og skifte mellem, om objektet er synligt i øjeblikket, ved at vælge ikonet med øjet til højre for objektet.
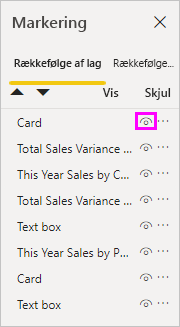
Når du tilføjer et bogmærke, gemmes synlighedsstatussen for hvert objekt også på baggrund af indstillingen i ruden Markering .
Det er vigtigt at bemærke, at udsnit fortsat filtrerer en rapportside, uanset om de er synlige. Derfor kan du oprette mange forskellige bogmærker med forskellige indstillinger for udsnit og få en enkelt rapportside til at se anderledes ud (og fremhæve forskellige indsigter) i forskellige bogmærker.
Bemærk
Når du bruger ruden Markering i kombination med bogmærker, medfører ændring af synligheden af en markering, at synligheden vender tilbage til standardindstillingen. Når du har foretaget sådanne ændringer, skal du højreklikke på et bogmærke og vælge Opdater for at opdatere synligheden.
Tildel bogmærker til knapper
Du kan sammenkæde bogmærker med figurer og billeder. Når du markerer et objekt med denne funktion, vises det bogmærke, der er knyttet til objektet. Denne funktion kan især være nyttig, når du arbejder med knapper. Læs mere om brug af knapper i Power BI. Overvej også at oprette en bogmærkenavigator, som opretter et sæt knapper, som alle automatisk er sammenkædet med en gruppe bogmærker.
Bogmærke i Power BI Desktop
Sådan tildeler du et bogmærke til en knap i Power BI Desktop:
På båndet Indsæt skal du vælge Knapper>Tomme.
I ruden Knappen Formatér skal du slå skyderen Handling til Til.
Udvid afsnittet Handling . Under Type skal du vælge Bogmærke.
Under Bogmærker skal du vælge et bogmærke.
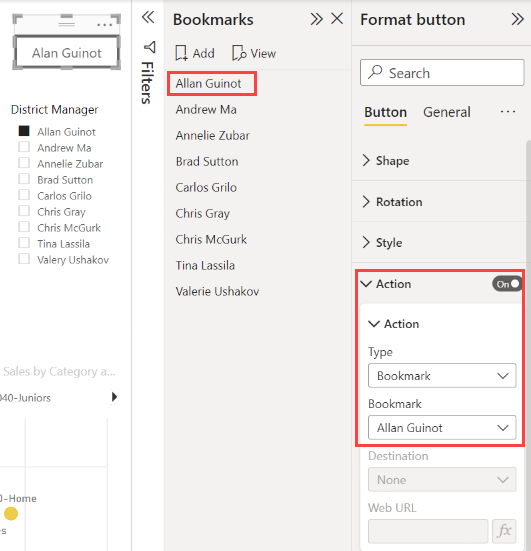
Power BI-bogmærke
Sådan tildeler du et bogmærke til en knap i Power BI-tjeneste:
Vælg ikonet Knapper på den øverste menulinje, og vælg Tom.
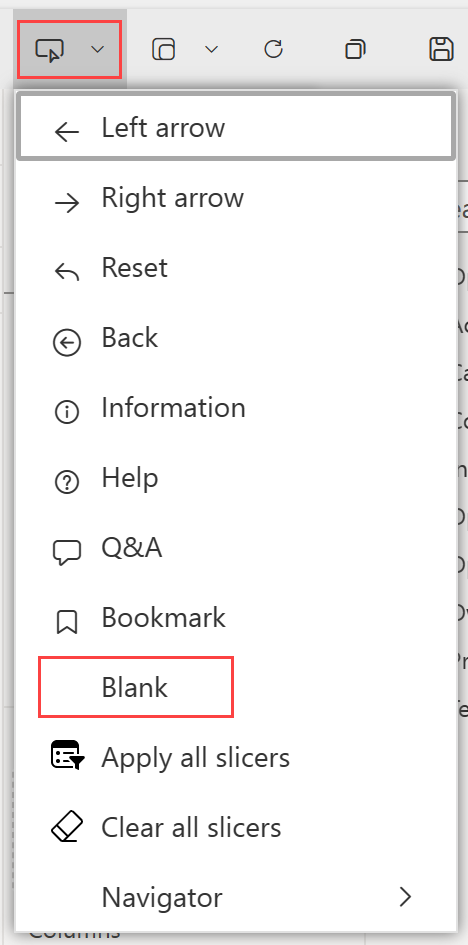
I ruden Knappen Formatér skal du slå skyderen Handling til Til.
Udvid afsnittet Handling . Under Type skal du vælge Bogmærke.
Under Bogmærker skal du vælge et bogmærke.
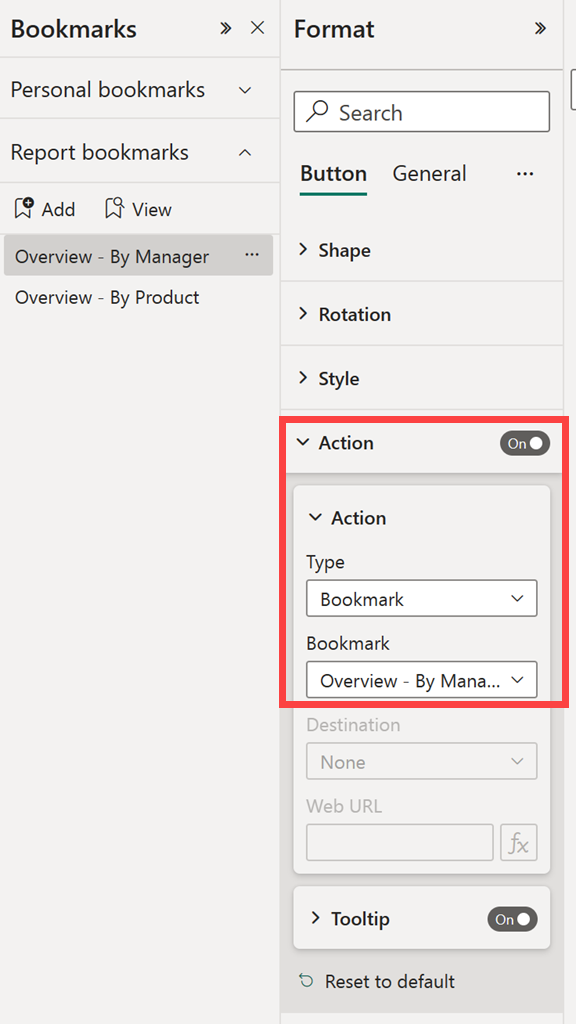
Der er mange forskellige interessante ting, du kan gøre med bogmærker, der er sammenkædet med objekter. Du kan oprette en visuel indholdsfortegnelse på rapportsiden, eller du kan angive forskellige visninger (f.eks. visualiseringstyper) med de samme oplysninger.
Når du er i redigeringstilstand, skal du trykke på Ctrl og vælge linket for at følge det. Når du ikke er i redigeringstilstand, skal du vælge objektet for at følge linket.
Bogmærkegrupper
Når du redigerer en rapport, kan du oprette og bruge bogmærkegrupper. En bogmærkegruppe er en samling bogmærker, som du angiver, og som kan vises og organiseres som en gruppe. Du kan ikke oprette grupper af personlige bogmærker.
Opret en bogmærkegruppe
Tryk på Ctrl , og vælg de bogmærker, du vil medtage i gruppen.
Vælg Flere indstillinger (...) ud for de valgte bogmærker, og vælg derefter Gruppér i den menu, der vises.
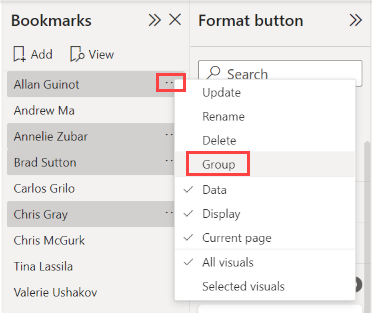
Power BI Desktop navngiver automatisk gruppen Gruppe 1. Du kan vælge Flere indstillinger (...) ud for dette navn, vælge Omdøb og omdøbe det til det, du vil.
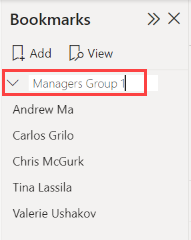
Hvis du udvider bogmærkegruppens navn, udvides eller skjules gruppen af bogmærker, og det repræsenterer ikke et bogmærke i sig selv.
Bogmærkegrupper i visningstilstand
Når du bruger funktionen Vis i bogmærker, gælder følgende oplysninger:
Hvis det valgte bogmærke er i en gruppe, når du vælger Vis fra bogmærker, er det kun bogmærkerne i den pågældende gruppe , der vises i visningssessionen.
Hvis det valgte bogmærke ikke er i en gruppe eller er på det øverste niveau (f.eks. navnet på en bogmærkegruppe), afspilles alle bogmærker for hele rapporten, herunder bogmærker i en gruppe.
Opdel gruppe af bogmærker
Vælg et bogmærke i en gruppe, og vælg Flere indstillinger (...).
Vælg Opdel gruppe i den menu, der vises.
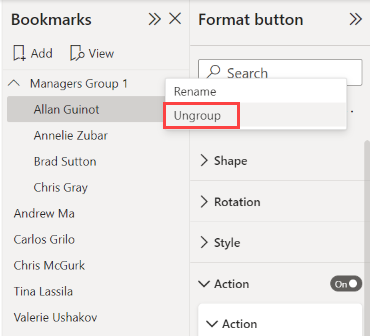
Hvis du vælger Opdel gruppe for et bogmærke fra en gruppe, fjernes alle bogmærker fra gruppen. Gruppen slettes, men ikke selve bogmærkerne.
Fjern et enkelt bogmærke fra en gruppe
Opdel grupperingen af et medlem fra den pågældende gruppe, hvilket sletter hele gruppering.
Vælg de ønskede medlemmer i den nye gruppe ved at trykke på Ctrl og vælge hvert bogmærke og derefter vælge Gruppér igen.
Overvejelser og begrænsninger
I denne version af bogmærkefunktioner er der et par overvejelser og begrænsninger, du skal være opmærksom på.
- De fleste Power BI-visualiseringer fungerer godt sammen med bogmærker. Men hvis du støder på problemer med bogmærker og en brugerdefineret visualisering, skal du kontakte forfatteren af den brugerdefinerede visualisering og bede vedkommende om at føje understøttelse af bogmærker til visualiseringen.
- Hvis du føjer et udsnitsværktøj til en side, hvor du tidligere har oprettet bogmærker, ryddes udsnittet.
- Bogmærker gælder for tilstanden for visualiseringerne på en rapportside og ikke for visualiseringernes placering på rapportsiden. Du kan oprette et bogmærke og derefter flytte visualiseringer på den pågældende side. Hvis du vælger bogmærket, returneres disse visualiseringer ikke til deres tidligere placeringer.
Relateret indhold
Du kan få flere oplysninger om funktioner, der ligner eller interagerer med bogmærker, i følgende artikler: