Bemærk
Adgang til denne side kræver godkendelse. Du kan prøve at logge på eller ændre mapper.
Adgang til denne side kræver godkendelse. Du kan prøve at ændre mapper.
GÆLDER FOR: Power BI-tjeneste for virksomhedsbrugere
Power BI-tjeneste til designere og udviklere
, der kræver En Pro- eller Premium-licens til Power BI Desktop

Introduktion til bogmærker
Et bogmærke registrerer tilstanden for en rapportside. Den indeholder de ændringer, du har foretaget af filtre, udsnitsværktøjer og visualiseringer på den pågældende side. Når rapportsiden er angivet på den ønskede måde, skal du give den et brugervenligt navn. Nu kan du nemt vende tilbage til denne tilstand på rapportsiden. Vælg et bogmærke, og Power BI fører dig tilbage til den pågældende visning.
Typer af bogmærker
Der er to typer Power BI-bogmærker: personlig og rapport. Rapportdesignere tilføjer rapportbogmærkerne. Når designerne deler deres rapporter med kolleger, følger bogmærkerne med rapporterne. Alle, der kan åbne og få vist rapporten, kan også se og bruge bogmærkerne i rapporten. Alle, der kan åbne en rapport, kan oprette personlige bogmærker. du behøver ikke engang redigeringstilladelser. Men hvis du opretter personlige bogmærker og deler din rapport, følger de personlige bogmærker ikke med rapporten. Personlige bogmærker kan kun bruges.
Tips
Du kan dele dine personlige bogmærker med andre på nogle måder. Se Del ændringer senere i denne artikel for at få tip og tricks.
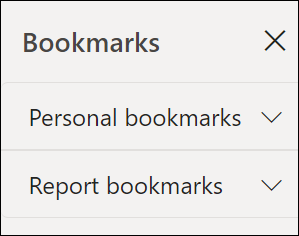
I denne artikel forklares det, hvordan du opretter og bruger personlige bogmærker. Den forklarer også, hvordan du interagerer med rapportbogmærker, som en anden opretter og deler med dig. Visning af delte rapporter og bogmærker i rapporter kræver en eller begge af følgende forudsætninger:
- en Power BI Pro- eller premium pr. bruger-licens hvilken licens har jeg?
- en rapport, der er gemt i En Premium-kapacitet og delt med dig.
Hvis du designer rapporter og opretter bogmærker for rapporter, som andre kan bruge, skal du se Opret bogmærker i rapporten.
Andre artikler om bogmærker
- I Power BI-tjeneste og Power BI Desktop kan rapportejere oprette bogmærker for rapporter. Du kan få flere oplysninger ved at læse om bogmærker i rapporten.
- Hvis du har redigeringstilladelser til rapporten, kan du hurtigt oprette en navigationsoplevelse for bogmærker. Bogmærkenavigation er tilgængelig for både personlige bogmærker og rapportbogmærker. Hvert bogmærke konverteres til en knap eller rullemenu, der kan tilpasses.
Brug personlige bogmærker til at gemme indsigt og oprette historier i Power BI
Der er mange måder at bruge personlige bogmærker på. Hvis du opdager en interessant indsigt og vil bevare den, kan du oprette et personligt bogmærke, så du kan vende tilbage senere. Hvis du har brug for at forlade og vil bevare dit aktuelle arbejde, skal du oprette et personligt bogmærke. Du kan endda gøre et personligt bogmærke til din standardvisning af en rapport, så hver gang du returnerer denne visning af rapportsiden, åbnes den først.
Du kan også oprette en samling personlige bogmærker og arrangere dem i den ønskede rækkefølge. Derefter kan du gennemgå hvert bogmærke i en præsentation for at fremhæve en række indsigter, der fortæller en historie. Denne funktion fungerer som et slideshow, hvor du vælger en pil for at gå frem eller tilbage. Der er en grænse på 20 personlige bogmærker pr. rapport. Du kan få flere oplysninger om, hvordan du opretter et bogmærkeslideshow, under Bogmærker som et slideshow.
Åbn ruden Bogmærker
Hvis du vil åbne ruden Bogmærker, skal du starte på en rapportside og vælge bogmærkeikonetog vælge 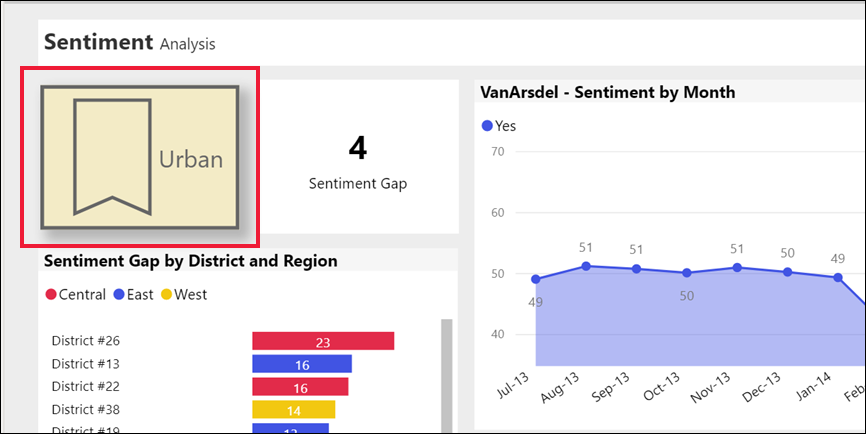 Vis flere bogmærker.
Vis flere bogmærker.
![]()
Opret personlige bogmærker i Power BI-tjeneste
Hvis du kan få vist en rapport, kan du også tilføje personlige bogmærker. Det maksimale antal personlige bogmærker pr. rapport er 20. Når du opretter et bogmærke, gemmes følgende elementer sammen med bogmærket:
- Den aktuelle side
- Filtre
- Udsnit, herunder udsnitstype (f.eks. rulleliste eller liste) og udsnitstilstand
- Valgtilstand for visual (f.eks. filtre med tværgående fremhævninger)
- Sorteringsrækkefølge
- Placering af detaljeudledning
Hvis du har redigeringstilladelser til en rapport, kan du angive og gemme andre elementer, der er gemt med et bogmærke. Du kan f.eks. bestemme, hvilke visualiseringer på siden der skal være synlige, når bogmærket vælges. Hvis du vil vide mere om bogmærker i rapporter og ruden Markering, skal du se Brug af ruden Markering.
Opret to forskellige personlige bogmærker
Konfigurer en rapportside, som du vil have den vist i bogmærket. I følgende eksempel er der anvendt filtre på standardrapportsiden:
- Datoen ændres, så den omfatter Alle datoer.
- Områdefilteret er ændret, så det kun omfatter Vest .
- Der er valgt et bestemt datapunkt i kransediagramvisual'et. Denne markering krydsfiltrerer og krydsfremhæver de andre visualiseringer på rapportlærredet.
Opret det første bogmærke
Når rapportsiden og dine visualiseringer er arrangeret, som du vil have dem, skal du vælge bogmærkeikonet
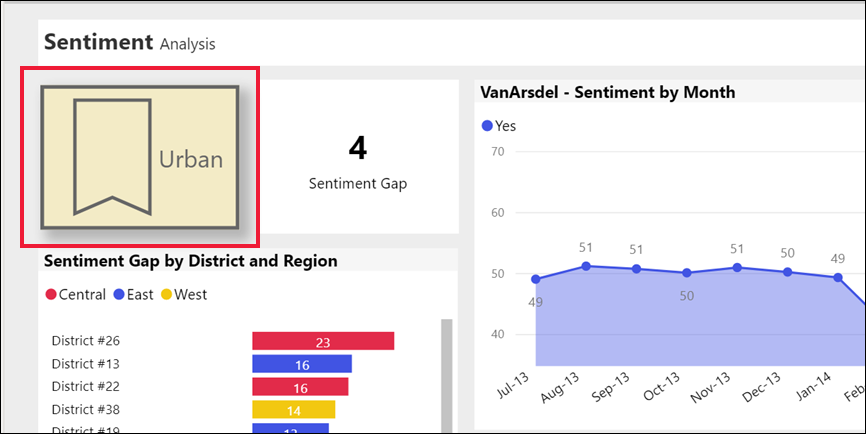 og vælge Vis flere bogmærker for at åbne ruden Bogmærker .
og vælge Vis flere bogmærker for at åbne ruden Bogmærker .Vælg Personlige bogmærker Tilføj i ruden Bogmærker
Det personlige bogmærke får et generisk navn, eller du kan angive et navn. Hvis denne bogmærkevisning skal være din standardvisning, skal du markere afkrydsningsfeltet Benyt som standard .
Vælg Gem. Hvis du vil redigere dit bogmærke, skal du vælge ellipsen ud for bogmærkets navn og vælge Opdater, Gør til standard, Omdøb eller Slet.
Bemærk
Du kan også tilføje og redigere bogmærker direkte fra bogmærkemenuen uden at åbne ruden Bogmærker .
Opret det andet bogmærke
Åbn en anden rapportside, og opret et andet personligt bogmærke. Bogmærket i følgende eksempel henter YTD-oplysningerne for VanArsdel-virksomheden.
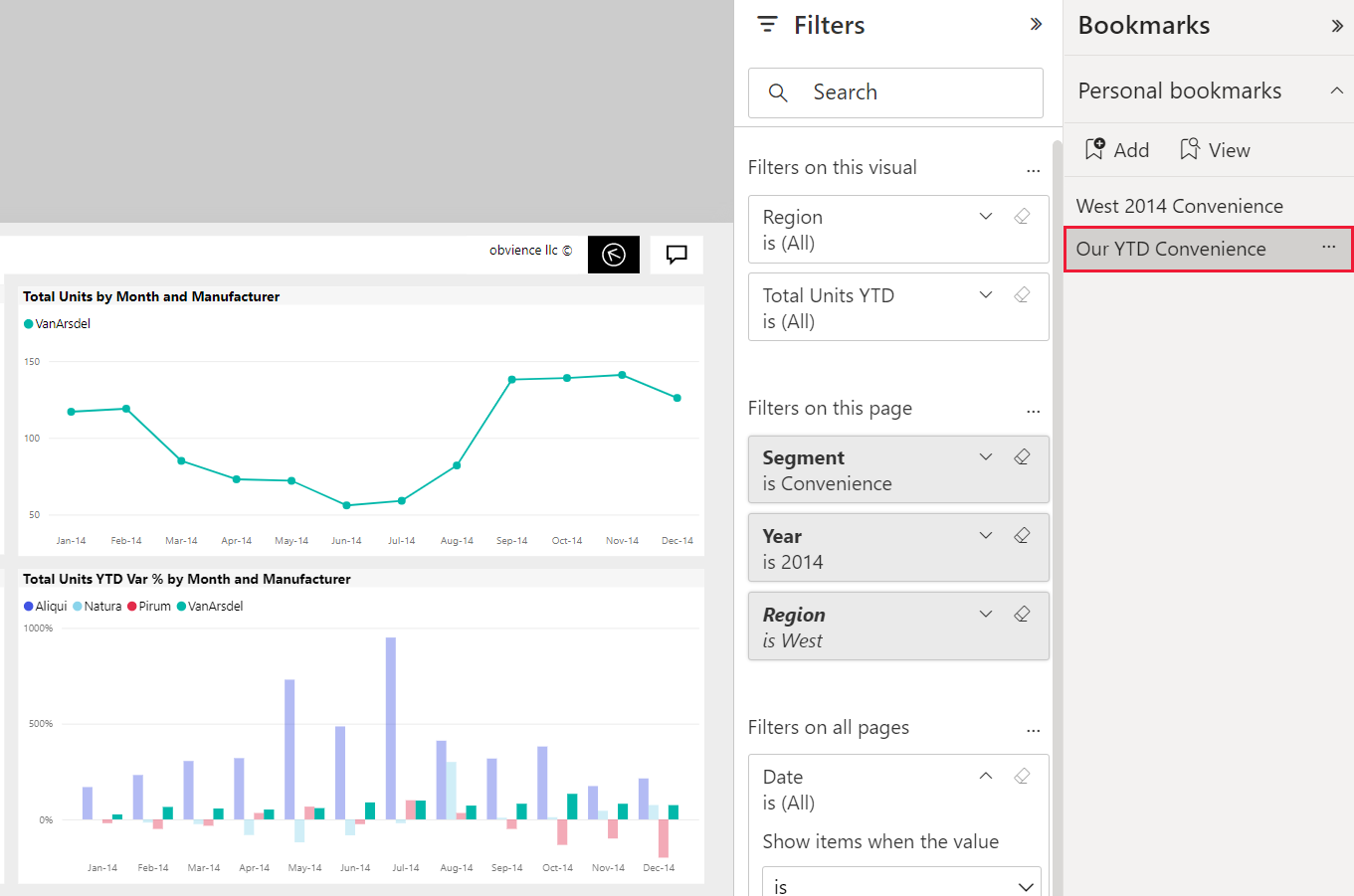
Nu, hvor du har to bogmærker, kan du skifte mellem dem ved at vælge bogmærket i ruden Bogmærker eller i bogmærkemenuen.
Hvis du vil vende tilbage til den oprindelige publicerede visning af rapporten, skal du vælge ikonet Nulstil og derefter vælge Nulstil i dialogboksen.
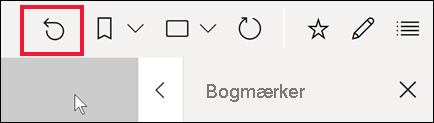
Åbn bogmærker i rapporten
Hvis du vil have vist de rapportbogmærker, der er oprettet af rapportdesigneren, skal du vælge Rapportbogmærker i ruden Bogmærker.
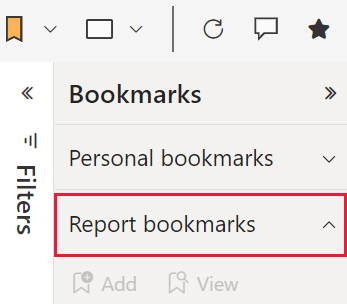
Bemærk
Hvis du vil have vist delte rapporter eller gemme rapporter i Premium-kapacitet, skal du have en Power BI Pro- eller Premium pr. bruger-licens. Du kan få mere at vide under Licenser og abonnementer til virksomhedsbrugere.
Rapportbogmærker
Hvis rapportdesigneren inkluderede rapportbogmærker, vises de under overskriften Rapportbogmærker . Denne rapportside har to rapportbogmærker: Oversigt - Efter leder og Oversigt - efter produkt.
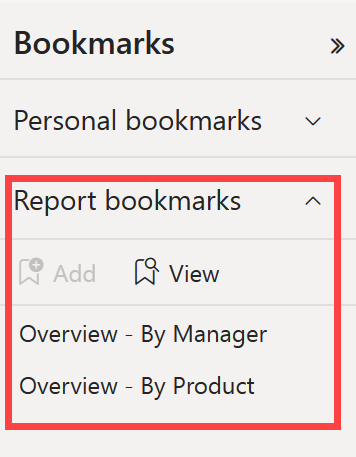
Bogmærker som et slideshow
Hvis du vil vise eller få vist bogmærker i rækkefølge, skal du vælge Visi ruden Bogmærker for at starte et slideshow.
Bemærk følgende funktioner, når du er i visningstilstand :
- Navnet på bogmærket vises på bogmærkets titellinje, som vises nederst på lærredet.
- Bogmærkets titellinje indeholder pile, hvor du kan flytte til det næste eller forrige bogmærke.
- Hvis du vil afslutte visningstilstand , skal du vælge Afslut i ruden Bogmærker eller vælge X på bogmærkets titellinje.
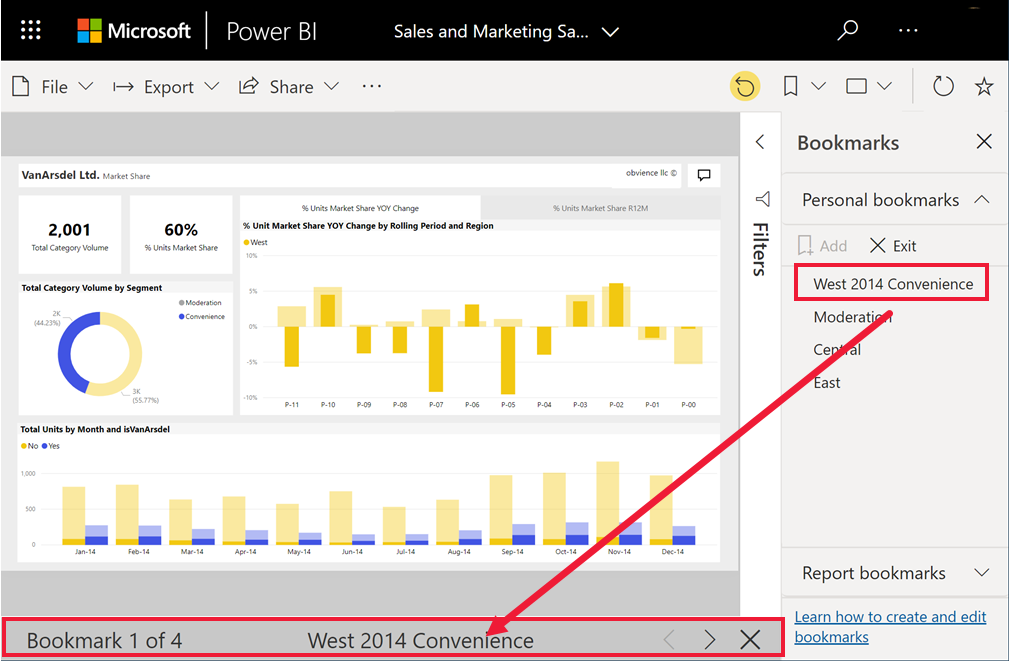
I visningstilstand kan du skjule ruden Bogmærker for at give mere plads til præsentationen. I tilstanden Vis er alle visualiseringer interaktive og tilgængelige til tværgående fremhævning, som de er, når du interagerer med dem i andre tilstande.
Del ændringer
Selvom du ikke direkte kan dele dine personlige bogmærker med andre, er der nogle løsninger. Disse løsninger kræver, at du har en eller begge af følgende forudsætninger:
- Pro- eller Premium pr. bruger-licens
- Tilladelser til indhold, der er gemt i et arbejdsområde i Premium-kapacitet
Her er et par måder, du kan dele din visning med andre på:
Del din aktive visning. Hvis du har et personligt bogmærke aktivt, når du deler en rapport, kan modtagere, der har læseadgang til rapporten, se den bogmærkede version af den pågældende rapportside. Modtagerne kan ikke se dit bogmærke på deres liste over "Personlige bogmærker". De kan se resultatet af dit personlige bogmærke.
Denne tilpassede visning af rapporten tilsidesætter ikke designerens oprindelige rapport eller designerens rapportbogmærker. Deling med kolleger, der ikke allerede har læseadgang, kræver delingstilladelser igen. Hvis du ikke kan dele din visning af rapporten, skal du kontakte ejeren af rapporten for at anmode om tilladelse til at dele igen.
Når du vælger Del i den øverste menu i rapporten, kan du vælge at medtage dine ændringer.
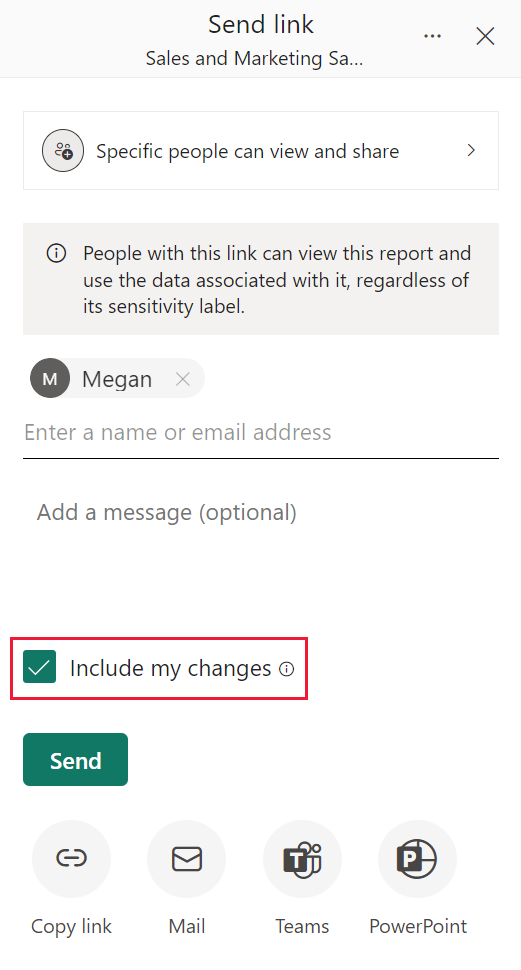
Chat i teams. På samme måde som med den forrige metode kan du dele en rapport i Microsoft Teams med et personligt bogmærke aktivt. Vælg Chat i Teams i den øverste menu. I dialogboksen Del i Microsoft Teams skal du angive navnet på den person, gruppe eller kanal, du vil dele med. URL-adressen vises automatisk i feltet Sig noget om dette . Du kan angive flere oplysninger og redigere den måde, som rapportlinket vises på, og derefter vælge Del. Du kan få flere oplysninger under Del en filtreret Power BI-rapport.
Brug kommentarfunktionen. Tilføj en kommentar, mens et personligt bogmærke er aktivt. Når andre brugere vælger kommentaren, får de vist din personlige bogmærkevisning. Du kan få mere at vide under Føj kommentarer til et dashboard eller rapporter.
Hvis du foretager ændringer af dit personlige bogmærke, når du har delt en rapport, har det ingen indvirkning på modtagernes visning. Hvis du f.eks. deler en rapport med et 2021-datofilter anvendt og derefter ændrer året til 2022 i dit bogmærke, får modtageren stadig vist 2021-filteret.
Bemærk
Hvis du vil dele rapporter, skal du have en Power BI Pro- eller Premium pr. bruger-licens, eller hvis rapporten skal gemmes i reserveret kapacitet. Du kan få mere at vide under Licenser og abonnementer til virksomhedsbrugere.
Nulstil alle dine ændringer i en rapport
Vælg Nulstil til standard i øverste højre hjørne af dit rapportlærred. Denne handling fjerner alle dine ændringer i rapporten og sætter den tilbage til designerens senest gemte visning af rapporten. Nulstilling af rapporten sletter ikke bogmærkerne.
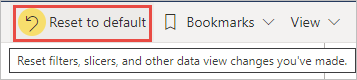
Overvejelser og begrænsninger
I denne version af personlige bogmærker er der et par overvejelser og begrænsninger, du skal være opmærksom på.
Bogmærket registrerer sidens tilstand på det tidspunkt, bogmærket oprettes. Når nogen vælger bogmærket, forsøger Power BI at vise dem bogmærket i den oprindelige rapporttilstand. Der er dog situationer, hvor det ikke er muligt at vise bogmærket. Hvis ejeren af rapporten f.eks. ændrer navnet på et felt, som bogmærket bruger, viser Power BI ikke længere visualiseringer, filtre eller udsnit, der bruger dette felt. Visse visualiseringer viser ingen data for det omdøbte felt. Filtrerede eller udsnitte visualiseringer vender tilbage til standardvisningen.
De fleste brugerdefinerede Power BI-visualiseringer bør fungere godt sammen med personlige bogmærker. Hvis du støder på problemer med bogmærker og en brugerdefineret Power BI-visualisering, skal du kontakte forfatteren af visualiseringen og bede vedkommende om at tilføje understøttelse af bogmærker.
Generelt påvirkes dine personlige bogmærker ikke, hvis rapportdesigneren opdaterer eller publicerer rapporten igen. Men hvis designeren foretager større ændringer i rapporten, f.eks. fjernelse af felter, der bruges af et personligt bogmærke, får du vist en fejlmeddelelse, næste gang du forsøger at åbne bogmærket.
Rapportbogmærker og personlige bogmærker, der er oprettet i Power BI Desktop eller i Power BI-tjenesten, genkendes i Power BI-mobilapps til iOS- og Android-tablets og -telefoner. Du kan dog ikke oprette bogmærker i disse apps. Du kan finde oplysninger om brug af bogmærker i Power BI-mobilapps under Udforsk rapporter i Power BI-mobilapps – bogmærker.
Da personlige bogmærker registrerer udforskningstilstanden for den aktuelle side, registrerer personlige bogmærker ikke ændringer af andre sider. Hvis du f.eks. har synkroniseringsudsnit i din rapport, og du tilpasser synkroniseringsudsnittet for at bruge et andet felt og hente et personligt bogmærke, registrerer det personlige bogmærke kun ændringen af udsnittet på den aktuelle side.
Du kan oprette op til 20 bogmærker for en enkelt rapport.
