Selvstudium: Fra dimensionel model til fantastisk rapport i Power BI Desktop
GÆLDER FOR: Power BI Desktop
Power BI-tjeneste
I dette selvstudium starter du med en dimensionel model og opretter en smuk rapport fra start til slut på 45 minutter.
Du arbejder på AdventureWorks, og din chef vil gerne se en rapport over dine seneste salgstal. De har anmodet om en oversigt over:
- Hvilken dag havde det største salg i februar 2019?
- Hvilket land/område oplever virksomheden mest succes i?
- Hvilke produktkategorier og forhandlerforretningstyper skal virksomheden fortsætte med at investere i?
Ved hjælp af excelprojektmappen AdventureWorks Sales kan vi oprette denne rapport på ingen tid. Sådan ser den endelige rapport ud.
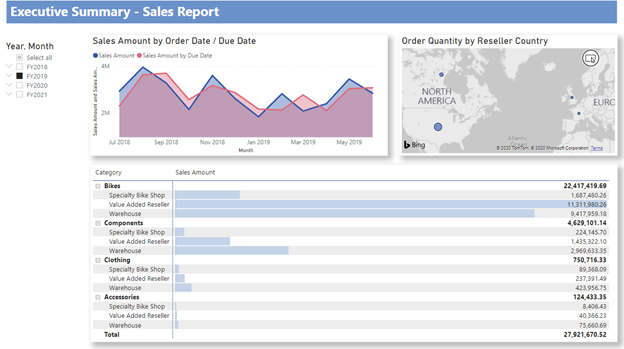
Vil du se det færdige produkt? Du kan også downloade den fuldførte Power BI .pbix-fil.
Bemærk
Hvis du hellere vil arbejde med data i SQL-databaser, indeholder artiklen AdventureWorks-eksempeldatabaser links til downloadbare AdventureWorks SQL-eksempeldatabaser i et GitHub-lager. Hvis du bruger en SQL-database, skal du ændre forskellige trin i dette selvstudium.
Lad os komme i gang!
I dette selvstudium lærer du, hvordan du kan:
- Forbered dine data med nogle få transformationer
- Opret en rapport med en titel, tre visualiseringer og et udsnit
- Publicer din rapport på Power BI-tjeneste, så du kan dele den med dine kolleger
Forudsætninger
- Før du starter, skal du downloade Power BI Desktop.
- Hvis du planlægger at publicere din rapport på Power BI-tjeneste, og du endnu ikke er tilmeldt, kan du tilmelde dig en gratis prøveversion.
Hent data: Download eksemplet
Åbn Power BI Desktop.
I afsnittet Data på båndet Hjem skal du vælge Excel.
Gå til det placering, hvor du gemte eksempelprojektmappen, og vælg Åbn.
Forbered dine data
I ruden Navigator har du mulighed for at transformere eller indlæse dataene. Navigatoren indeholder et eksempel på dine data, så du kan kontrollere, at du har det korrekte dataområde. Numeriske datatyper kursiv. I dette selvstudium transformerer vi dataene, før de indlæses.
Vælg alle tabeller, og vælg Transformér data. Sørg for ikke at markere arkene (navngivet _data).
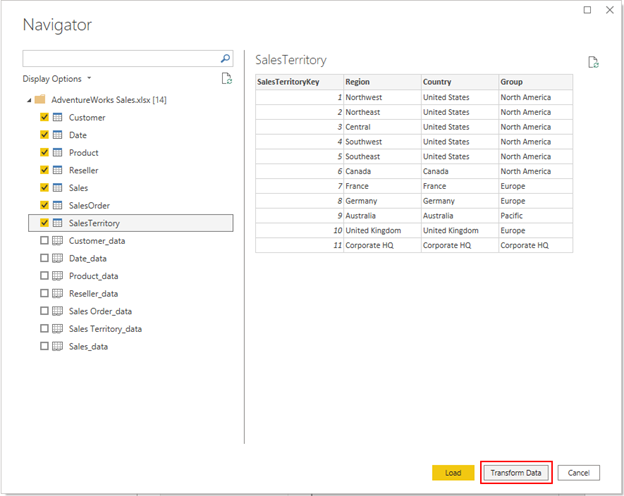
Kontrollér, at datatyperne for kolonnerne stemmer overens med datatyperne i følgende tabel. Hvis du vil lade Power BI registrere datatyper for dig, skal du vælge en forespørgsel og derefter vælge en eller flere kolonner. På fanen Transformér skal du vælge Registrer datatype. Hvis du vil foretage ændringer af den registrerede datatype, skal du vælge Datatype under fanen Hjem og derefter vælge den relevante datatype på listen.
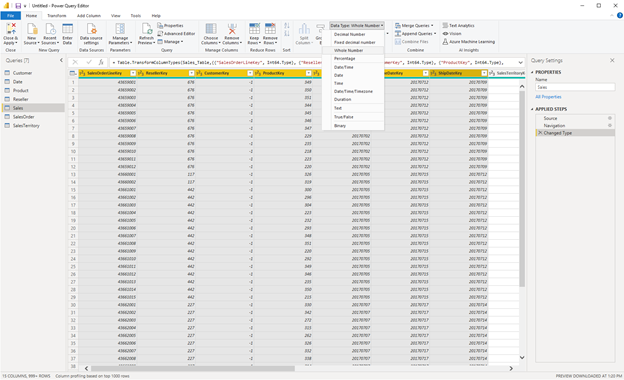
| Anmodning | Column | Datatype |
|---|---|---|
| Customer | CustomerKey | Helt tal |
| Dato | Datonøgle | Helt tal |
| Dato | Dato | |
| MonthKey | Helt tal | |
| Produkt | ProductKey | Helt tal |
| Kostpris (standard) | Decimaltal | |
| Listepris | Decimaltal | |
| Reseller | ResellerKey | Helt tal |
| Salg | SalesOrderLineKey | Helt tal |
| ResellerKey | Helt tal | |
| CustomerKey | Helt tal | |
| ProductKey | Helt tal | |
| OrderDateKey | Helt tal | |
| DueDateKey | Helt tal | |
| ShipDateKey | Helt tal | |
| SalesTerritoryKey | Helt tal | |
| Ordreantal | Helt tal | |
| Enhedspris | Decimaltal | |
| Samlet beløb | Decimaltal | |
| Rabat på enhedspris i % | Procentdel | |
| Produktstandardomkostninger | Decimaltal | |
| Total Product Cost | Decimaltal | |
| Salgsbeløb | Decimaltal | |
| Salgsområde | SalesTerritoryKey | Helt tal |
| Salgsordre | SalesOrderLineKey | Helt tal |
På fanen Hjem skal du vælge Luk og anvend.
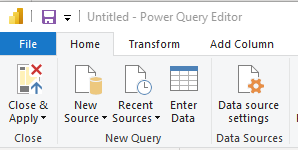
Tilpas dine data
De indlæste data er næsten klar til rapportering. Lad os undersøge datamodellen og foretage nogle ændringer.
Vælg Modelvisning til venstre.
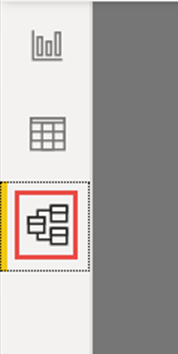
Din datamodel skal ligne følgende billede med hver tabel i et felt.
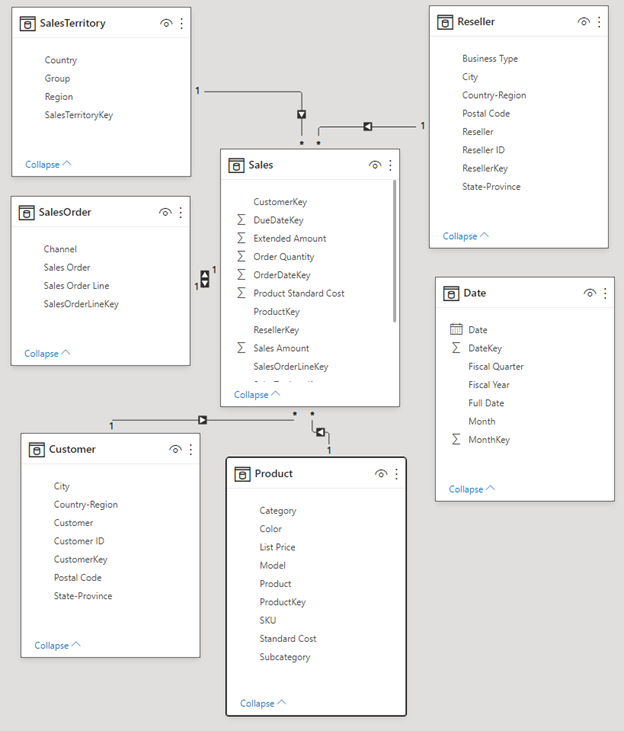
Oprette relationer
Denne model er et typisk stjerneskema , som du kan se fra data warehouses: Det ligner en stjerne. Midten af stjernen er en faktatabel. De omgivende tabeller kaldes dimensionstabeller, som er relateret til faktatabellen med relationer. Faktatabellen indeholder numeriske oplysninger om salgstransaktioner, f.eks. Salgsbeløb og Standardomkostninger for produkt. Dimensionerne giver kontekst, så du bl.a. kan analysere:
- Hvilket produkt blev solgt...
- til hvilken kunde...
- af hvilken forhandler...
- hvor Sales Territory.
Hvis du ser nøje efter, kan du se, at alle dimensionstabeller er relateret til fakta med en relation, bortset fra tabellen Date. Lad os føje nogle relationer til Dato nu. Træk DateKey fra tabellen Date til OrderDateKey i tabellen Sales. Du har oprettet en såkaldt "en til mange"-relation fra Dato til Salg, som angivet af 1 og stjernen * (mange) i de to ender af linjen.
Relationen er "en til mange", fordi vi har en eller flere salgsordrer for en given dato. Hvis hver dato kun havde én salgsordre, ville relationen være "en til en". Den lille pil midt på linjen angiver "tværgående filtreringsretning". Det angiver, at du kan bruge værdier fra tabellen Date til at filtrere tabellen Sales, så relationen giver dig mulighed for at analysere, hvornår en salgsordre blev afgivet.
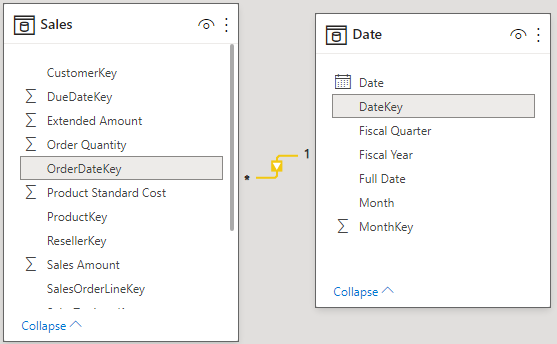
Tabellen Sales indeholder flere oplysninger om datoer, der er relateret til salgsordrer, f.eks. Forfaldsdato og Afsendelsesdato. Lad os føje yderligere to relationer til tabellen Date ved at trække:
- DateKey til DueDateKey
- DateKey til ShipDateKey
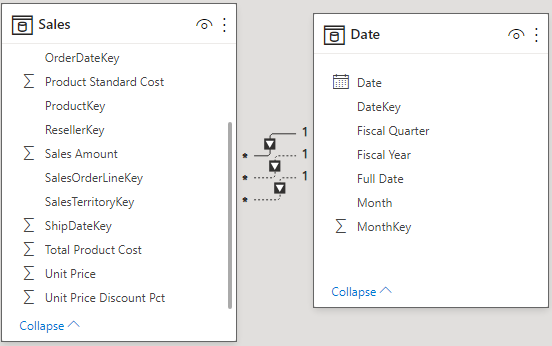
Du bemærker, at den første relation på OrderDateKey er aktiv, som vises af den fortløbende linje. De to andre er inaktive, som vises med de stiplede linjer. Power BI bruger som standard den aktive relation til at relatere Salg og Dato. Derfor beregnes en sum af SalesAmount efter Ordredato, ikke Forfaldsdato eller Afsendelsesdato. Du kan påvirke denne funktionsmåde. Se Ekstra kredit: Skriv en måling i DAX senere i dette selvstudium.
Skjul nøglekolonner
Det typiske stjerneskema indeholder flere nøgler, der indeholder relationerne mellem Fakta og Dimensioner. Normalt vil vi ikke bruge nogen nøglekolonner i vores rapporter. Lad os skjule nøglekolonnerne fra visningen, så listen Felter viser færre felter, og datamodellen er nemmere at bruge.
Gennemgå alle tabeller, og skjul alle kolonner, hvis navn slutter med Key:
Vælg ikonet Øje ud for kolonnen, og vælg Skjul i rapportvisning.

Du kan også vælge ikonet Øje ud for kolonnen i ruden Egenskaber.
Skjulte felter har dette ikon, et øje med en linje gennem det.

Skjul disse felter.
| Table | Column |
|---|---|
| Customer | CustomerKey |
| Dato | Datonøgle |
| MonthKey | |
| Produkt | ProductKey |
| Reseller | ResellerKey |
| Salg | CustomerKey |
| DueDateKey | |
| OrderDateKey | |
| ProductKey | |
| ResellerKey | |
| SalesOrderLineKey | |
| SalesTerritoryKey | |
| ShipDateKey | |
| Salgsordre | SalesOrderLineKey |
| Salgsområde | SalesTerritoryKey |
Din datamodel bør nu ligne denne datamodel med relationer mellem Sales og alle de andre tabeller og alle de nøglefelter, der er skjult:
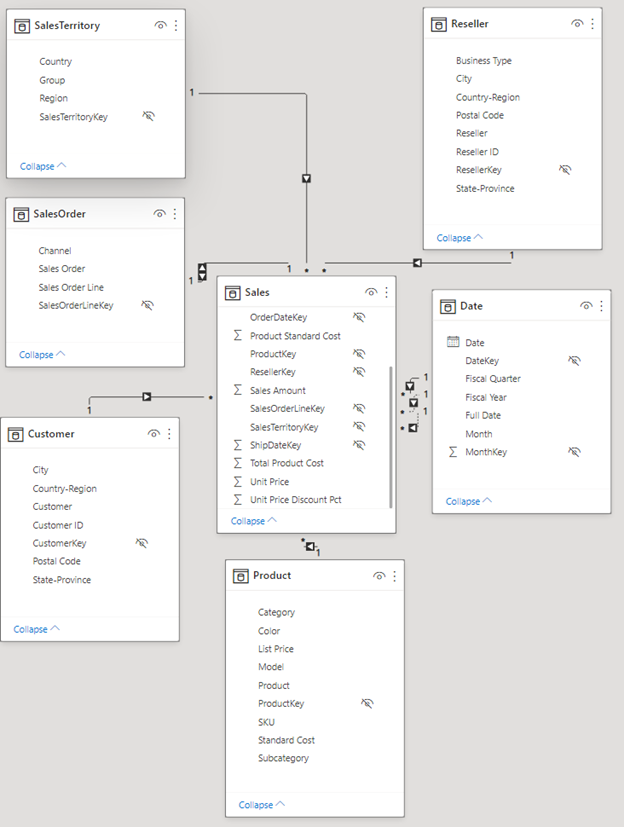
Oprette hierarkier
Nu, hvor vores datamodel er nemmere at bruge på grund af de skjulte kolonner, kan vi tilføje nogle få hierarkier for at gøre modellen endnu nemmere at bruge. Hierarkier gør det nemmere at navigere i grupperinger. Byer er f.eks. i en stat eller provins, som er i et land eller område.
Opret følgende hierarkier.
Højreklik på det højeste eller mindst detaljerede felt i hierarkiet, og vælg Opret hierarki.
I ruden Egenskaber skal du angive navnet på hierarkiet og angive niveauerne.
Anvend derefter niveauændringer.
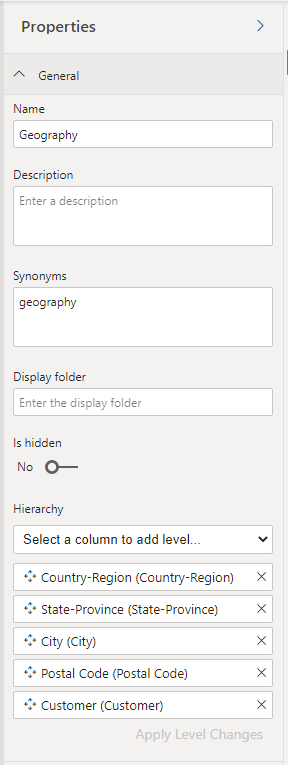
Du kan også omdøbe niveauer i et hierarki i ruden Egenskaber, når du har tilføjet dem. Du skal omdøbe niveauet Year og Quarter i hierarkiet Fiscal i tabellen Date.
Her er de hierarkier, du skal oprette.
| Table | Hierarkinavn | Niveauer |
|---|---|---|
| Customer | Geografi | Country-Region |
| State-Province | ||
| By | ||
| Postnummer | ||
| Customer | ||
| Dato | Regnskabsår | År (regnskabsår) |
| Kvartal (regnskabskvartal) | ||
| Måned | ||
| Date | ||
| Produkt | Produkter | Kategori |
| Underkategori | ||
| Model | ||
| Produkt | ||
| Reseller | Geografi | Country-Region |
| State-Province | ||
| By | ||
| Postnummer | ||
| Reseller | ||
| Salgsordre | Salgsordrer | Salgsordre |
| Salgsordrelinje | ||
| Salgsområde | Salgsdistrikter | Gruppe |
| Country-Region | ||
| Område |
Din datamodel bør nu ligne følgende datamodel. Den har de samme tabeller, men hver dimensionstabel indeholder et hierarki:
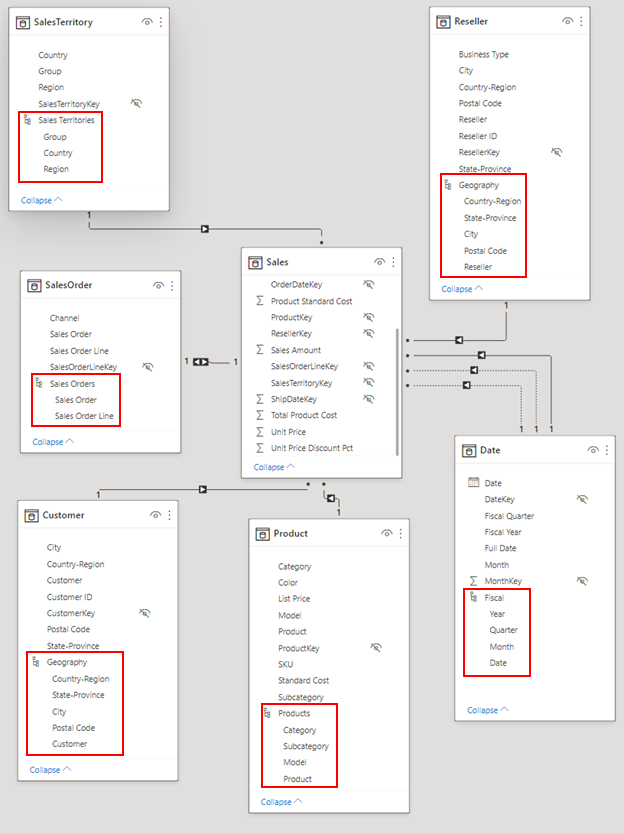
Omdøb tabeller
Lad os omdøbe følgende tabeller i ruden Egenskaber for at afslutte modellering:
| Gammelt tabelnavn | Nyt tabelnavn |
|---|---|
| Salgsområde | Sales Territory |
| Salgsordre | Salgsordre |
Dette trin er nødvendigt, fordi Excel-tabelnavne ikke må indeholde mellemrum.
Nu er din endelige datamodel klar.
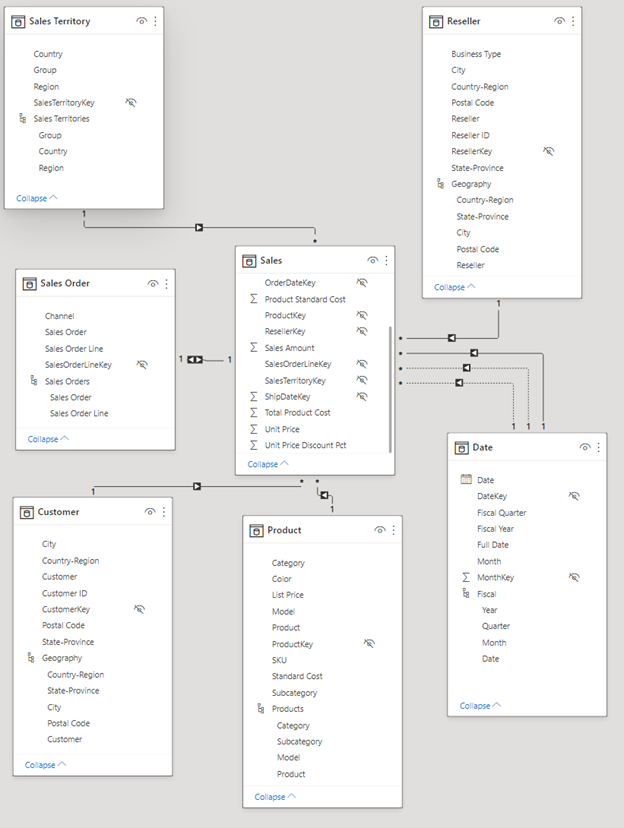
Ekstra kredit: Skriv en måling i DAX
Skrivning af målinger i DAX-formelsproget er meget effektivt til datamodellering. Der er meget at lære om DAX i Power BI-dokumentationen. Lad os i øjeblikket skrive en grundlæggende måling, der beregner det samlede salgsbeløb efter forfaldsdato på salgsordren i stedet for standardordredatoen. Denne måling bruger funktionen USERELATIONSHIP til at aktivere relationen mellem Salg og Dato på DueDate for målingens kontekst. Derefter bruges CALCULATE til at lægge Salgsbeløb sammen i denne kontekst.
Vælg Datavisning til venstre.
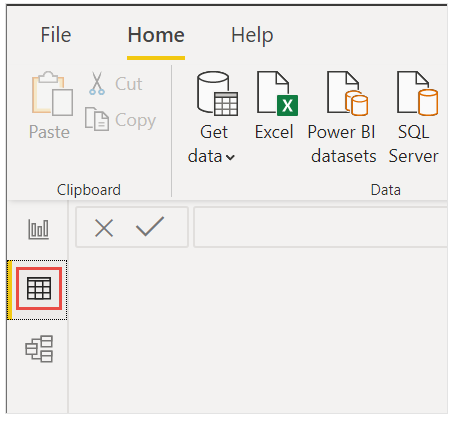
Vælg tabellen Sales på listen Felter.
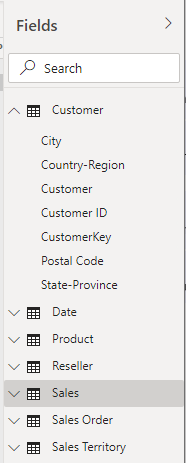
Vælg Ny måling på båndet Hjem.
Vælg eller skriv denne måling for at beregne det samlede salgsbeløb efter forfaldsdato på salgsordren i stedet for standardordredatoen:
Sales Amount by Due Date = CALCULATE(SUM(Sales[Sales Amount]), USERELATIONSHIP(Sales[DueDateKey],'Date'[DateKey]))Markér afkrydsningsfeltet for at bekræfte.

Opret din rapport
Nu, hvor du har modelleret dine data, er det tid til at oprette din rapport. Gå til Rapportvisning. I ruden Felter til højre kan du se felterne i den datamodel, du har oprettet.
Lad os bygge den endelige rapport, én visualisering ad gangen.
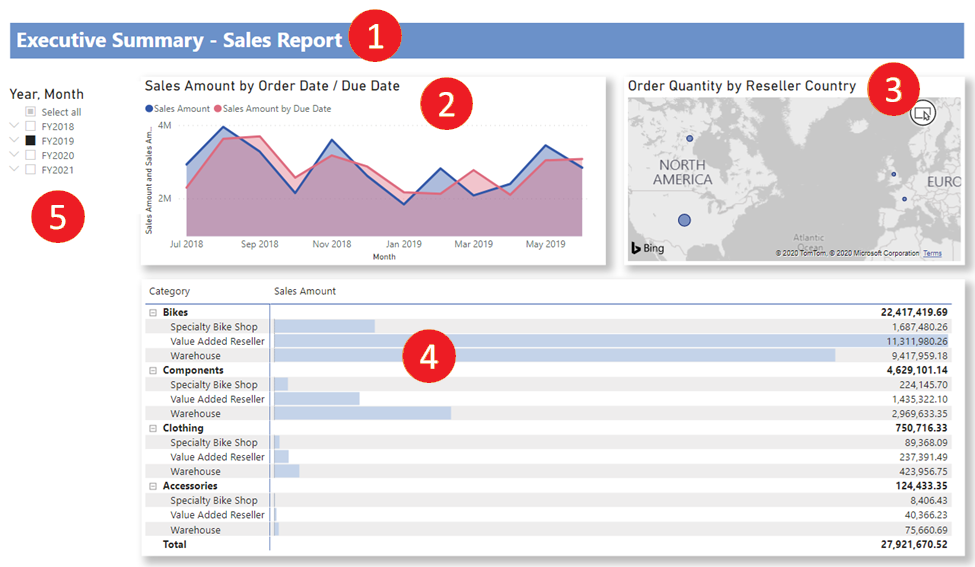
Visualisering 1: Tilføj en titel
Vælg Tekstfelt på båndet Indsæt. Type Chefoversigt – salgsrapport.
Vælg den tekst, du har skrevet. Angiv skriftstørrelsen til 20 og Fed.

I ruden Formatér tekstfelt under Effekter skal du slå Baggrund til Fra.
Tilpas størrelsen på feltet, så det passer på én linje.
Visualisering 2: Salgsbeløb efter dato
Derefter skal du oprette et kurvediagram for at se, hvilken måned og hvilket år der havde det højeste salgsbeløb.
Fra ruden Felter skal du trække feltet Salgsbeløb fra tabellen Sales til et tomt område på rapportlærredet. Power BI viser som standard et søjlediagram med én kolonne, Sales Amount.
Træk feltet Month fra hierarkiet Fiscal i tabellen Date , og slip det i søjlediagrammet.
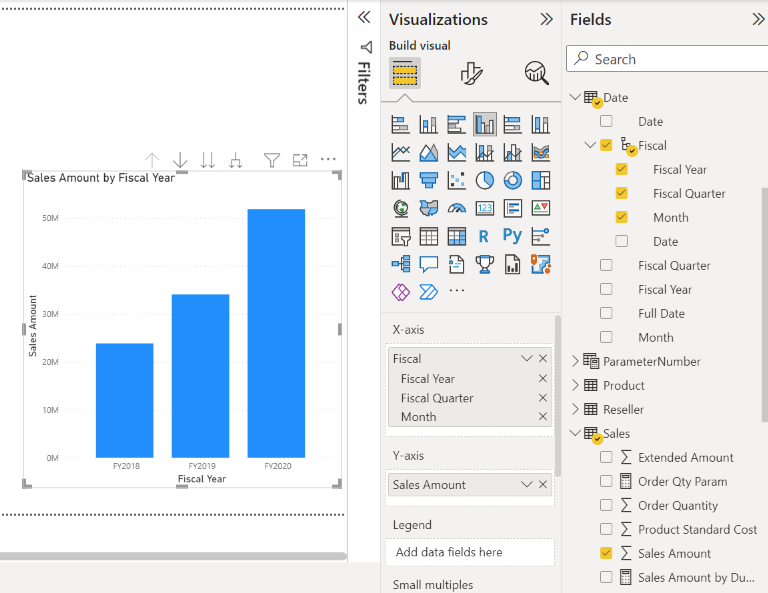
Fjern felterne Fiscal Year og Fiscal Quarter i feltet X-akse i afsnittet Felter i ruden Visualiseringer:
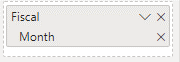
I ruden Visualiseringer skal du ændre visualiseringstypen til Områdediagram.
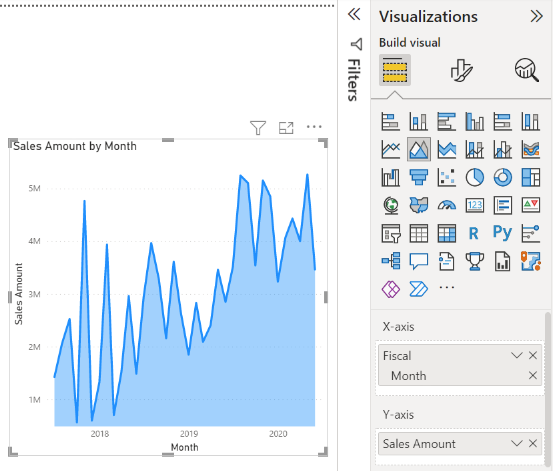
Hvis du har tilføjet DAX-målingen i den ekstra kredit ovenfor, skal du også føje den til Y-aksen .
Åbn ruden Formatér, udvid afsnittet Linjer, og skift Salgsbeløb efter forfaldsdato i Farver til en mere kontrasterende farve, f.eks. rød.
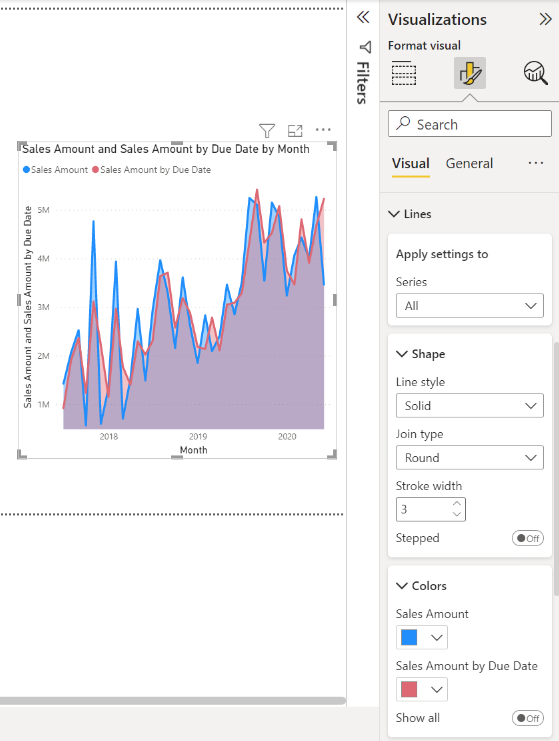
Som du kan se, ligger Sales Amount by Due Date lidt efter Sales Amount. Dette beviser, at den bruger relationen mellem tabellerne Sales og Date, der bruger DueDateKey.
Visualisering 3: Ordreantal efter forhandlerland/område
Nu skal vi oprette et kort for at se, i hvilket land eller område forhandlerne har det højeste ordreantalbeløb.
Fra ruden Felter skal du trække feltet Land-område fra tabellen Reseller til et tomt område på dit rapportcanvas. Power BI opretter et kort.
Træk feltet Ordreantal fra tabellen Sales, og slip det på kortet. Sørg for, at Land/område er placeret i brønden Placering og Ordreantal i boblestørrelsen.
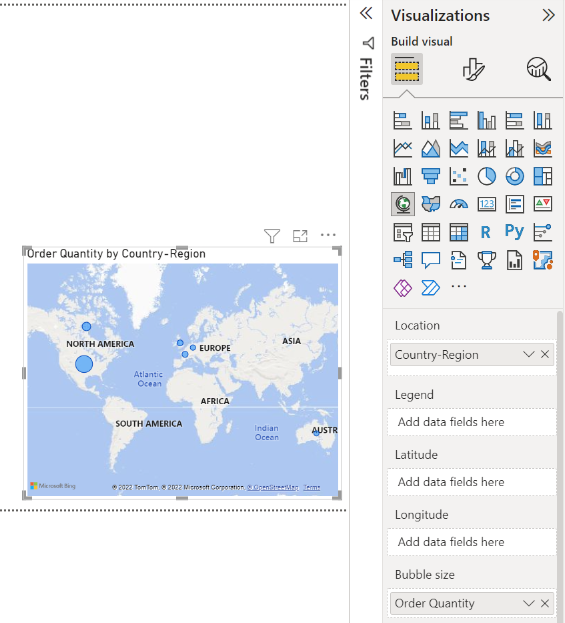
Visualisering 4: Salgsbeløb efter produktkategori og forretningstype for forhandler
Derefter opretter vi et søjlediagram for at undersøge, hvilke produkter der sælges af hvilken type forhandlervirksomhed.
Træk de to diagrammer, du har oprettet, så de er side om side i den øverste halvdel af lærredet. Gem plads i venstre side af lærredet.
Vælg et tomt område i den nederste halvdel af dit rapportcanvas.
I ruden Felter skal du vælge Salgsbeløb fra Salg, Produktkategori fra Produkt og Forretningstype fra Forhandler.
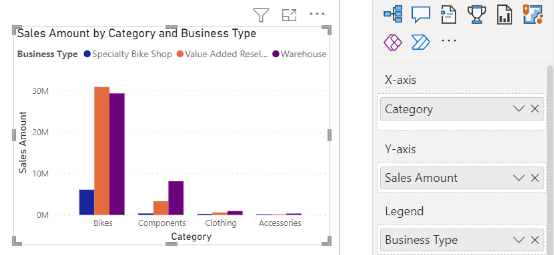
Power BI opretter automatisk et grupperet søjlediagram. Skift visualiseringen til en matrix:
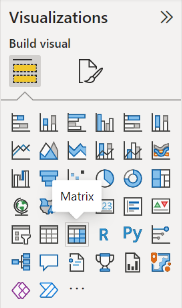
Træk feltet Forretningstype fra Kolonner, og placer det under Kategori i rækker.
Mens matrixen stadig er markeret, skal du i ruden Filtre under Forretningstype vælge alle og derefter fjerne markeringen i feltet [Ikke tilgængelig].
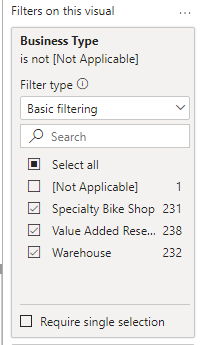
Træk matrixen, så den er bred nok til at udfylde pladsen under de to øverste diagrammer.
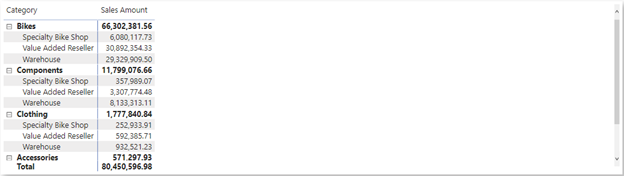
Søg efter betingede i ruden Formatér for matrixen. Slå Datalinjer til i afsnittet Celleelementer. Vælg indstillingen fx , og angiv en lysere farve for den positive linje. Vælg OK.
Forøg bredden af kolonnen Sales Amount, så den udfylder hele området ved at trække i matrixen.
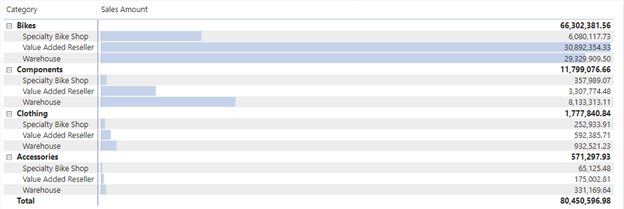
Det ser ud til, at Cykler samlet set har et højere salgsbeløb, og at forhandlerne af værditilvækst sælger mest, tæt efterfulgt af Warehouses. For Komponenter sælger lagrene mere end forhandlerne af værditilvæksten.
Visualisering 5: Udsnitsværktøj til regnskabskalender
Udsnit er et værdifuldt værktøj til filtrering af visualiseringerne på en rapportside til en bestemt markering. I dette tilfælde kan vi oprette et udsnit for at indsnævre ydeevnen for hver måned, hvert kvartal og hvert år.
I ruden Felter skal du vælge hierarkiet Fiscal i tabellen Date og trække det til det tomme område til venstre for lærredet.
Vælg Udsnit i ruden Visualiseringer.

I afsnittet Felter i ruden Visualiseringer skal du fjerne Kvartal og Dato , så kun År og Måned er tilbage.
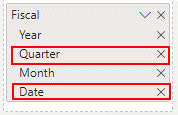
Hvis din chef nu beder om kun at se data for en bestemt måned, kan du bruge udsnittet til at skifte mellem år eller bestemte måneder i hvert år.
Ekstra kredit: Formatér rapporten
Hvis du vil foretage en let formatering af denne rapport for at tilføje mere finpuds, er her nogle få lette trin.
Tema
På båndet Vis skal du vælge Temaer og ændre temaet til Direktør.
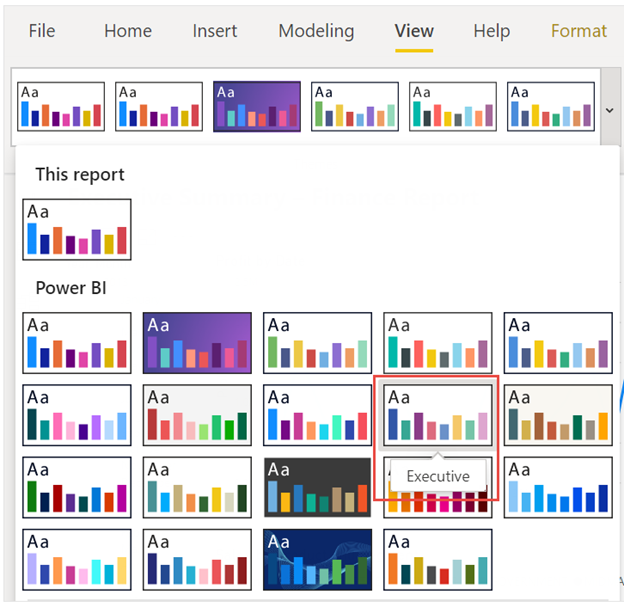
Gran de visuelle elementer
Foretag følgende ændringer under fanen Formatér i ruden Visualiseringer.
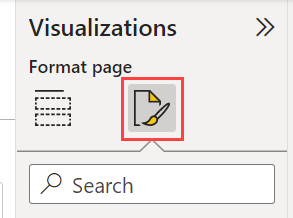
Tip
Du kan hurtigt finde den indstilling, du vil ændre, ved at skrive i søgefeltet i ruden Format.
Visualisering 2, Salgsbeløb efter dato
Vælg Visualisering 2, Salgsbeløb efter dato.
Hvis du ikke har tilføjet DAX-målingen i afsnittet Titel, skal du ændre Tekst til "Salgsbeløb efter ordredato".
Hvis du har tilføjet DAX-målingen, skal du ændre Text til "Sales Amount by Order Date/Due Date".
Sørg for at hente afsnittet Titel for selve visualiseringen, da akserne og forklaringen også kan have titler.
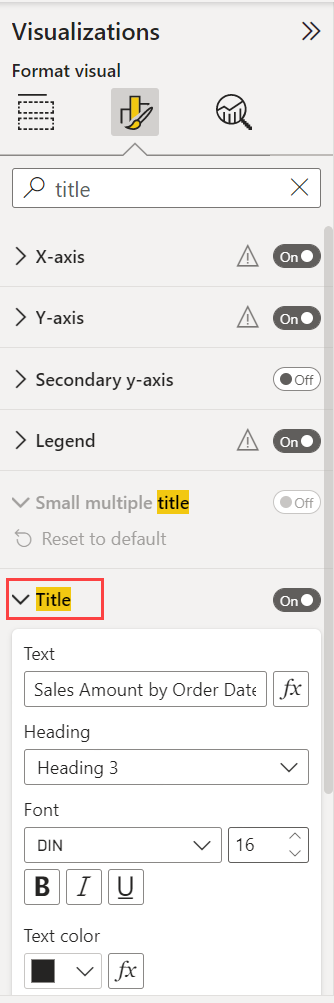
Angiv Tekststørrelse til 16 pkt.
Slå Skygge til Til under fanen Generelt.
Visualisering 3, Ordreantal efter forhandler land/område
- Vælg Visual 3, Order Quantity by Reseller Country-Region.
- I afsnittet Kortindstilling skal du ændre Typografi til Gråtoneskala.
- Under fanen Generelt i afsnittet Titel skal du ændre Tekst til "Ordreantal efter forhandlerland-område".
- Angiv Tekststørrelse til 16 pkt.
- Slå Skygge til Til under fanen Generelt også.
Visualisering 4, Salgsbeløb efter produktkategori og Forretningstype for forhandler
- Vælg Visualisering 4, Salgsbeløb efter produktkategori og Forretningstype for forhandler.
- Under fanen Generelt skal du i afsnittet Titel ændre Tekst til "Salgsbeløb efter produktkategori og Forhandlerforretningstype".
- Angiv Tekststørrelse til 16 pkt.
- Slå Skygge til Til under fanen Generelt også.
Visualisering 5, udsnitsværktøj til regnskabskalender
- Vælg Visualisering 5, Udsnitsværktøj til regnskabskalender.
- I afsnittet Indstillinger for udsnit under Markering skal du slå Vis indstillingen "Markér alle" til Til.
- I afsnittet Udsnitsoverskrift skal du angive Tekststørrelse til 16 pkt.
Tilføj en baggrundsfigur til titlen
Vælg Rektangel figurer>på båndet Indsæt.
Placer den øverst på siden, og stræk den, så den er bredden på siden og titlens højde.
I ruden Typografi i afsnittet Kant skal du ændre Gennemsigtighed til 100 %.
I afsnittet Fyld skal du ændre Fyldfarve til Temafarve 5 #6B91C9 (blå).
På båndet Formatér skal du vælge Send bagud>Send bagest.
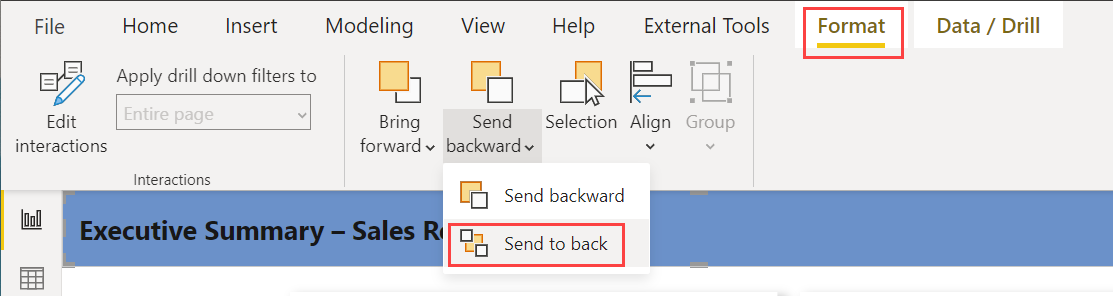
Vælg teksten i Visual 1, titlen, og skift Skriftfarve til Hvid.
Færdig rapport
Vælg FY2019 i udsnittet.
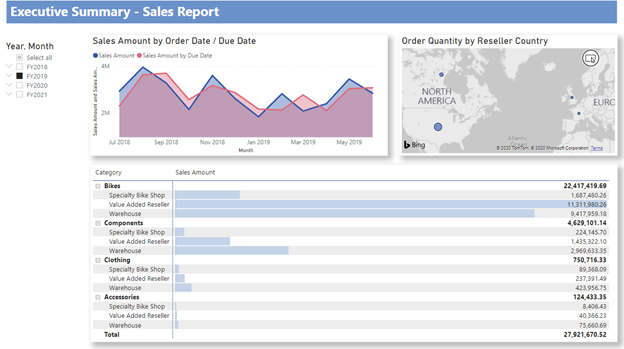
Denne rapport besvarer kort sagt din chefs vigtigste spørgsmål:
Hvilken dag havde det største salg i februar 2019? 25. februar med et salgsbeløb på 253.915,47 USD.
Hvilket land/område oplever virksomheden mest succes i? I USA med et ordreantal på 132.748.
Hvilke produktkategorier og forhandlerforretningstyper skal virksomheden fortsætte med at investere i? Virksomheden bør fortsætte med at investere i kategorien Cykler og forhandlervirksomheder med værditilvækst og lager.
Gem din rapport
- Vælg Gem i menuen Filer.
Publicer på den Power BI-tjeneste, der skal deles
Hvis du vil dele din rapport med din chef og dine kolleger, skal du publicere den på Power BI-tjeneste. Når du deler med kolleger, der har en Power BI-konto, kan de interagere med din rapport, men de kan ikke gemme ændringer.
Vælg Publicer på båndet Hjem i Power BI Desktop.
Du skal muligvis logge på Power BI-tjeneste. Hvis du endnu ikke har en konto, kan du tilmelde dig en gratis prøveversion.
Vælg en destination, f.eks Mit arbejdsområde i Power BI-tjeneste >Vælg.
Vælg Åbn 'dit-filnavn' i Power BI. Din fuldførte rapport åbnes i browseren.
Vælg Del øverst i rapporten for at dele din rapport med andre.
Relateret indhold
- Download den fuldførte Power BI .pbix-fil
- Få mere at vide om DAX og datamodellering i Power BI Desktop
Har du flere spørgsmål? Prøv Power BI-community'et