Bemærk
Adgang til denne side kræver godkendelse. Du kan prøve at logge på eller ændre mapper.
Adgang til denne side kræver godkendelse. Du kan prøve at ændre mapper.
Med Power BI Desktop kan du oprette avancerede forespørgsler, modeller og rapporter, der visualiserer data. Du kan også oprette datamodeller, oprette rapporter og dele dit arbejde ved at publicere til Power BI-tjenesten. Power BI Desktop er en gratis download.
Hvis du vil hente Power BI Desktop, kan du bruge en af to fremgangsmåder.
- Installér som en app fra Microsoft Store.
- Download direkte som en eksekverbar fil, og installér den på computeren.
En af de to metoder henter den nyeste version af Power BI Desktop på din computer. Der er dog nogle forskelle, der er værd at bemærke, som beskrevet i følgende afsnit.
Vigtig
Power BI Desktop opdateres og udgives hver måned med kundefeedback og nye funktioner. Det er kun den nyeste version af Power BI Desktop, der understøttes. Du bliver bedt om at opgradere programmet til den nyeste version, hvis du kontakter Support til Power BI Desktop. Du kan få den nyeste version af Power BI Desktop fra Windows Store eller som en enkelt eksekverbar fil, der indeholder alle understøttede sprog, som du downloader og installerer på din computer.
Installér som en app fra Microsoft Store
Der er et par måder at få adgang til den nyeste version af Power BI Desktop fra Microsoft Store.
Brug en af følgende indstillinger til at åbne siden Power BI Desktop i Microsoft Store:
Åbn en browser, og gå direkte til siden Power BI Desktop i Microsoft Store.
Vælg ikonet Download i øverste højre hjørne i Power BI-tjenesten, og vælg derefter Power BI Desktop.
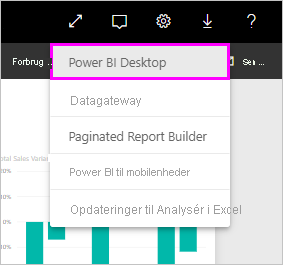
Gå til produktsiden i Power BI Desktop, og vælg derefter Download gratis.
Når du er landet på siden Power BI Desktop i Microsoft Store, skal du vælge Installér.
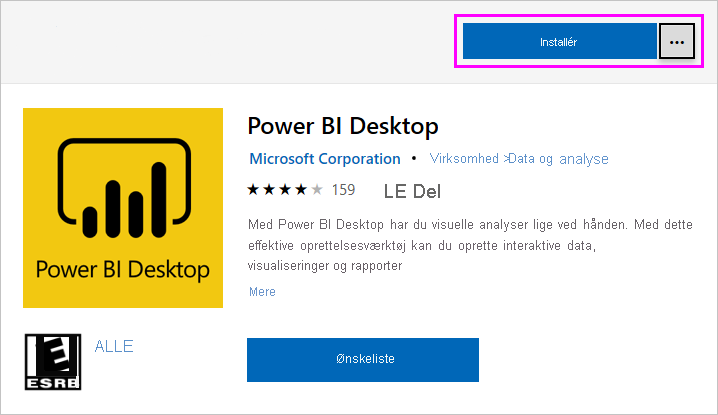
Der er nogle få fordele ved at hente Power BI Desktop fra Microsoft Store:
- Automatiske opdateringer: Windows downloader automatisk den nyeste version i baggrunden, så snart den er tilgængelig, så din version altid er opdateret.
- Mindre downloads: Microsoft Store sikrer, at det kun er komponenter, der er ændret i hver opdatering, der downloades til din computer, hvilket resulterer i mindre downloads for hver opdatering.
- Administratorrettigheder er ikke påkrævet: Når du downloader pakken direkte og installerer den, skal du være administrator, for at installationen kan fuldføres. Hvis du henter Power BI Desktop fra Microsoft Store, kræves der ikke administratorrettigheder.
- It-udrulning aktiveret: Via Microsoft Store for Business kan du nemmere udrulle Power BI Desktop til alle i din organisation.
- Registrering af sprog: Microsoft Store-versionen indeholder alle understøttede sprog og kontrollerer det sprog, der bruges på computeren, hver gang den startes. Denne sprogunderstøttelse påvirker også lokaliseringen af modeller, der er oprettet i Power BI Desktop. Indbyggede datohierarkier svarer f.eks. til det sprog, som Power BI Desktop bruger, når .pbix-filen oprettes.
Følgende overvejelser og begrænsninger gælder, når du installerer Power BI Desktop fra Microsoft Store:
- Hvis du bruger SAP-connectoren, skal du muligvis flytte SAP-driverfilerne til mappen Windows\System32 .
- Hvis du installerer Power BI Desktop fra Microsoft Store, kopieres brugerindstillingerne ikke fra den .exe version. Du skal muligvis genoprette forbindelsen til dine seneste datakilder og angive dine legitimationsoplysninger igen.
Seddel
Power BI-rapportserverversionen af Power BI Desktop er en separat og anderledes installation end de versioner, der er beskrevet i denne artikel. Du kan få oplysninger om rapportserverversionen af Power BI Desktop under Opret en Power BI-rapport til Power BI-rapportserver.
Download Power BI Desktop direkte
Hvis du vil downloade den eksekverbare Power BI Desktop-fil fra Download Center, skal du vælge Download på siden Download Center. Angiv derefter den 32-bit eller 64-bit installationsfil, der skal downloades.
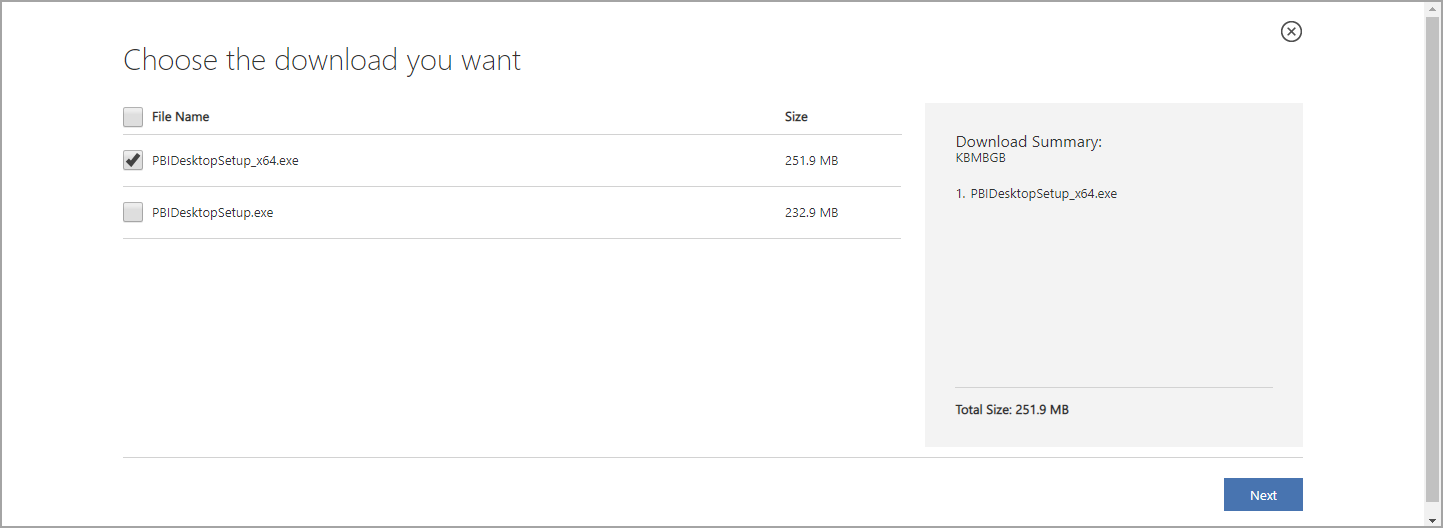
Vigtig
32-bit versionen af Power BI Desktop understøttes ikke længere efter den 31. juli 2025. Opgrader til 64-bit versionen af Power BI Desktop for fortsat at modtage opdateringer og support.
Installér Power BI Desktop efter download
Du bliver bedt om at køre installationsfilen, når du er færdig med at downloade den.
Power BI Desktop leveres som en enkelt .exe installationspakke, der indeholder alle understøttede sprog, med separate .exe filer til 32-bit- og 64-bit versionerne. 32-bit versionen understøttes ikke længere efter den 30. juni 2025. Du skal bruge den eksekverbare fil til installation. Denne fremgangsmåde gør distribution, opdateringer og installation nemmere og mere praktisk, især for administratorer. Du kan også bruge kommandolinjeparametre til at tilpasse installationsprocessen, som beskrevet i Brug af kommandolinjeindstillinger under installationen.
Når du har startet installationspakken, installeres Power BI Desktop som et program og kører på skrivebordet.
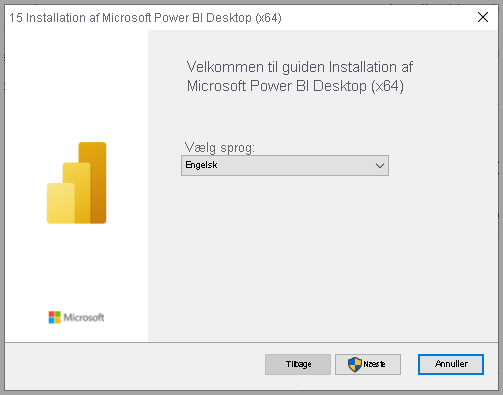
Seddel
Installation af den udfasede msi-version og Microsoft Store-versionen af Power BI Desktop på den samme computer, også kaldet en side om side-installation , understøttes ikke. Fjern Power BI Desktop manuelt, før du downloader det fra Microsoft Store.
Brug Power BI Desktop
Når du starter Power BI Desktop, vises der en velkomstskærm.
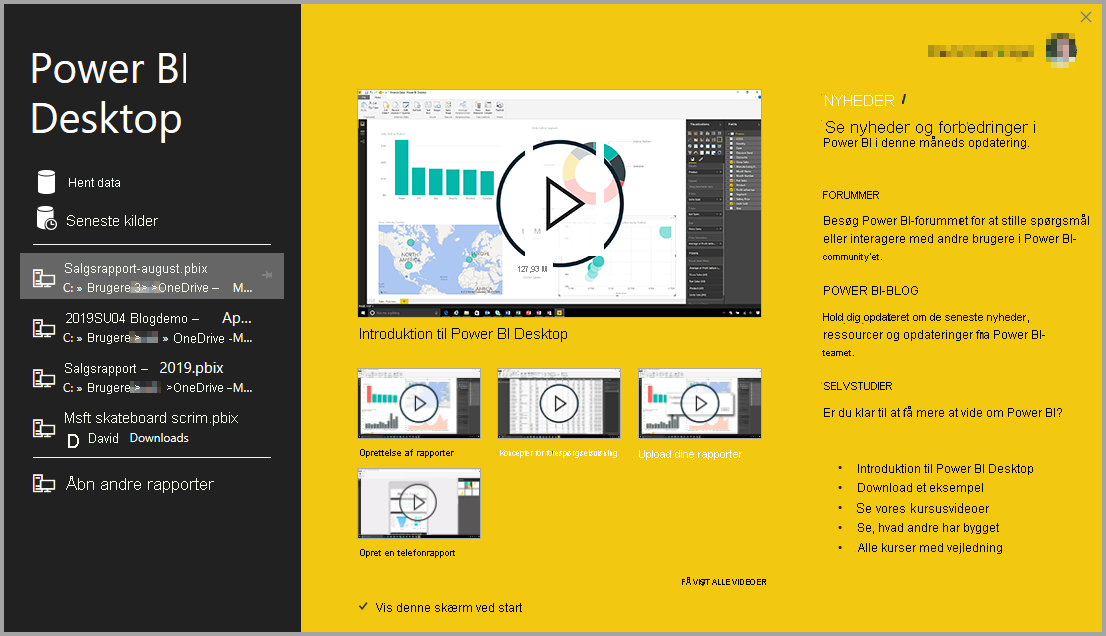
Nu kan du begynde at oprette datamodeller eller rapporter og dele dem med andre i Power BI-tjenesten. Se afsnittet Relateret indhold for at få links til vejledninger, der kan hjælpe dig med at komme i gang med at bruge Power BI Desktop.
Minimumskrav
Følgende liste indeholder minimumkravene til at køre Power BI Desktop:
- Windows 10 eller Windows Server 2016 eller nyere.
- .NET 4.7.2 eller nyere.
- Microsoft Edge-browser (Internet Explorer understøttes ikke længere)
- Hukommelse (RAM): Mindst 2 GB tilgængelig, 4 GB eller mere anbefales.
- Skærm: Der kræves mindst 1440 x 900 eller 1600 x 900 (16:9). Lavere opløsninger som f.eks. 1024 x 768 eller 1280 x 800 understøttes ikke, fordi nogle kontrolelementer (f.eks. lukning af startskærme) vises ud over disse opløsninger.
- Indstillinger for Windows-visning: Hvis du angiver din skærm til at ændre størrelsen på tekst, apps og andre elementer til mere end 100%, kan du ikke se nogle dialogbokse, som du skal interagere med for at fortsætte med at bruge Power BI Desktop. Hvis du støder på dette problem, skal du kontrollere skærmindstillingerne i Windows ved at gå til Indstillinger>Systemvisning> og bruge skyderen til at returnere visningsindstillingerne til 100%.
- CPU: 1 gigahertz (GHz) 64-bit (x64) processor eller bedre anbefalet.
- WebView2: Hvis WebView2 ikke blev installeret automatisk med Power BI Desktop, eller hvis den blev fjernet, skal du downloade og køre installationsprogrammet til WebView2.
Seddel
Vi anbefaler, at du bruger en klientversion af Windows, f.eks. Windows 10, i stedet for Windows Server. Power BI Desktop understøtter ikke Udvidet sikkerhedskonfiguration i Internet Explorer, fordi det forhindrer Power BI Desktop i at logge på Power BI-tjenesten.
Overvejelser og begrænsninger
Power BI Desktop understøtter ikke kørsel med en systemkonto, fordi WebView2 ikke understøtter systemkonti. Kørsel af Power BI Desktop ved hjælp af en systemkonto kan medføre denne fejl: "Microsoft Edge kan ikke læse og skrive til datamappen".
Power BI Desktop understøtter ikke ARM-arkitektur. Power BI Desktop understøttes kun på x64(64-bit) Windows-operativsystemer.
Vi ønsker, at din oplevelse med Power BI Desktop skal være fantastisk. Hvis du støder på problemer med Power BI Desktop, indeholder dette afsnit løsninger eller forslag til at løse disse problemer.
Brug kommandolinjeindstillinger under installationen
Når du installerer Power BI Desktop, kan du angive egenskaber og indstillinger med kommandolinjeparametre. Disse indstillinger er især nyttige for administratorer, der administrerer eller faciliterer installationen af Power BI Desktop på tværs af organisationer.
| Kommandolinjeindstilling | Funktionsmåde |
|---|---|
-q, -quiet, -s-silent |
Uovervåget installation |
-passive |
Vis kun statuslinjen under installationen. |
-norestart |
Ignorer kravet om genstart af computeren. |
-forcerestart |
Genstart computeren efter installationen uden en prompt. |
-promptrestart |
Spørg brugeren, om en genstart af computeren er påkrævet (standard). |
-l<>, -log<> |
Logfør installationen til en bestemt fil med den fil, der er angivet i <>. |
-uninstall |
Fjern Power BI Desktop. |
-repair |
Reparer installationen, eller installér Power BI Desktop, hvis den ikke er installeret i øjeblikket. |
-package, -update |
Installér Power BI Desktop (standard, så -uninstall længe eller -repair ikke er angivet). |
Du kan også bruge følgende syntaksparametre, som du angiver med en property = value syntaks:
| Parameter | Betydning |
|---|---|
ACCEPT_EULA |
Kræver en værdi af for 1 automatisk at acceptere den End-User licensaftale (EULA). |
ENABLECXP |
En værdi af 1 tilmeldinger i kundeoplevelsesprogrammet, der henter oplysninger om brug af produktet. |
INSTALLDESKTOPSHORTCUT |
En værdi af 1 føjer en genvej til Windows-skrivebordet. |
INSTALLLOCATION |
Den filsti, hvor Power BI Desktop skal installeres. |
LANGUAGE |
Landestandardkoden, f.eks en-US. , de-DEfor pr-BR at gennemtvinge standardsproget for programmet. Hvis du ikke angiver sproget, bruger Power BI Desktop Windows OS-sproget. Du kan ændre denne indstilling i dialogboksen Indstillinger . |
DISABLE_UPDATE_NOTIFICATION |
En værdi for 1 deaktiverer opdateringsmeddelelser. |
Du kan f.eks. køre Power BI Desktop med følgende indstillinger og parametre for at installere uden brugergrænsefladen og bruge det tyske sprog:
PBIDesktopSetup_x64.exe -quiet LANGUAGE=de-DE ACCEPT_EULA=1
Installér Power BI Desktop på fjerncomputere
Hvis du udruller Power BI Desktop til dine brugere med et værktøj, der kræver en Windows-installationsfil (.msi fil), kan du udtrække den.msi fil fra installationsprogrammet til Power BI Desktop .exe fil. Brug et tredjepartsværktøj, f.eks. WiX Toolset.
Seddel
Som et tredjepartsprodukt kan indstillingerne for WiX Toolset ændres uden varsel. Se dokumentationen for at få de mest up-to-date-oplysninger.
Installer den nyeste version af WiX Toolset på den computer, hvor du har downloadet Power BI Desktop-installationsprogrammet.
Åbn et kommandolinjevindue som administrator, og naviger til den mappe, hvor du har installeret WiX Toolset.
Kør følgende kommando:
Dark.exe <path to Power BI Desktop installer> -x <output folder>For eksempel:
Dark.exe C:\PBIDesktop_x64.exe -x C:\outputOutputmappen indeholder en mappe med navnet AttachedContainer, som indeholder de.msi filer.
Opgradering af en installation fra en .exe til en .msi* , som du har udtrukket fra en .exe , understøttes ikke. Hvis du vil foretage denne opgradering, skal du først fjerne den ældre version af Power BI Desktop, som du har.
Power BI Desktop i et virtualiseret miljø
Power BI Desktop understøttes fuldt ud på Azure Virtual Desktop (tidligere Windows Virtual Desktop) og Windows 365.
Kørsel af Power BI Desktop som et virtualiseret program (f.eks. som et Citrix-program) understøttes ikke.
Problemer med tidligere versioner af Power BI Desktop
Nogle brugere kan støde på en fejlmeddelelse, der ligner følgende meddelelse, når de bruger en forældet version af Power BI Desktop: Vi kunne ikke gendanne den gemte database til modellen.
Dette problem løses normalt ved at opdatere til den aktuelle version af Power BI Desktop.
Andre problemer
Power BI Desktop understøtter ikke kørsel med en systemkonto, fordi WebView2 ikke understøtter systemkonti. Kørsel af Power BI Desktop ved hjælp af en systemkonto kan resultere i fejlen:"Microsoft Edge kan ikke læse og skrive til sin datamappe".
Deaktiver meddelelser
Vi anbefaler, at du opdaterer til den nyeste version af Power BI Desktop for at drage fordel af fremskridtene inden for funktioner, ydeevne, stabilitet og andre forbedringer. Nogle organisationer ønsker muligvis ikke, at brugerne skal opdatere til hver ny version. Du kan deaktivere meddelelser ved at ændre registreringsdatabasen ved hjælp af følgende trin:
- Gå til nøglenHKEY_LOCAL_MACHINE\SOFTWARE\Microsoft\Microsoft Power BI Desktop i Registreringseditor.
- Opret en ny REG_DWORD post i nøglen med følgende navn: DisableUpdateNotification.
- Angiv værdien for den nye post til 1.
- Genstart computeren, så ændringen kan træde i kraft.
Power BI Desktop indlæses med en delvis skærm
I visse tilfælde, herunder nogle konfigurationer af skærmopløsning, kan nogle brugere se, at Power BI Desktop gengiver indhold med store sorte områder. Dette problem er generelt et resultat af de seneste opdateringer af operativsystemet, der påvirker, hvordan elementer gengives, og ikke et direkte resultat af, hvordan Power BI Desktop præsenterer indhold. Følg disse trin for at løse problemet:
- Tryk på Windows Start-tasten , og angiv sløret i søgelinjen.
- I den dialogboks, der vises, skal du vælge indstillingen: Lad Windows rette de apps, der er slørede.
- Genstart Power BI Desktop.
Problemet kan blive løst, når senere Windows-opdateringer er udgivet.
Relateret indhold
Når du har installeret Power BI Desktop, kan du se følgende indhold for at hjælpe dig med hurtigt at komme i gang: