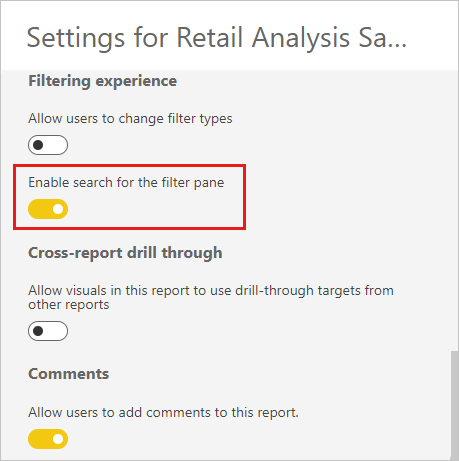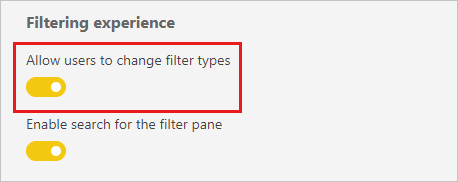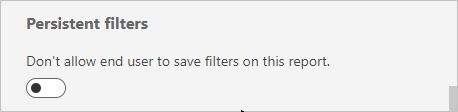Bemærk
Adgang til denne side kræver godkendelse. Du kan prøve at logge på eller ændre mapper.
Adgang til denne side kræver godkendelse. Du kan prøve at ændre mapper.
GÆLDER FOR: Power BI Desktop
Power BI-tjeneste
Du har kontrol over rapportfilterets design og funktionalitet. I denne artikel forklares det, hvordan du kan formatere ruden Filtre, så den ligner resten af rapporten. Du kan låse og endda skjule filtre.
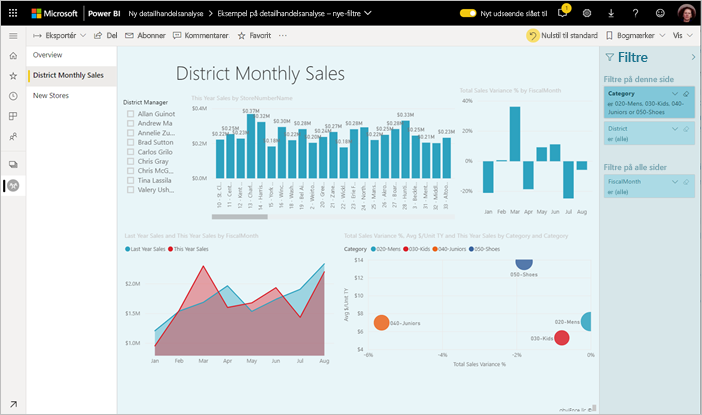
Det første trin er at føje filtre til din rapport. Som rapportdesigner er der mange måder, du kan formatere ruden Filtre på:
- Tilføj og fjern felter for at filtrere.
- Skift filtertilstand.
- Formatér og tilpas ruden Filtre, så den vises som en del af din rapport.
- Angiv, om ruden Filtre er åben eller skjult som standard, når en bruger åbner rapporten.
- Skjul hele ruden Filtre eller bestemte filtre, som du ikke vil have, at brugerne skal se.
- Du kan kontrollere og endda tilføje et bogmærke, som definerer, om ruden Filtre er synlig, åben eller lukket.
- Lås filtre, som du ikke ønsker, at brugerne skal redigere.
Brugerne kan holde markøren over en hvilken som helst visualisering for at få vist en skrivebeskyttet liste over de filtre eller udsnit, der påvirker den pågældende visualisering.
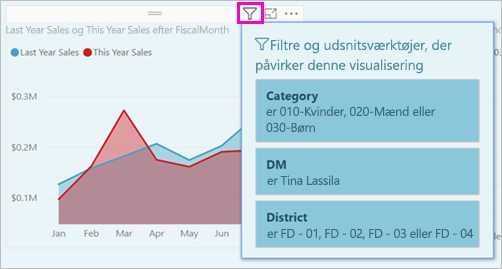
Læs om , hvordan læserne af rapporten bruger filtre i læsetilstand for rapporter.
Opret ruden Filtre
Ruden Filtre er som standard formateret på baggrund af dine aktuelle rapportindstillinger. I ruden Filtre kan du konfigurere, hvilke filtre der skal inkluderes og opdatere eksisterende filtre. Ruden Filtre ser ens ud for brugerne af rapporten, når du publicerer rapporten.
Når du føjer en visualisering til et rapportlærred, føjer Power BI automatisk et filter til ruden Filtre for hvert felt i visualiseringen.
Hvis du vil oprette ruden Filtre, skal du trække andre interessante felter til ruden Filtre enten som filtre på visualiserings-, side- eller rapportniveau.
Vis eller skjul ruden Filtre
Skjul ruden Filtre i læsetilstand
Hvis læserne af rapporten ikke skal kunne se ruden Filtre, skal du vælge ikonet med øjet ud for Filtre.
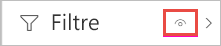
Skjul ruden Filtre under redigering
Du kan skjule ruden Filtre, mens du redigerer din rapport, når du har brug for ekstra plads.
- Under fanen Vis kan du bruge Filtre til at få vist eller skjule ruden Filtre.
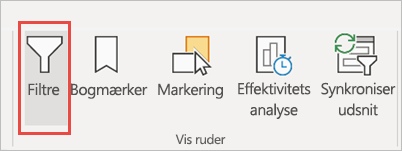
Denne indstilling skjuler kun ruden Filtre i Power BI Desktop. Der er ingen tilsvarende i redigeringstilstand i Power BI-tjeneste.
Lås eller skjul filtre
Du kan låse eller skjule individuelle filterkort. Hvis du låser et filter, kan forbrugerne af din rapport se, men ikke ændre det. Hvis du skjuler filteret, kan de ikke engang se det. Det er typisk nyttigt at skjule filterkort, hvis du har brug for at skjule filtre til dataoprydning, der udelukker null-værdier eller uventede værdier.
I ruden Filtre skal du vælge eller rydde ikonerne Lås filter eller Skjul filter på et filterkort.
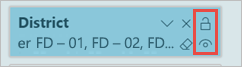
Når du slår disse indstillinger til og fra i ruden Filtre, kan du se ændringerne afspejlet i rapporten. Skjulte filtre vises ikke på pop op-filterlisten for en visualisering.
Du kan også konfigurere tilstanden for ruden Filtre, så den passer til dine bogmærker i rapporten. Rudens tilstand for åbning, lukning og synlighed kan alle bogmærkes.
Formatér ruden Filtre
En stor del af filteroplevelsen er, at du kan formatere ruden Filtre, så den passer til udseendet af din rapport. Du kan også formatere ruden Filtre forskelligt for hver side i rapporten. Her er elementer, du kan formatere:
- Baggrundsfarve
- Baggrundsgennemsigtighed
- Kant til eller fra
- Kantfarve
- Skrifttype, farve og tekststørrelse for titel og sidehoved
Du kan også formatere disse elementer til filterkort, afhængigt af om de er anvendt (angivet til noget) eller tilgængelige (ryddet):
- Baggrundsfarve
- Baggrundsgennemsigtighed
- Kant: til eller fra
- Kantfarve
- Skrifttype, farve og tekststørrelse
- Farve på inputfelt
Formatér ruden Filtre og kortene
I rapporten skal du vælge selve rapporten eller baggrunden (baggrunden) og derefter vælge Formatér i ruden Visualiseringer.
Du kan se indstillinger for formatering af rapportsiden, baggrunden og ruden Filtre og filterkort.
Udvid ruden Filtre for at angive farve for baggrunden, ikonet og venstre kant for at supplere rapportsiden.
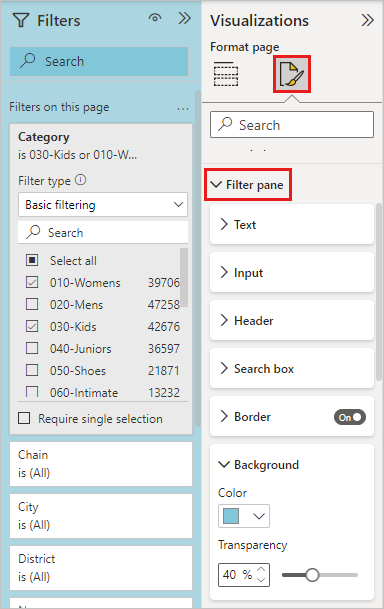
Udvid Filterkort for at angive farven og kanten Standard og Anvendt . Hvis du gør tilgængelige og anvendte kort forskellige farver, er det indlysende, hvilke filtre der anvendes.
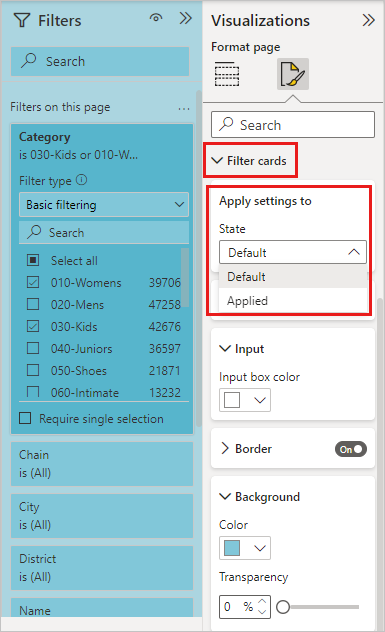
Temaer til ruden Filtre
Du kan nu ændre standardindstillingerne i ruden Filtre med temafilen. Her er et eksempel på et temastykke, der kan hjælpe dig i gang:
"outspacePane": [{
"backgroundColor": {
"solid": {
"color": "#0000ff"
}
},
"foregroundColor": {
"solid": {
"color": "#00ff00"
}
},
"transparency": 50,
"titleSize": 35,
"headerSize": 8,
"fontFamily": "Georgia",
"border": true,
"borderColor": {
"solid": {
"color": "#ff0000"
}
}
}
], "filterCard": [{
"$id": "Applied",
"transparency": 0,
"backgroundColor": {
"solid": {
"color": "#ff0000"
}
},
"foregroundColor": {
"solid": {
"color": "#45f442"
}
},
"textSize": 30,
"fontFamily": "Arial",
"border": true,
"borderColor": {
"solid": {
"color": "#ffffff"
}
},
"inputBoxColor": {
"solid": {
"color": "#C8C8C8"
}
}
}, {
"$id": "Available",
"transparency": 40,
"backgroundColor": {
"solid": {
"color": "#00ff00"
}
},
"foregroundColor": {
"solid": {
"color": "#ffffff"
}
},
"textSize": 10,
"fontFamily": "Times New Roman",
"border": true,
"borderColor": {
"solid": {
"color": "#123456"
}
},
"inputBoxColor": {
"solid": {
"color": "#777777"
}
}
}
]
Sortér ruden Filtre
Brugerdefineret sorteringsfunktionalitet er tilgængelig i ruden Filtre. Når du opretter din rapport, kan du trække og slippe filtre for at omarrangere dem i en hvilken som helst rækkefølge.
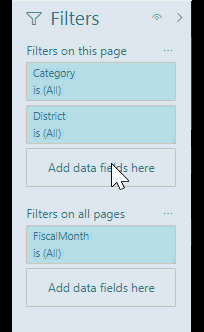
Standardsorteringsrækkefølgen for filtre er alfabetisk. Hvis du vil starte brugerdefineret sorteringstilstand, skal du trække et filter til en ny placering. Du kan kun omarrangere filtre på det niveau, de gælder for. Du kan f.eks. ændre rækkefølgen af filtre på visualiseringsniveau i afsnittet på visualiseringsniveau i ruden Filtre.
Forbedret tilgængelighed i ruden Filtre
Vi har forbedret tastaturnavigationen for ruden Filtre. Du kan bruge tabulatortasten gennem alle dele af ruden Filtre og bruge kontekstnøglen på tastaturet eller Skift+F10 til at åbne genvejsmenuen.
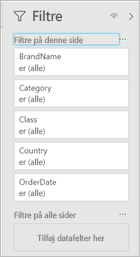
Omdøb filtre
Når du redigerer ruden Filtre, kan du dobbeltklikke på titlen for at redigere den. Omdøbning er nyttigt, hvis du vil opdatere filterkortet, så det giver mere mening for dine slutbrugere. Omdøbning af filterkortet omdøber ikke det viste navn på feltet på listen felter. Omdøbning af filterkortet ændrer blot det viste navn, der bruges på filterkortet.
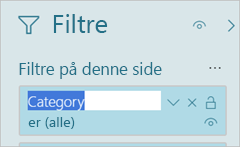
Søgning i ruden Filtre
Med søgefunktionen i ruden Filtre kan du søge på tværs af dine filterkort efter titel. Denne funktion er nyttig, hvis du har flere forskellige filterkort i ruden Filtre og har brug for at finde et bestemt kort.
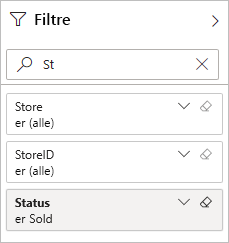
Du kan også formatere søgefeltet, ligesom du kan formatere de andre elementer i ruden Filtre.
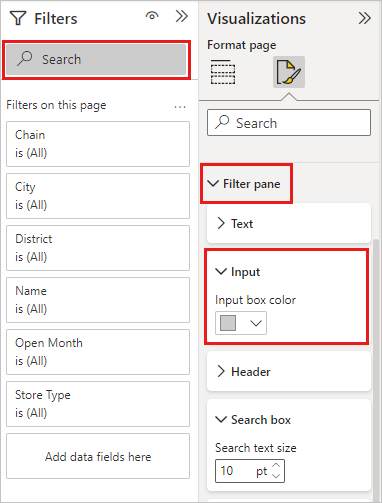
Selvom søgefunktionen i ruden Filtre er slået til som standard, kan du også vælge at slå den til eller fra ved at vælge Aktivér søgning efter ruden Filtre i rapportindstillingerne i dialogboksen Indstillinger.
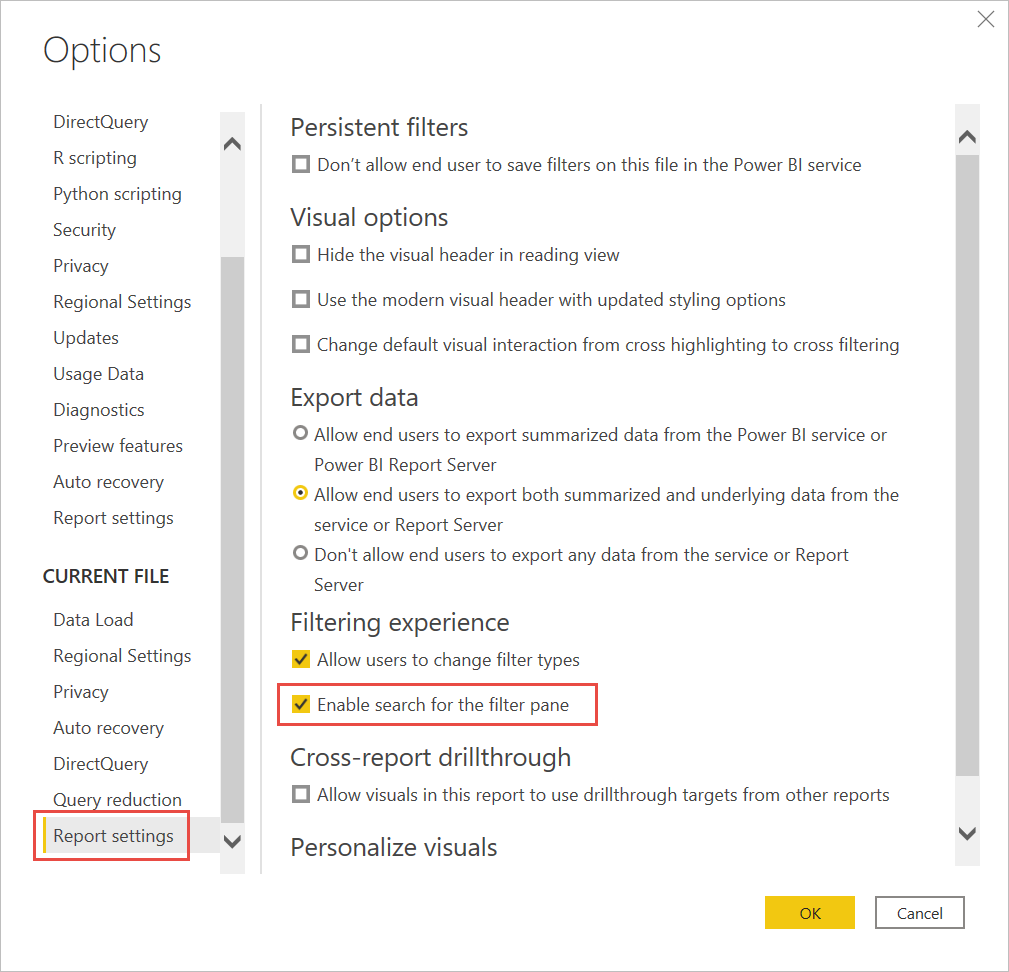
Begræns ændringer til filtertype
Under afsnittet Filtreringsoplevelse under Rapportindstillinger kan du styre, om brugerne kan ændre filtertypen.
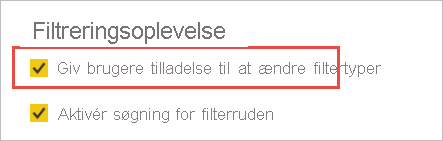
Tillad lagring af filtre
Læserne af rapporten kan som standard gemme filtre til din rapport. Du kan vælge ikke at tillade, at de gemmer filtre.
Under Rapportindstillinger i dialogboksen Indstillinger under Faste filtre skal du også vælge Tillad ikke, at slutbrugere gemmer filtre på denne fil i Power BI-tjeneste.

Knappen Anvend filtre
I Power BI Desktop kan du føje en enkelt knap af typen Anvend til filterruden, så du og dine slutbrugere kan anvende alle filterændringer på én gang. Det er nyttigt at have denne knap, hvis du vil udskyde anvendelsen af filterændringer. Du skal kun vente én gang, når du er klar til at anvende alle filterændringerne på rapporten eller visualiseringerne.
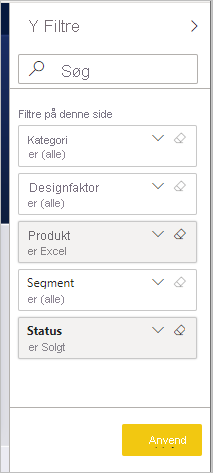
Slå knappen Anvend til
Du kan kun angive denne funktion på rapportniveau i Power BI Desktop. Funktionen er dog som standard slået fra.
Gå til Filindstillinger>>Indstillinger>Reduktion af forespørgsel.
Vælg Føj en enkelt knap af typen Anvend til filterruden for at anvende ændringer på én gang.
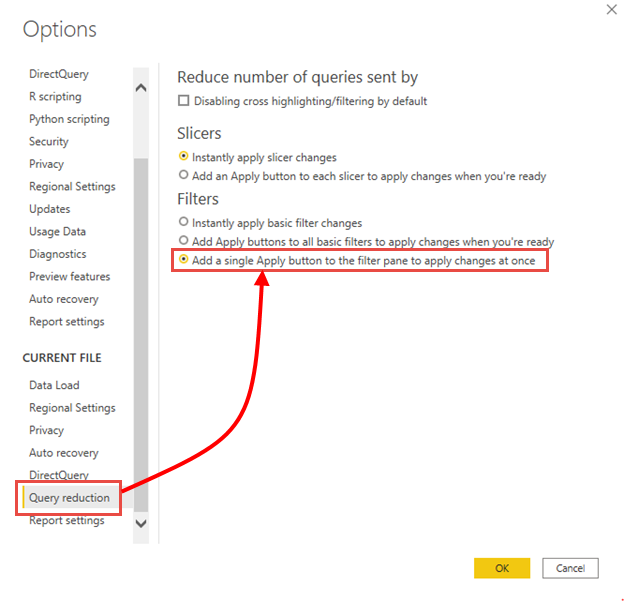
Formatér knappen Anvend
I øjeblikket kan du styre noget af formateringen for knappen Anvend tekst. I afsnittet Filterrude i ruden Format skal du angive disse indstillinger:
Under Tekst
- Skrifttype styrer skrifttypefamilien
- Tekst- og ikonfarve styrer tekstfarven.
Under overskrift
- Tekststørrelsen i sidehovedet styrer tekststørrelsen.
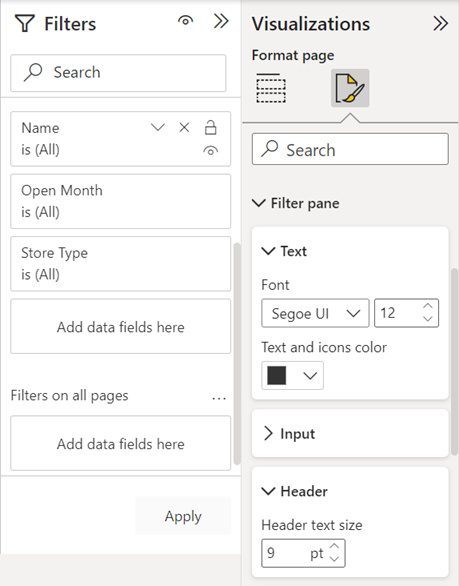
Overvejelser og begrænsninger
Ruden Filtre vises ikke i publicering på internettet. Hvis du planlægger at publicere en rapport på internettet, kan du overveje at tilføje udsnit til filtrering i stedet.
Relateret indhold
Har du flere spørgsmål? Prøv Power BI-community'et