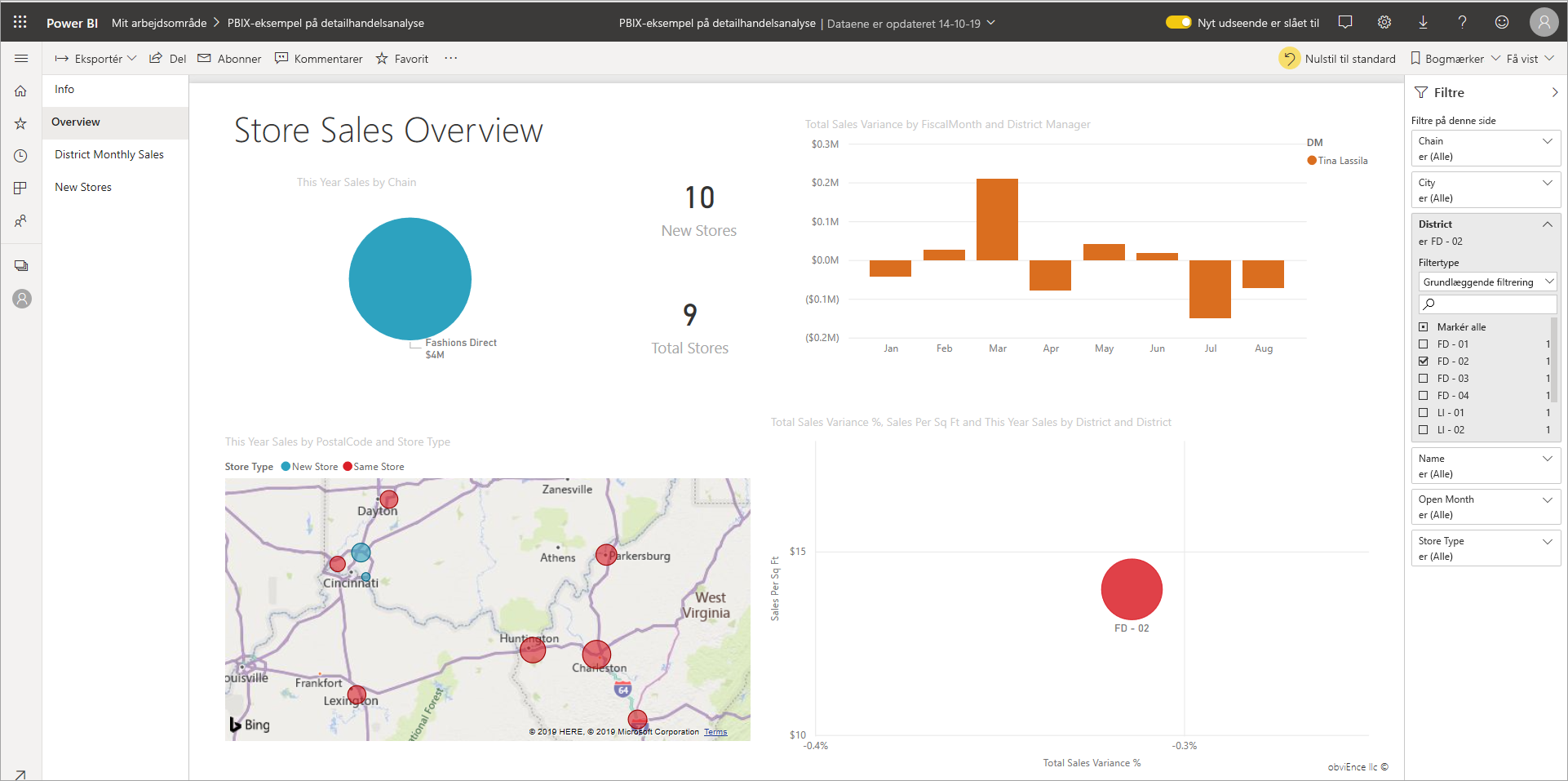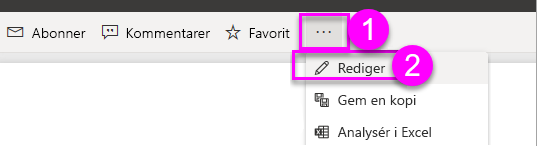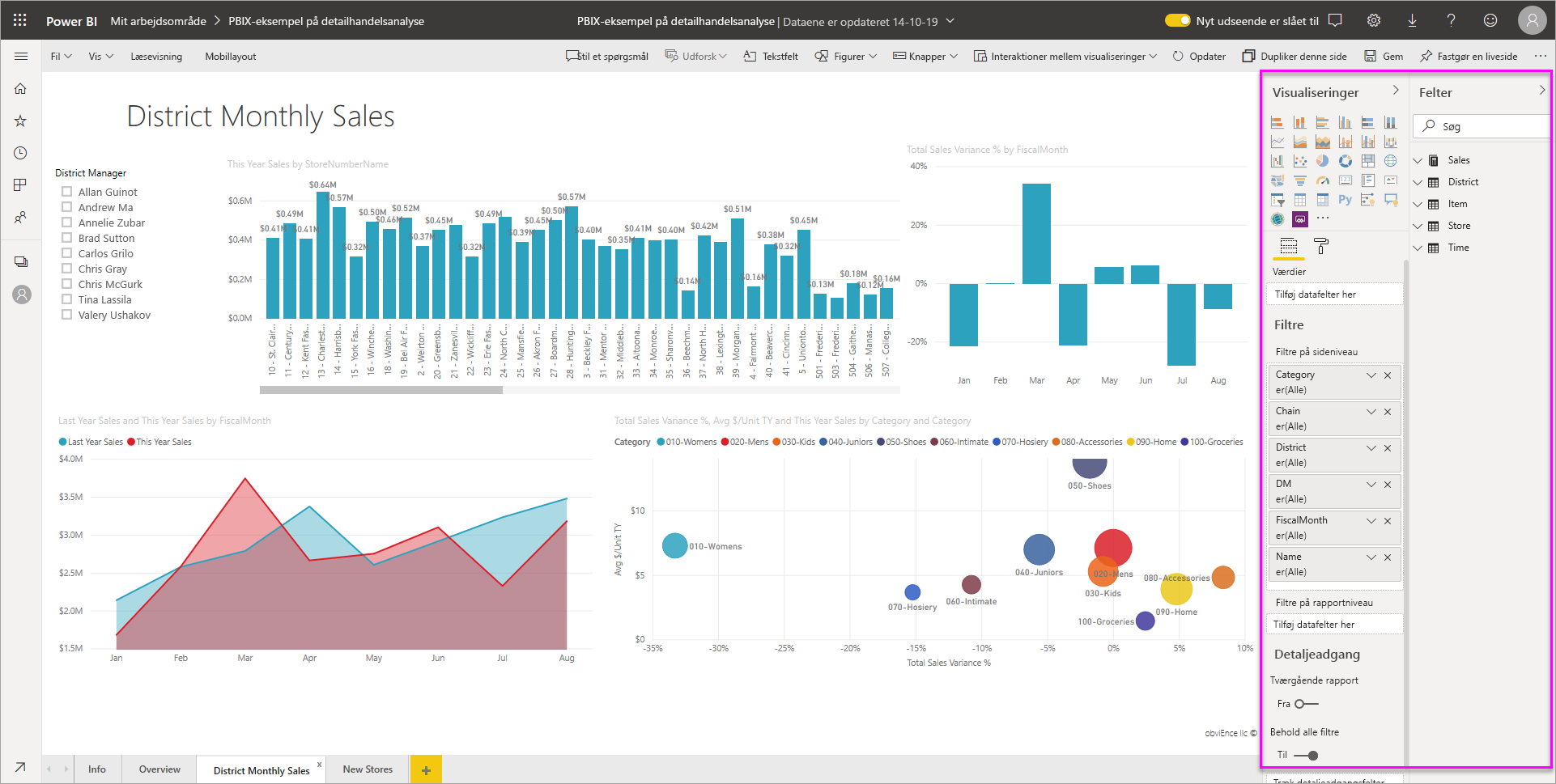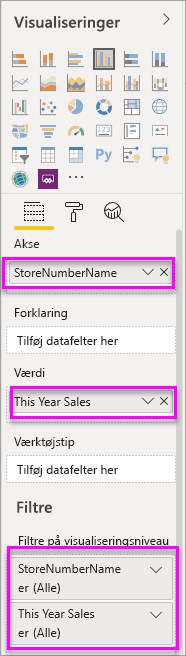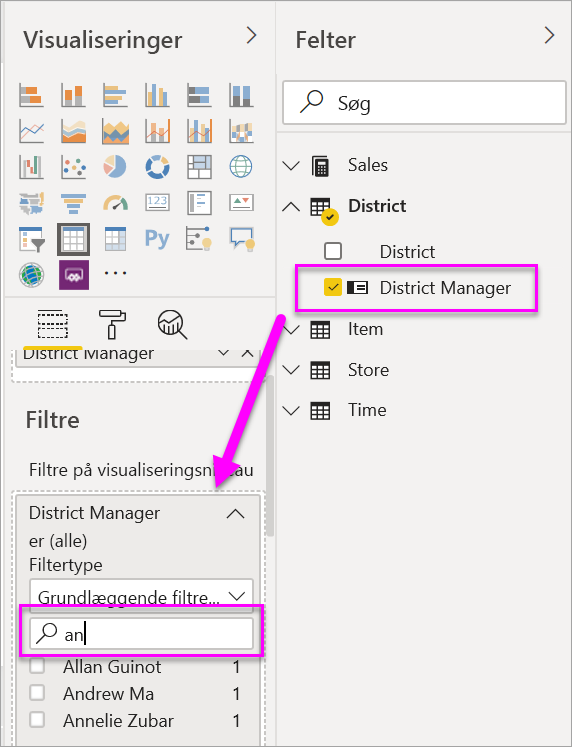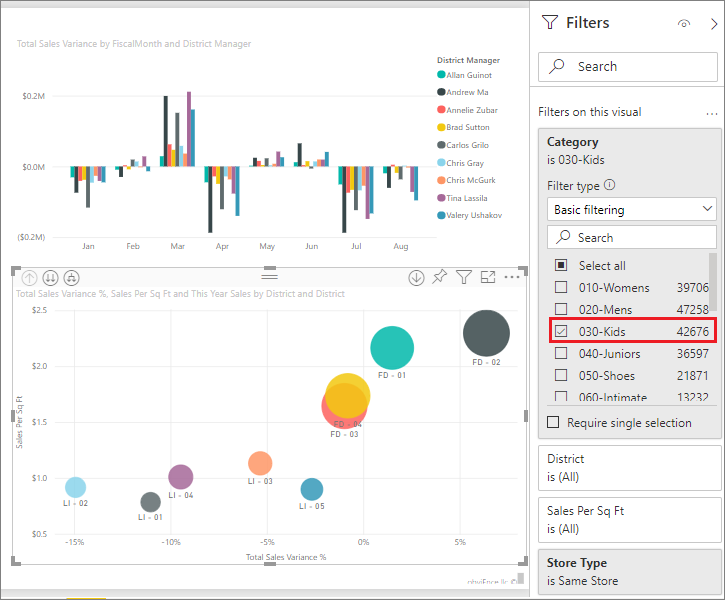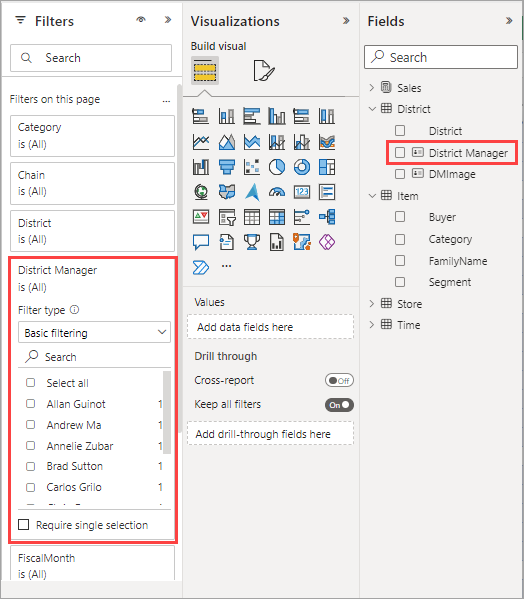Bemærk
Adgang til denne side kræver godkendelse. Du kan prøve at logge på eller ændre mapper.
Adgang til denne side kræver godkendelse. Du kan prøve at ændre mapper.
GÆLDER FOR: Power BI Desktop
Power BI-tjeneste
I denne artikel forklares det, hvordan du føjer et visualiseringsfilter, sidefilter eller rapportfilter til en rapport i Power BI. Du skal kunne redigere en rapport for at tilføje filtre. Eksemplerne i denne artikel er i Power BI-tjeneste, og trinnene er næsten identiske i Power BI Desktop.
Andre artikler om filtre i Power BI
- Leder du efter en oversigt? Se Først Filtre og fremhævning i Power BI-rapporter .
- Power BI tilbyder mange forskellige typer filtre, lige fra manuel og automatisk til detaljeadgang og pass-through. Læs om de forskellige typer filtre.
- Når du har tilføjet filtre, kan du formatere filtrene i dine Power BI-rapporter , så de ser ud og fungerer, som du vil.
- Du interagerer med rapporter i to forskellige visninger: Læsevisning og Redigeringsvisning. I denne artikel beskrives det, hvordan du opretter filtre i redigeringsvisning for rapporter. Læs om at interagere med filtre i læsevisning i rapporten.
Niveauer af filtre i ruden Filtre
Uanset om du bruger Power BI Desktop eller Power BI-tjeneste, vises ruden Filtre i højre side af rapportlærredet. Hvis du ikke kan se ruden Filtre, skal du vælge ikonet ">" i øverste højre hjørne for at udvide den.
Du kan angive filtre på tre forskellige niveauer for rapporten:
- Det visuelle niveau.
- Sideniveauet.
- Rapportniveauet.
I denne artikel forklares det, hvordan du angiver de forskellige niveauer.
Føj et filter til en visualisering
Visualiseringer har to forskellige typer filtre. De felter, der findes i en visualisering, er automatisk filtre for den pågældende visualisering. Som rapportdesigner kan du identificere et felt, der ikke allerede er det visuelle element, og føje dette felt direkte til bucket'en Filtre på visualiseringsniveau.
I denne artikel bruges eksemplet på detailhandelsanalyse i øvrigt, hvis du vil installere det og følge med. Installér eksemplet på detailhandelsanalyse.
Filtrer med et felt, der ikke findes i visualiseringen
Vælg ikonet Rapport i Power BI Desktop.
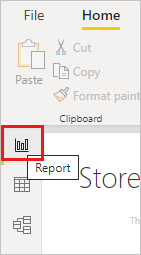
Åbn ruderne Visualiseringer, Filtre og Felter, hvis de ikke allerede er åbne.
Hvis du vil aktivere en visualisering, skal du vælge den. I dette tilfælde er det punktdiagrammet på siden Oversigt. Alle felterne i visualiseringen findes i ruden Visualiseringer . De vises også i ruden Filtre under overskriften Filtre på denne visualisering .
I ruden Felter skal du vælge det felt, du vil tilføje som et nyt filter på visualiseringsniveau, og trække det til området Filtre i dette visuelle område. I dette eksempel trækker vi Kategori for at tilføje datafelter her.
Bemærk, at Kategori ikke føjes til selve visualiseringen.
Vælg Børn. Punktdiagrammet er filtreret, men de andre visualiseringer forbliver de samme.
Hvis du gemmer din rapport med dette filter, kan rapportlæsere interagere med filteret Kategori i Læsevisning og vælge eller fjerne markeringen af værdier.
Hvis du trækker en numerisk kolonne til filterruden for at oprette et filter på visualiseringsniveau, anvendes filteret på de underliggende rækker med data. Hvis du f.eks. tilføjer et filter på feltet UnitCost og angiver det, hvor UnitCost> 20 kun viser data for rækkerne Product, hvor Enhedsomkostning var større end 20, uanset den samlede kostpris for de datapunkter, der vises i visualiseringen.
Føj et filter til en hel side
Du kan også tilføje et filter på sideniveau for at filtrere en hel side.
Åbn rapporten Detailhandelsanalyse i Power BI Desktop.
Vælg ikonet Rapport, og gå derefter til siden Månedligt salg for distrikt.
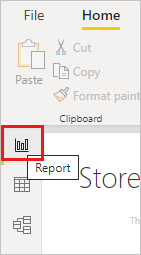
Åbn ruderne Visualiseringer, Filtre og Felter, hvis de ikke allerede er åbne.
I ruden Felter skal du vælge det felt, du vil tilføje som et nyt filter på sideniveau, og trække det til Tilføj datafelter her i området Filtre på denne side . I dette tilfælde har vi tilføjet District Manager.
Vælg de værdier, du vil filtrere, og angiv enten grundlæggende eller avancerede filtreringskontrolelementer.
Alle visualiseringerne på siden gentegnes for at afspejle ændringen.
Hvis du gemmer din rapport med filteret, kan rapportlæsere interagere med filteret i Læsevisning og vælge eller fjerne markeringen af værdier.
Tilføj et filter på rapportniveau for en hel rapport
Vælg ikonet Rapport i Power BI Desktop.
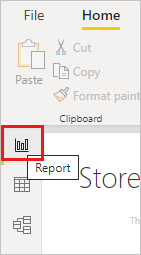
Åbn ruden Visualiseringer og filtre og ruden Felter, hvis de ikke allerede er åbne.
I ruden Felter skal du vælge det felt, du vil tilføje som et nyt filter på rapportniveau, og trække det til området Filtre på rapportniveau.
Vælg de værdier, du vil filtrere.
Visualiseringerne på den aktive side og på alle sider i rapporten ændres, så de afspejler det nye filter. Hvis du gemmer din rapport med filteret, kan rapportlæsere interagere med filteret i Læsevisning og vælge eller fjerne markeringen af værdier.
Vælg pilen tilbage for at vende tilbage til den forrige rapportside.
Nulstil til standard
Da filtre bevares, bevarer Power BI de ændringer i filteret, udsnittet og andre datavisninger, du har foretaget, når du navigerer væk fra rapporten. Så du kan fortsætte, hvor du slap, når du vender tilbage til rapporten. Hvis dine filterændringer ikke skal bevares, skal du vælge Nulstil til standard på den øverste menulinje.
![]()
Vær opmærksom på, at som rapportopretter bliver de filtre, du gemmer sammen med rapporten, standardfiltertilstanden for alle læserne af rapporten. Når de vælger Nulstil til standard, er det det, de vender tilbage til.
Overvejelser og fejlfinding
- Hvis du ikke kan se ruden Felter, skal du sørge for, at du er i redigeringsvisning for rapporten.
- Hvis du har foretaget mange ændringer af filtrene og vil vende tilbage til standardindstillingerne, skal du vælge Nulstil til standard på den øverste menulinje. Husk: Som rapportforfatter bliver de filtre, der er på plads, når du gemmer rapporten, standardfilterindstillingerne.