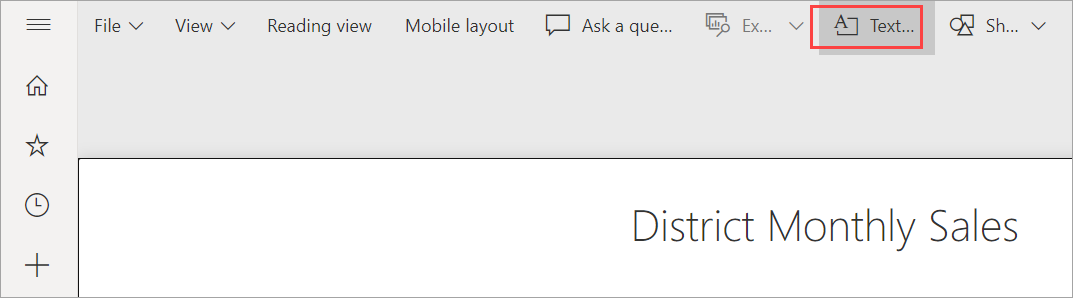Føj tekstfelter, figurer og visualiseringer med intelligente narrativer til Power BI-rapporter
GÆLDER FOR: Power BI Desktop
Power BI-tjeneste
Du kan føje tekstfelter, figurer og visualiseringer med intelligente narrativer til rapporter i Power BI Desktop eller Power BI-tjeneste. Visualiseringen intelligent narrativ bruger kunstig intelligens til at give en tekstoversigt over dine visualiseringer og rapporter. I enten Power BI Desktop eller Power BI-tjeneste skal du have redigeringstilladelser til rapporten. Hvis en rapport er blevet delt med dig i Power BI-tjeneste, har du ikke redigeringstilladelser.
Se, hvordan Will bruger Power BI Desktop til at føje statiske billeder til en rapport. Du kan derefter prøve det i Power BI-tjeneste med de efterfølgende trin.
Bemærk
Denne video bruger muligvis tidligere versioner af Power BI Desktop eller Power BI-tjeneste.
Føj et tekstfelt til en rapport
I denne procedure bruges eksemplet på detailhandelsanalyse, der er tilgængeligt i Power BI-tjeneste.
I Power BI Desktop skal du gå til fanen Hjem , vælge Indsæt og derefter vælge Tekstfelt.
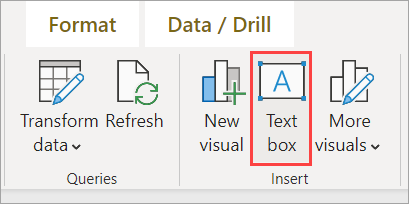
Power BI placerer et tomt tekstfelt på lærredet. Hvis du vil placere tekstfeltet, skal du markere det grå område øverst og trække til den ønskede placering. Hvis du vil tilpasse størrelsen på tekstfeltet, skal du markere og trække i et af størrelseshåndtagene.

Skriv teksten i tekstfeltet. Du kan derefter angive typografien format, herunder farve, størrelse og sænket eller hævet skrift samt tekstjustering, herunder indrykninger og punktopstillinger.
Mens tekstfeltet stadig er markeret, skal du tilføje anden formatering i ruden Formatér tekstfelt . I dette eksempel har teksten en temafarve og tilføjet punkttegn og hævet skrift. Du kan også angive en nøjagtig størrelse og placering for et tekstfelt.

Når du er færdig med at redigere tekstfeltet, skal du vælge et tomt område på rapportlærredet.
I Power BI-tjeneste kan du også fastgøre et tekstfelt til et dashboard. Vælg tegnestiftikonet, og vælg derefter det dashboard, hvor du vil fastgøre det.
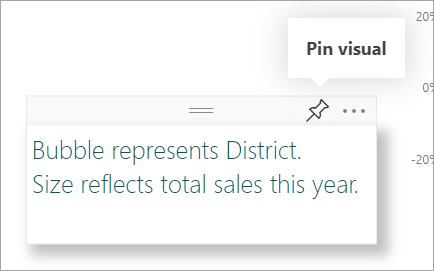
Føj en figur til en rapport
Du kan føje figurer til Power BI-rapporter med en række formateringsindstillinger og formatering. Du kan også opgradere gamle figurer i dine rapporter.
Se følgende video, der demonstrerer den fleksibilitet, du har, når du opretter figurer.
Bemærk
Denne video bruger muligvis tidligere versioner af Power BI Desktop eller Power BI-tjeneste.
Nu er du klar til at oprette dine egne figurer:
Placer markøren et vilkårligt sted på rapportlærredet, og vælg Figurer.
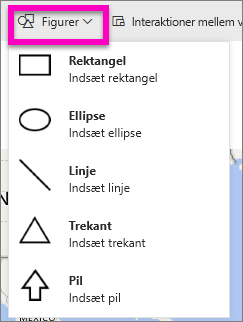
Vælg en figur på rullelisten for at føje den til dit rapportcanvas. Derefter kan du i ruden Formatér tilpasse figuren, så den passer til dine behov. I dette eksempel er pilen roteret 45 grader og formateret til at inkludere tekst og skygge.
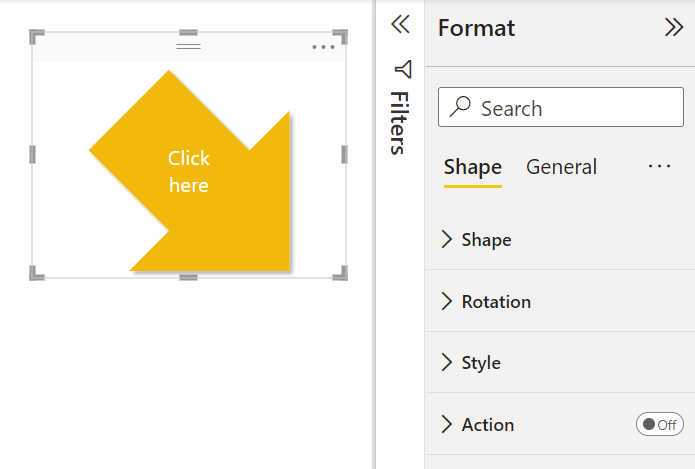
Hvis du vil placere figuren, skal du markere det grå område øverst og trække til den ønskede placering. Hvis du vil tilpasse størrelsen på figuren, skal du markere og trække i et af størrelseshåndtagene. Som med tekstfeltet kan du også oprette en nøjagtig størrelse og placering for en figur.
Bemærk
Figurer kan ikke fastgøres til et dashboard, undtagen som en af visualiseringerne, når du fastgør en dynamisk side.
Tilføj en intelligent narrativ
Du kan også føje en intelligent narrativ til din rapport. Visualiseringen intelligent narrativ bruger kunstig intelligens til at give en tekstoversigt over dine visualiseringer og rapporter. Den giver relevant indsigt, som du kan tilpasse.
Vælg ikonet Intelligent narrativ i ruden Visualiseringer. Hvis du ikke kan se den, skal du muligvis aktivere prøveversionen.
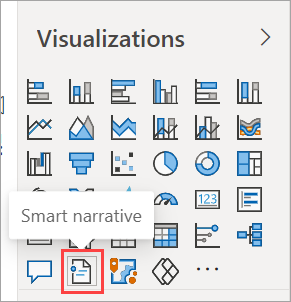
Power BI opretter et tekstfelt med automatisk genereret tekst, der beskriver interessante funktioner i dataene i din rapport.
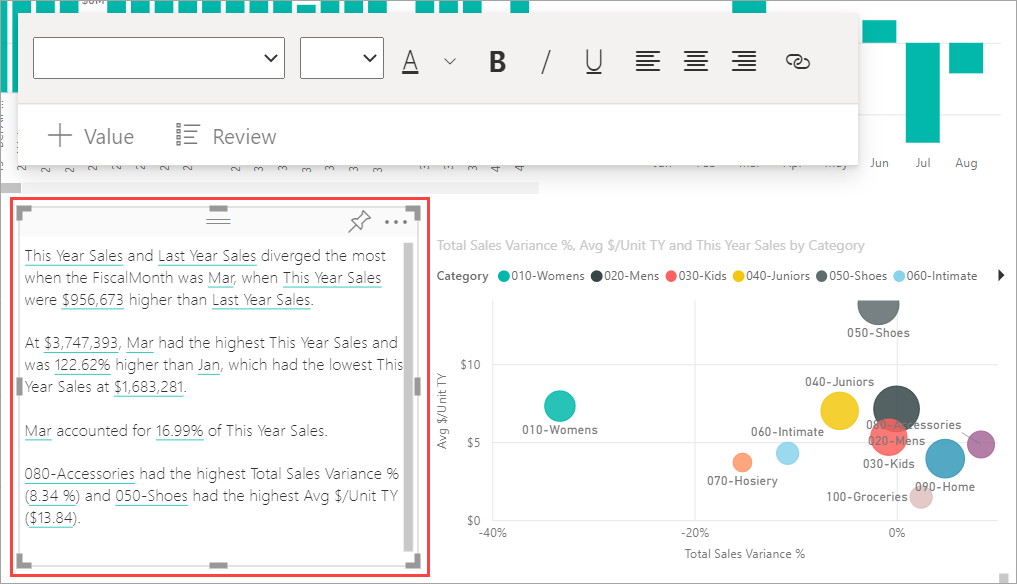
Du kan formatere det, som du ville gøre med et hvilket som helst andet tekstfelt. Den intelligente narrativ understreger de værdier, der findes i dataene.
Læs mere om intelligente narrativer.
Relateret indhold
Du kan finde flere oplysninger i:
Feedback
Kommer snart: I hele 2024 udfaser vi GitHub-problemer som feedbackmekanisme for indhold og erstatter det med et nyt feedbacksystem. Du kan få flere oplysninger under: https://aka.ms/ContentUserFeedback.
Indsend og få vist feedback om