Grundlæggende begreber for designere i Power BI-tjeneste
Formålet med denne artikel er at gøre dig bekendt med Power BI-tjeneste: hvad de forskellige elementer er, hvordan de arbejder sammen, og hvordan du kan arbejde med dem.
Bemærk
I denne artikel beskrives begreber og komponenter set fra en brugers synspunkt i Power BI-tjeneste. Hvis du vil vide mere om Power BI Desktop, skal du se Power BI Desktop.
Hvis du er designer eller forfatter, er en typisk arbejdsproces at starte i Power BI Desktop, hvor du opretter indhold , f.eks. rapporter, apps og dataflow. Når du publicerer dette indhold til arbejdsområder i Power BI-tjeneste, deler du dem med kolleger. I Power BI-tjeneste samarbejder du og dine kolleger om indhold ved fortsat at redigere og tilføje indhold og dele med andre.
Power BI-begreber
De vigtigste komponenter i Power BI er: rapporter, projektmapper, semantiske modeller, dataflow, dashboards og apps. Disse komponenter omtales ofte samlet som indhold. Indhold er organiseret i arbejdsområderog er placeret i kapaciteter.
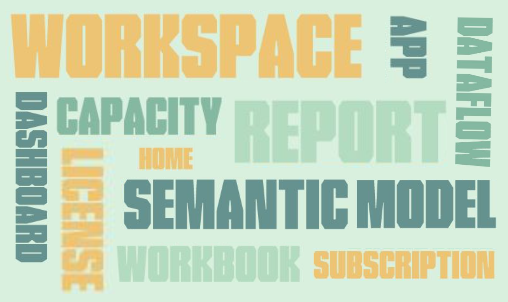
Det er vigtigt at forstå licenser, kapaciteter og arbejdsområder, før vi går i dybden med byggestenene, så lad os starte der.
Licenser og abonnementer
Der er flere ting, der bestemmer omfanget af, hvad du kan gøre i Power BI.
- Hvilken licens du har (gratis, Pro eller Premium pr. bruger)
- Hvis din organisation har et abonnement på Premium-kapacitet, og hvis indhold er gemt i den pågældende Premium-kapacitet
- Den arbejdsområderolle, der er tildelt til dig
Kombinationen af disse tre ting bestemmer, om du er designer eller forretningsbruger, om du kan dele dit indhold med andre eller få adgang til delt indhold, hvis du kan bruge avancerede funktioner, f.eks. abonnement og eksport, og meget mere.
Brugere med Pro- og Premium pr. bruger-licenser kan oprette, dele og bruge avancerede funktioner i Power BI. Hvis deres organisation har et Premium-kapacitetsabonnement, kan Pro- og Premium pr. bruger-brugere invitere gratis brugere til arbejdsområder, der er gemt i Premium-kapacitet. Med tilladelser til indhold i Premium-kapacitet kan gratis brugere også oprette, samarbejde, dele og bruge avancerede funktioner i Power BI. Omfanget af, hvad en bruger kan gøre i et arbejdsområde, afhænger af den rolle, som brugeren er tildelt. Indstillingerne er: Administrator, Medlem, Bidragyder og Fremviser.
Licenser og abonnementer er komplekse emner og beskrives kun på højt niveau i denne artikel. Du kan finde flere oplysninger i disse artikler.
Kapaciteter
En kapacitet er et sæt ressourcer (lager, processor og hukommelse), der bruges til at hoste og levere dit Power BI-indhold. Kapaciteter deles eller reserveres. En delt kapacitet deles med andre Microsoft-kunder, mens en reserveret kapacitet er reserveret til en enkelt kunde. Reserverede kapaciteter kræver et abonnement og er fuldt beskrevet i Administration af Premium-kapaciteter.
Arbejdsområder oprettes som standard i en delt kapacitet. I delt kapacitet kører arbejdsbelastninger på beregningsressourcer, der deles med andre kunder. Da kapaciteten skal dele ressourcer, pålægges der begrænsninger for at sikre "fair play", f.eks. den maksimale modelstørrelse (1 GB) og den maksimale daglige opdateringshyppighed (otte gange om dagen).
Som beskrevet i afsnittet Licenser og abonnementer i denne artikel kan indhold i Premium-kapacitet deles med gratis brugere.
Arbejdsområder
Arbejdsområder oprettes i kapaciteter. Arbejdsområder er i bund og grund objektbeholdere til dashboards, rapporter, apps, projektmapper, semantiske modeller, dataflow og andet indhold i Power BI.
Når du åbner et arbejdsområde, vises det inkluderede indhold under fanen Navn . I dette eksempel har arbejdsområdet Q1 Modern Insights tre rapporter, ét dashboard og ét scorecard. Hvis du vil åbne rapportsiden, dashboardet eller scorecardet, skal du vælge det.

Der er to typer arbejdsområder: Mit arbejdsområde og arbejdsområder.
Mit arbejdsområde er det personlige arbejdsområde, så alle Power BI-kunder kan arbejde med dit eget indhold. Det er kun dig, der har adgang til mit arbejdsområde. Hvis du vil samarbejde om dashboards og rapporter eller oprette en app, skal du arbejde i en anden type arbejdsområde.
Arbejdsområder bruges til at samarbejde og dele indhold med kolleger. Du kan føje kollegaer til dine arbejdsområder og samarbejde om indhold. Med én undtagelse skal hvert medlem af arbejdsområdet have en Power BI Pro- eller Premium pr. bruger-licens for at kunne dele og samarbejde. Undtagelsen er, hvis indholdet gemmes i en Premium-kapacitet. I en Premium-kapacitet kan du dele indhold med brugere, der har gratis licenser. Du kan få flere oplysninger i afsnittet Licenser og abonnementer i denne artikel.
Du kan få flere oplysninger om arbejdsområder under Opret et arbejdsområde i Power BI.
Du kan få flere oplysninger om licenser under Power BI-tjeneste licenser pr. bruger og kapacitetsbaserede licenser.
Arbejdsområder er også de steder, hvor du opretter, publicerer og administrerer apps for din organisation. Tænk på arbejdsområder som midlertidige områder og objektbeholdere for det indhold, der udgør en Power BI-app. Hvis du vil vide mere om apps, skal du se afsnittet Apps i denne artikel.
Du kan finde flere oplysninger om deling generelt under Måder at samarbejde og dele på i Power BI.
Nu til Power BI-byggestenene.
Rapporter
En Power BI-rapport er en eller flere sider med visualiseringer, f.eks. kurvediagrammer, kort og træstrukturer. Visualiseringer kaldes også visualiseringer. Alle visualiseringerne i en enkelt rapport kommer fra en enkelt semantisk model. Rapporter kan oprettes fra bunden af dig og dine kolleger og kan deles med dig direkte, i et arbejdsområde eller som en del af en app.
Der er to tilstande, hvor du kan få vist og interagere med rapporter: Læsevisning og Redigeringsvisning. Når du åbner en rapport, åbnes den i Læsevisning. Hvis du har redigeringstilladelser, kan du se Rediger rapport i øverste venstre hjørne, og du kan åbne rapporten i Redigeringsvisning. Hvis en rapport er i et arbejdsområde, kan alle med rollen Administrator, Medlem eller Bidragyder redigere den. De har adgang til alle funktionerne til udforskning, design, oprettelse og deling i Redigeringsvisning for den pågældende rapport. Når en rapport deles med kolleger, der har rollen Læser , kan disse brugere udforske og interagere med rapporten i Læsevisning. Brugere med rollen Læser kan ikke redigere eller dele eller samarbejde i arbejdsområdet.
ÉN rapport...
Oprettes ved hjælp af data fra én semantisk model
Findes i et enkelt arbejdsområde.
Er knyttet til nul eller flere dashboards i det pågældende arbejdsområde. Felter, der er fastgjort fra den ene rapport, kan vises på flere dashboards.
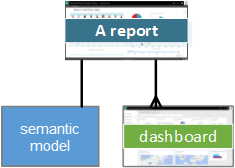
Grav dybere ned i rapporter
Semantiske modeller
En semantisk model er en samling data, som du importerer eller opretter forbindelse til. Semantiske modeller indeholder de data, du bruger til at oprette Power BI-rapporter, apps, dataflow og andet indhold. Med Power BI Desktop kan du oprette forbindelse til og importere alle mulige semantiske modeller og samle det hele ét sted. Semantiske modeller kan også hente data fra dataflow.
Bemærk
Det arbejde, du udfører i Power BI-tjeneste, ændrer ikke den underliggende semantiske model.
Semantiske modeller er knyttet til arbejdsområder, og en enkelt semantisk model kan være en del af mange arbejdsområder. Når du åbner et arbejdsområde, vises de tilknyttede semantiske modeller. Hver af de viste semantiske modeller er en datakilde, der er tilgængelig for en eller flere rapporter, og den semantiske model kan indeholde data, der kommer fra en eller flere kilder. Nogle eksempler er: en Excel-projektmappe på OneDrive eller et SSAS-tabeldatasæt (SQL Server Analysis Services) i det lokale miljø eller et Salesforce-datasæt. Der understøttes mange forskellige datakilder, og vi tilføjer hele tiden nye. Se listen over datasættyper, som du kan bruge sammen med Power BI.
Semantiske modeller, der tilføjes af ét medlem af arbejdsområdet, er tilgængelige for de andre medlemmer af arbejdsområdet med rollen Administrator, Medlem eller Bidragyder . Semantiske modeller er ikke tilgængelige for medlemmer med rollen Seer .
I følgende eksempel valgte vi Mit arbejdsområde og filtrerede derefter efter semantiske modeller.

EN semantisk model...
Kan bruges igen og igen i et eller flere arbejdsområder.
Kan bruges i mange forskellige rapporter.
Visualiseringer fra den ene semantiske model kan vises på mange forskellige dashboards.
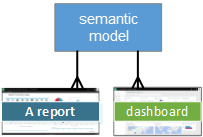
Semantiske modeller kan opdateres, omdøbes, udforskes og fjernes. Brug en semantisk model til at oprette en rapport fra bunden eller ved at køre hurtig indsigt. Hvis du vil se, hvilke rapporter og dashboards der allerede bruger en semantisk model, skal du vælge Se relateret indhold, når rapporten er åben. Hvis du vil udforske en semantisk model, skal du vælge den. Det, du faktisk gør, er at åbne den semantiske model i rapporteditoren, hvor du virkelig kan begynde at udforske dataene ved at oprette visualiseringer.
Grav dybere ned i semantiske modeller
- Opret forbindelse til eller importér en semantisk model
- Semantiske modeller i Power BI-tjeneste
- Semantiske modeltilstande i Power BI-tjeneste
- Hvad er Power BI Premium?
- Hent eksempler til Power BI
Lad os nu gå videre til den næste dokumentkomponent, dashboards.
Dashboards
Et dashboard er et enkelt lærred med nul eller flere felter. Dashboards kan kun oprettes og vises i Power BI-tjeneste. De er ikke tilgængelige i Power BI Desktop. De felter, der vises på et dashboard, placeres specifikt der af en rapportdesigner.
Du kan oprette et dashboard ved at fastgøre felter på dashboardet fra en rapport, Q&A, andre dashboards, Excel, SSRS og meget mere. Selv hele rapportsider kan fastgøres til et dashboard. En særlig type felt kaldet en widget føjes direkte til dashboardet. Eksempler på widgetfelter er videoer, URL-adresser og billeder.
Der er mange måder at føje felter til dit dashboard på. for mange til at blive beskrevet i denne oversigtsartikel. Du kan få flere oplysninger under Introduktion til dashboardfelter til Power BI-designere.
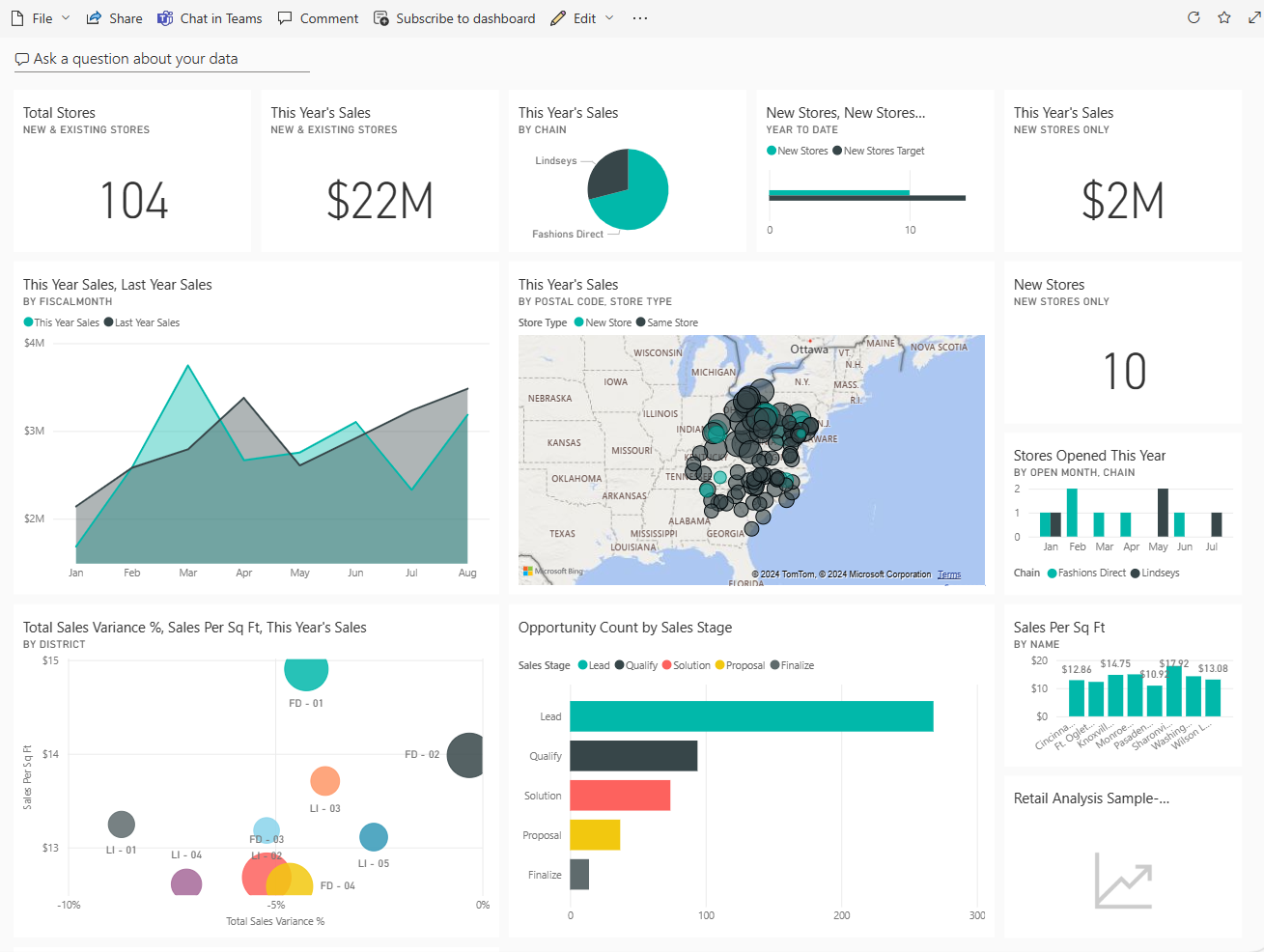
Hvorfor opretter folk dashboards? Her er blot nogle af årsagerne:
- Hvis du vil se alle de oplysninger, der er nødvendige for at træffe beslutninger, på ét øjeblik.
- Til at overvåge de vigtigste oplysninger om din virksomhed.
- Hvis du vil sikre, at alle kollegaer er på samme side, skal du få vist og bruge de samme oplysninger.
- Til at overvåge tilstanden af en virksomheds- eller produkt- eller forretningsenhed eller marketingkampagne med mere.
- Hvis du vil oprette en tilpasset visning af et større dashboard med kun de målepunkter, der betyder noget for dig.
Når du åbner et arbejdsområde, vises de tilknyttede dashboards sammen med andet inkluderet indhold.

Hvis du vil åbne et dashboard, skal du vælge det. Hvis du ejer dashboardet, har du også redigeringsadgang til dashboardet og underliggende semantiske modeller og rapporter. Hvis dashboardet blev delt med dig, afhænger de handlinger, du kan foretage, af de tilladelser, der er tildelt af ejeren.
ÉT dashboard...
Er knyttet til et enkelt arbejdsområde.
Kan vise visualiseringer fra mange forskellige semantiske modeller.
Kan vise visualiseringer fra mange forskellige rapporter.
Kan vise visualiseringer, der er fastgjort fra andre værktøjer (f.eks. Excel).
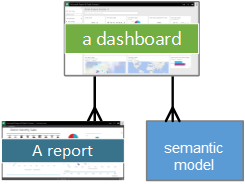
Grav dybere ned i dashboards
- Opret et Power BI-dashboard ud fra en rapport
- Opret en kopi af et dashboard i Power BI-tjeneste
- Optimer et dashboard til mobiltelefoner – Power BI
Apps
En app er en samling dashboards og rapporter, der er udviklet til at levere vigtige målepunkter til Power BI-virksomhedsbrugerne i din organisation. Apps er interaktive, men virksomhedsbrugere kan ikke redigere dem. Dine kollegaer, der har adgang til appsene, behøver ikke nødvendigvis Pro- eller Premium pr. bruger-licenser. En app kan have andre tilladelser end de tilladelser, der er angivet for et arbejdsområde. Denne funktion gør det nemmere for designere at administrere distributionen af en app.
Apps er en nem måde for designere at dele mange typer indhold på én gang. Appdesignere opretter dashboards og rapporter og samler dem derefter i en app. Designerne deler eller publicerer appen på en placering, hvor kolleger kan få adgang til den. Det er nemmere at finde og installere indhold i Power BI-tjeneste eller på en mobilenhed, når det er organiseret sammen som en app. Når brugerne har installeret en app, behøver de ikke at huske navnene på flere dashboards eller rapporter, fordi de alle er samlet i én app.
Når du åbner en app, får du vist et dashboard eller en rapport. Hvis appen åbner et dashboard, der kan være alt, hvad du har brug for. Men hvis du vil have adgang til den underliggende rapport for et bestemt dashboardfelt, skal du vælge feltet for at åbne rapporten. Vær dog opmærksom på, at ikke alle felter er fastgjort fra rapporter. Når du vælger et felt, åbnes der normalt en rapport, men du kan også åbne en URL-adresse, en video eller et naturligt sprog Q&En forespørgsel. Du kan åbne en hvilken som helst af de underliggende rapportsider ved at vælge dem på listen til venstre.
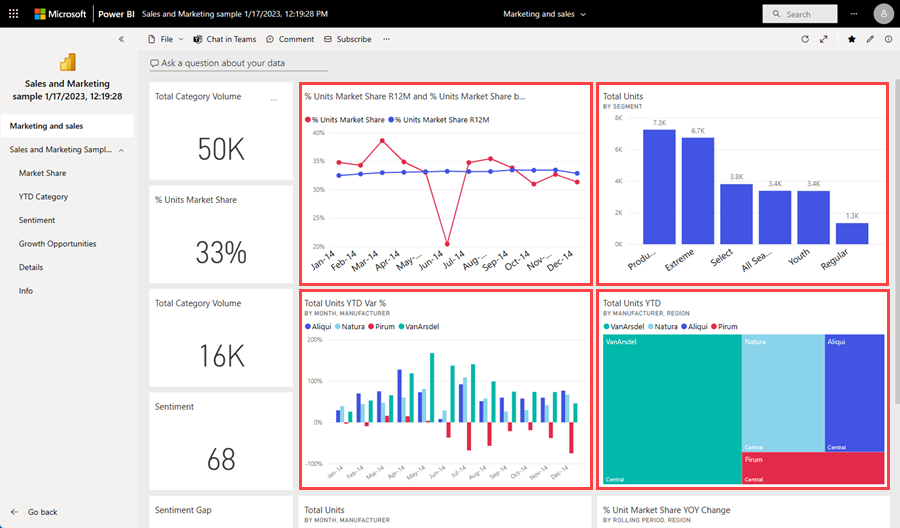
Grav dybere ned i apps
Dataflows
Et dataflow hjælper dig med at kombinere data fra forskellige kilder. De bruges ofte i komplekse eller større projekter. Dataflow er konfigureret i Power BI Desktop med en dedikeret connector til datakilden. Den konfiguration, der udføres i Desktop, gør det muligt at indtage og bruge dataene i rapporter. Når du opretter forbindelse til et dataflow, kan din semantiske model bruge de tidligere forberedte data og forretningslogik og fremme en enkelt kilde til sandheden og genbrug af data. Dataflow bruger den omfattende samling af Microsoft Purview Data Connectors, der muliggør indtagelse af data fra datakilder i det lokale miljø og cloudbaserede datakilder.
Dataflow oprettes og administreres kun i arbejdsområder (men ikke Mit arbejdsområde) og gemmes som enheder i CDM (Common Data Model) i Azure Data Lake Storage Gen2. Dataflow er typisk planlagt til at blive opdateret på tilbagevendende basis for at gemme opdaterede data. De er gode til at forberede data til brug og potentiel genbrug af dine semantiske modeller.
Et dataflow kan forbruges på følgende tre måder:
- Opret en sammenkædet tabel fra dataflowet for at give en anden forfatter af dataflowet tilladelse til at bruge dataene.
- Opret en semantisk model fra dataflowet for at give en bruger mulighed for at bruge dataene til at oprette rapporter.
- Opret en forbindelse fra eksterne værktøjer, der kan læse fra CDM-formatet (Common Data Model).
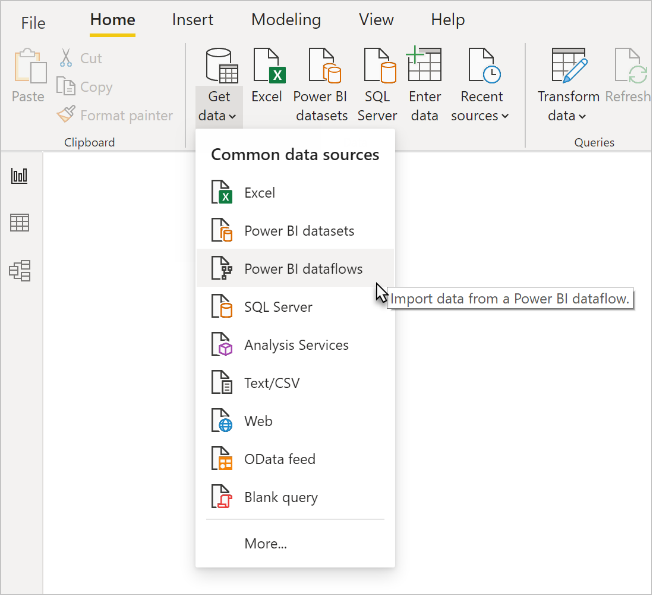
Grav dybere ned i dataflow
- Hvis du vil vide mere om, hvordan du opretter dataflow, skal du se Oprettelse af et dataflow
- Introduktion til dataflows og forberedelse af selvbetjeningsdata
Projektmapper
Projektmapper er en særlig type semantisk model. Hvis du læser det forrige afsnit semantiske modeller , ved du næsten alt, hvad du behøver at vide om projektmapper. Men du undrer dig måske over, hvorfor Power BI nogle gange klassificerer en Excel-projektmappe som en semantisk model og andre gange som en projektmappe.
Når du bruger data fra Excel-filer, kan du vælge enten Importér eller Opret forbindelse til filen. Når du vælger Opret forbindelse, vises din projektmappe i Power BI på samme måde som i Excel Online. Men i modsætning til Excel Online har du nogle fantastiske funktioner, der kan hjælpe dig med at fastgøre elementer fra dine regneark direkte til dine dashboards.
Du kan ikke redigere din projektmappe i Power BI. Hvis du har brug for at foretage ændringer, kan du vælge Rediger og derefter vælge at redigere projektmappen i Excel Online eller åbne den i Excel på din computer. De ændringer, du foretager, gemmes i projektmappen på OneDrive.
Grav dybere ned i projektmapper
Naviger i Power BI-tjenesten
Vi har dækket licenser og abonnementer, kapaciteter, arbejdsområder, apps og byggesten. Lad os samle den for at få en hurtig rundvisning i Power BI-tjeneste.
På det første billede vises Power BI Start i Power BI-tjeneste. På det andet billede vises et dashboard i Power BI-tjeneste. Nogle elementer i brugergrænsefladen er de samme, uanset om du er på startsiden eller interagerer med indhold, f.eks. et dashboard.
1. Navigationsrude
Brug navigationsruden til at finde og flytte mellem dine arbejdsområder og Power BI-komponenterne: dashboards, rapporter, apps, projektmapper, semantiske modeller med mere.
Zoom ud for at se alle indstillingerne i navigationsruden. Eller vælg ellipsen (...) for at få vist en pop op-menu.
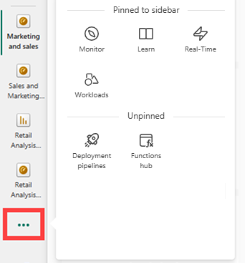
- Tilføj data eller datakilder ved at vælge Opret.
- Brug Copilot- til at finde indhold eller besvare spørgsmål om dit indhold.
- Åbn eller administrer favoritindhold, seneste indhold eller indhold, der er delt med dig, ved at vælge Gennemse.
- Udforsk de semantiske modeller i din organisation for at finde de data, der passer til dine behov, ved at vælge OneLake.
- Få vist, åbn eller slet en app ved at vælge Apps.
- Spor vigtige forretningsmålepunkter ved at vælge Målepunkter.
- Få vist og spor status for aktiviteter på tværs af dine arbejdsområder med Overvåg.
- Få adgang til Power BI-kurser og eksempler ved at vælge Få mere at vide.
- Find, indfødning, transformér og administrer dine data i realtid ved at vælge realtids.
- Brug en pipeline til at administrere dit arbejdsområdeindhold ved at vælge udrulningspipeline.
- Find, administrer og brug dine funktioner fra hele organisationen ved at vælge Functions hub.
- Få vist og åbn dine samarbejdsarbejdsområder ved at vælge Arbejdsområder.
- Vis og åbn dit personlige arbejdsområde ved at vælge Mine arbejdsområder.
2. Lærred
På startsiden vises der indstillinger for navigering til indhold på lærredet. I eksemplet på dashboardet viser lærredsområdet felter. Hvis vi f.eks. har åbnet rapporteditoren, vises der i stedet en rapportside i lærredsområdet.
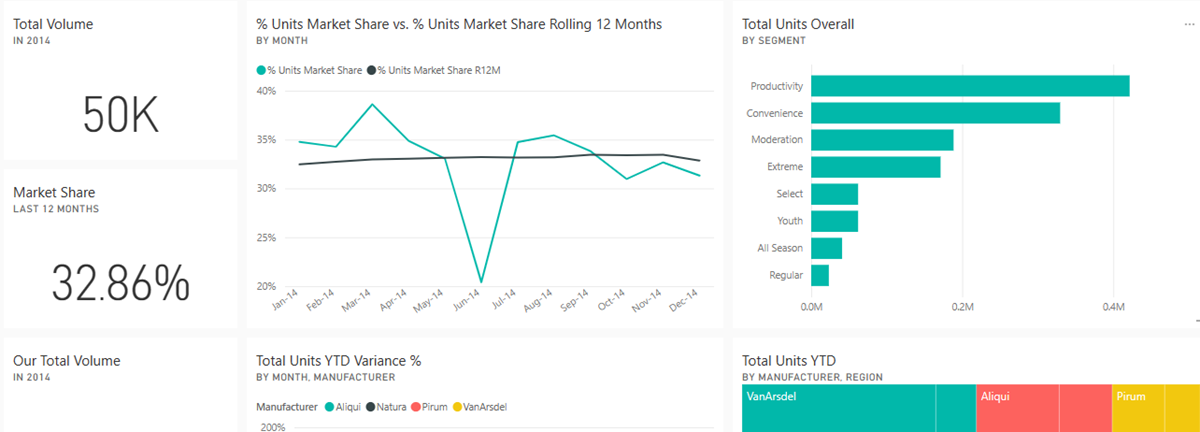
Du kan få mere at vide om startskærmen under Power BI Start. Hvis du vil vide mere om dashboardlærredet, skal du se Dashboards.
3. Ikoner på den sorte overskriftslinje
Ikonerne i øverste højre hjørne er din ressource til indstillinger, meddelelser, downloads, få hjælp og give feedback til Power BI-teamet. Hvis du vælger ikonet med det runde billede, åbnes din kontoadministrator.
![]()
I øverste venstre hjørne vises din aktuelle placering sammen med Microsoft-logoet. Det er ikke altid nemt at finde ud af, hvor du befinder dig i Power BI, og hvilket indhold der er aktivt. Derfor viser Power BI disse oplysninger på den øverste overskriftslinje. Vælg Microsoft for at navigere til startskærmen i Power BI. Hjem er ofte et godt sted at starte, da det giver alternative stier til alt dit indhold.
I overskriftslinjen findes Microsoft 365-appstarteren også. Med appstarteren er dine Microsoft 365-apps let tilgængelige med et enkelt klik. Herfra kan du hurtigt starte din mail, dine dokumenter, din kalender med mere.

4. Søgefelt
Brug den globale søgelinje til at finde Power BI-indhold efter nøgleord, titel, ejernavn og meget mere.
5. Navngivne ikoner på menulinjen
![]()
Dette område på skærmen indeholder flere muligheder for at interagere med dit indhold (i dette eksempel med dashboardet). Ud over de navngivne ikoner, du kan se, vises der endnu flere muligheder for at interagere med det indhold, der i øjeblikket er aktivt, når du vælger Flere indstillinger (...) .
6. Spørgsmålsfelt
En måde at udforske dine data på er ved at stille et spørgsmål og lade Power BI Q&A give dig et svar i form af en visualisering. Spørgsmål og svar kan bruges til at føje indhold til et dashboard eller en rapport.
Spørgsmål og svar søger efter et svar i de semantiske modeller, der er forbundet til dashboardet. En forbundet semantisk model er en, der har mindst ét felt fastgjort til det pågældende dashboard.

Så snart du begynder at skrive dit spørgsmål, fører Q&A dig til Q&A-siden. Når du skriver, hjælper Q&A dig med at stille det rigtige spørgsmål og finde det bedste svar med omformuleringer, autofyld, forslag og meget mere. Når du har en visualisering (svar), du vil have, kan du fastgøre den til dit dashboard. Du kan få flere oplysninger under Q&A-introduktion.
Relateret indhold
- Hvad er Power BI?
- Præsentation af rapporteditoren i Power BI
- Har du flere spørgsmål? Spørg Power BI-community'et

