Eksempel på kunstig intelligens til Power BI: Få en introduktion
Eksemplet på kunstig intelligens indeholder en rapport for et fiktivt firma med navnet Contoso. Contoso-salgschefen oprettede denne rapport for at forstå deres produkter og områders vigtigste bidragydere til indtægts won/loss, identificere den højeste eller laveste opdeling af indtægten og finde ud af, om der er uregelmæssigheder i deres data. Dette eksempel er en del af en serie, der viser, hvordan du kan bruge Power BI med forretningsorienterede data, rapporter og dashboards.
I dette selvstudium udforskes Eksempel på kunstig intelligens i Power BI-tjeneste. Da rapportoplevelsen kan være den samme i Power BI Desktop og i tjenesten, kan du også følge med ved at downloade .pbix-eksempelfilen i Power BI Desktop.
Forudsætninger
Du behøver ikke en Power BI-licens for at udforske eksemplerne i Power BI Desktop. Du skal bare have en gratis Fabric-licens for at udforske eksemplet i Power BI-tjeneste og gemme det i mit arbejdsområde.
Hent eksemplet
Før du kan bruge eksemplet, skal du hente eksemplet på en af følgende måder:
- Hent det indbyggede eksempel i tjenesten.
- Hent det indbyggede eksempel, og download det derefter som en .pbix-fil.
Hent det indbyggede eksempel
Åbn Power BI-tjeneste (
app.powerbi.com), og sørg for, at du er i Power BI-oplevelsen.
Vælg Learn i navigationsruden.

Rul vandret under Eksempelrapporter på siden Læringscenter, indtil du kan se Eksemplet på kunstig intelligens. Vælg eksemplet.

Power BI gemmer rapporten og datasættet i mit arbejdsområde.

Vælg rapporten for at få vist eksempelrapporten.
Hent .pbix-filen til dette eksempel
Når du har gemt den i Mit arbejdsområde, kan du også downloade rapporten fra tjenesten og gemme den som en .pbix-fil . Derefter kan du åbne den i Power BI Desktop.
Åbn rapporten i Power BI-tjeneste.
Vælg Download denne fil i menuen Filer.

I dialogboksen Hvad vil du downloade? skal du vælge En kopi af din rapport og dine data (.pbix) og vælge Download.
Den gemmes i mappen Downloads, og du kan åbne den med Power BI Desktop.
Du kan få flere oplysninger under Download en rapport fra tjenesten til Power BI Desktop.
Udforsk rapporten med eksemplet på kunstig intelligens
Eksempelrapporten indeholder tre sider, Nøglefaktorer, Opdelingstræ og Registrering af uregelmæssigheder, for at vise, hvordan folk kan få ny indsigt og informere deres beslutningstagning med brugervenlige visualiseringer med kunstig intelligens.
Siden Nøglefaktorer
Den første rapportside, du kan udforske, er Nøglefaktorer, hvor du analyserer dine data for at forstå effekten og indflydelsen af nøglebidragydere på dine resultater.
Hvad er dine største bidragydere til gevinster og tab
Start med at gennemgå de største bidragydere, der resulterede i status som vundet ved hjælp af visualiseringen Nøglefaktorer i midten af din rapport. Fra visualiseringen kan du se, at den største bidragyder er, når rabatten stiger med 2 %, og du er 2,76 gange større sandsynlighed for at vinde ny indtægt.
Vælg indikatoren 2,76 x . Power BI viser et punktdiagram ud for det, der viser korrelationen mellem din rabat og % status er Vundet for denne nøglefaktor.

Når du interagerer med udsnit, filtre og andre visualiseringer, kører visualiseringen Nøglefaktorer analysen igen baseret på det opdaterede valg. I det stablede søjlediagram Luk % efter produktkategori skal du vælge kategorien Møbler for at generere ny indsigt baseret på det opdaterede valg. Du kan se, at når produktkategorien er Møbler, og når salgsejeren er Molly Clark, er du 1,50 gange større sandsynlighed for at vinde ny indtægt.

Hvis du vil gennemse de største bidragydere, når din status ændres, skal du på rullelisten vælge indstillingen Mistet for at generere ny indsigt baseret på det opdaterede valg. Du kan nu besvare spørgsmålet "Hvad er den største bidragyder, når der opstår et tab?"

Du kan få mere at vide under Visualiseringer af nøglefaktorer.
Siden Opdelingstræ
Den anden rapportside, der skal udforskes, er Opdelingstræ, hvor du udfører rodårsag og ad hoc-analyse for at forstå effekten af salgsmuligheder på tværs af de forskellige felter i dine data.
Hvem er den største salgsejer og største salgsmulighedssti for computersalg
I visualiseringen Opdelingstræ i midten af din rapport skal du vælge indstillingen Computere i opdelingen Kategori for at køre analysen igen.

Med din opdaterede analyse kan du bruge opdelinger af kunstig intelligens til at bestemme stien til de næste højeste salgsmuligheder i dine data. Vælg symbolet + ud for Tablets og indstillingen Høj værdi .

Træet bestemmer, at feltet Område som den næste sti til salgsmuligheder, hvor US-SOUTH er den største. Vælg symbolet + ud for US-SOUTH, og vælg derefter indstillingen Høj værdi . Fra det opdaterede valg kan du nu besvare spørgsmålet "Hvem er den største salgsejer?"

Du kan få mere at vide under Visualiseringer af opdelingstræ.
Siden Registrering af uregelmæssigheder
Den endelige rapportside, der skal udforskes, er Registrering af uregelmæssigheder, hvor du kombinerer flere funktioner til kunstig intelligens for at registrere uregelmæssigheder i dine resultater, generere dynamiske tekstoversigter og bruge dit eget naturlige sprog til at stille spørgsmål og få svar fra dine data.
Hvorfor det skarpe fald i softwareindtægter
Det grupperede liggende søjlediagram øverst til højre på siden er opdelt i flere versioner af sig selv (små multipla) for at sammenligne data på tværs af felterne Leder og Produktkategori . I Software multiple skal du vælge linjen low, Spencer for dynamisk at filtrere resten af siden til Spencers specifikke resultater.
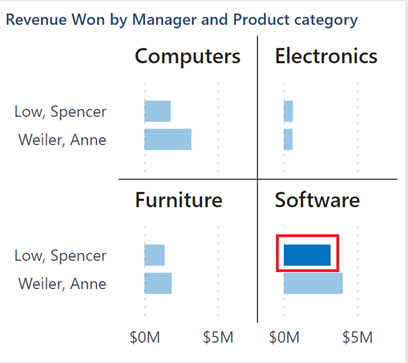
I højre side af siden har Power BI genereret en dynamisk oversigt, der er baseret på det opdaterede valg. Tekstoversigten beskriver de højeste og laveste kalendermåneder for Vundet omsætning.

Højreklik på datapunktet fra december 2020 i kurvediagrammet midt på siden. I menuindstillingerne skal du vælge Analysér>Forklar reduktionen for at svare "Hvorfor det skarpe fald i indtægten i december 2020?" ved hjælp af hurtig indsigt.

Du kan få mere at vide under Intelligent narrativ s og Anvend indsigt for at forklare udsving i visualiseringer.
Hvorfor den uventede stigning i indtægten i løbet af de seneste 90 dage
Øverst til højre på siden skal du vælge de sidste 90 dage for at få vist Revenue Won som individuelle dage.

Knappen har bevaret valgene Low, Spencer og Software fra tidligere trin. Den har også omskrevet filteret Indtægtsoversigt baseret på de seneste 90 dage, som du kan gennemse for at få ny indsigt. I kurvediagrammet er der også indikatorer for visuelle uregelmæssigheder . Vælg indikatoren den 25. april for at få en mulig forklaring på "Hvorfor?" der blev registreret en uregelmæssighed.

Ruden Uregelmæssigheder vises nu i højre side af rapportsiden. Den indeholder Mulige forklaringer, en styrkescore, hvilket betyder, at højere scorer kan have haft en større effekt, og muligvis flere forklaringer, hvis du ruller ned. Fra din højest mulige forklaringsscore kan du besvare spørgsmålet "Hvorfor stigningen i indtægten?". Når du er færdig, skal du skjule ruden Uregelmæssigheder ved hjælp af de dobbelte pile >> øverst i ruden.

Du kan få mere at vide under Registrering af uregelmæssigheder.
Hvilken leder havde den højeste lukkeprocent og i hvilken måned
Nederst til højre på siden skal du skrive spørgsmålet luk % i feltet Stil et spørgsmål om dine data for at returnere en enkelt værdi.

Hvis du vil segmentere slutprocentresultaterne pr. måned, skal du ændre det aktuelle spørgsmål, så det lukker % efter måned , så resultaterne vises visuelt i et grupperet søjlediagram.

Selvom kolonner kan være gode til at sammenligne ét element med et andet, er de ikke så nyttige, når du viser bevægelse over tid. Opdater den oprindelige tekst for at lukke % efter måned i et kurvediagram.

Og for at besvare spørgsmålet om Hvilken leder havde den højeste lukkeprocent? skal du opdatere spørgsmålet for at lukke % efter måned i et kurvediagram efter leder og sammenligne de endelige resultater.

Relateret indhold
Dette miljø er sikkert at spille i, fordi du kan vælge ikke at gemme dine ændringer. Men hvis du gemmer dem, kan du altid vende tilbage til Læringscenter for at få en ny kopi af dette eksempel.
Vi håber, at denne præsentation har vist, hvordan funktionerne til kunstig intelligens i Power BI kan give indsigt i data. Nu er det din tur. Forbind til dine egne data. Med Power BI kan du oprette forbindelse til en lang række datakilder. Du kan få mere at vide under Kom i gang med Power BI-tjeneste.
