Eksempel på analyse af konkurrencebaseret marketing til Power BI: Få en introduktion
Eksemplet på analyse af konkurrencebaseret marketing indeholder en rapport og en semantisk model for en fiktiv produktionsvirksomhed med navnet VanArsdel Ltd. VanArsdels marketingchef oprettede denne rapport for at holde øje med branchen og virksomhedens markedsandel, produktvolumen, salg og tillid.
VanArsdel har mange konkurrenter, men er førende på markedet i sin branche. Den fælles markedsordning ønsker at øge markedsandelen og finde vækstmuligheder. Af ukendte årsager er VanArsdels markedsandel dog begyndt at falde med betydelige fald i juni.
Dette eksempel er en del af en serie, der viser, hvordan du kan bruge Power BI med forretningsorienterede data, rapporter og dashboards. Virksomheden obviEnce oprettede eksempler ved hjælp af reelle, anonymiserede data. Dataene er tilgængelige i følgende formater: indbygget eksempel i filen Power BI-tjeneste og .pbix Power BI Desktop. Se Hent eksemplet i denne artikel.
I denne præsentation udforskes eksemplet på analyse af konkurrencebaseret marketing i Power BI-tjeneste. Da rapportoplevelsen er den samme i Power BI Desktop og i tjenesten, kan du også følge med ved hjælp af .pbix-eksempelfilen i Power BI Desktop.
Forudsætninger
Du behøver ikke en Power BI-licens for at udforske eksemplerne i Power BI Desktop. Du skal bare have en gratis Fabric-licens for at udforske eksemplet i Power BI-tjeneste og gemme det i mit arbejdsområde.
Hent eksemplet
Før du kan bruge eksemplet, skal du hente eksemplet på en af følgende måder:
Hent det indbyggede eksempel
Åbn Power BI-tjeneste (
app.powerbi.com), og vælg Få mere at vide i venstre navigationsrude.På siden Læringscenter under Eksempelrapporter skal du rulle, indtil du kan se Analyse af konkurrencebaseret marketing.
Vælg eksemplet. Den åbner rapporten i læsetilstand.
Power BI importerer det indbyggede eksempel og føjer en rapport og en semantisk model til mit arbejdsområde.
Hent .pbix-filen til dette eksempel
Du kan også downloade eksemplet på analyse af konkurrencebaseret marketing som en .pbix-fil , der er udviklet til brug sammen med Power BI Desktop.
Åbn Lageret GitHub Samples til .pbix-filen med eksemplet på analyse af konkurrencebaseret marketing.
Vælg Download i øverste højre hjørne. Den downloades automatisk til mappen Downloads .
Hvis du vil have den vist i Power BI-tjeneste, kan du publicere den der.
Åbn filen i Power BI Desktop, og vælg Publicer>fil>i Power BI, eller vælg Publicer på båndet Hjem.
Vælg et arbejdsområde i dialogboksen Publicer i Power BI, og vælg derefter Vælg.
Power BI importerer eksemplet og føjer rapporten og den semantiske model til dit valgte arbejdsområde.
Udforsk rapporten
Hvis du vil åbne rapporten Analyse af konkurrencebaseret marketing, skal du gå til dit arbejdsområde og vælge den pågældende rapport:

Hvis du følger med i Power BI Desktop, skal du åbne .pbix-filen for at se rapporten.
Du kan redigere aktuelle visualiseringer og oprette dine egne visualiseringer, der bruger den semantiske model til dette eksempel. Dette miljø er sikkert at spille i, fordi du kan vælge ikke at gemme dine ændringer. Men hvis du gemmer dem, kan du altid vende tilbage til Læringscenter for at få en ny kopi af dette eksempel.
Vælg Rediger på overskriftslinjen i Power BI for at udforske i redigeringsvisning:
- Se, hvordan siderne oprettes, felterne i hvert diagram og filtrene på siderne.
- Tilføj sider og diagrammer baseret på de samme data.
- Rediger visualiseringstypen for hvert diagram.
- Fastgør diagrammer, der er interessante for dit dashboard.
Gem eller fjern dine ændringer.
Udforsk siden Oversigt over direktører
Visualiseringerne i en Power BI-rapport er ikke kun billeder. Felterne giver dig mulighed for at interagere med data for bedre at forstå og analysere disse data. Der er flere måder at interagere med dataene på.
Under Sider skal du vælge Overordnet oversigt. Oversigten viser resultater på højt niveau for forskellige salgskanaler og produkter over tid.
Højreklik på en linje i feltet Samlet salg efter produkt og kanal . I genvejsmenuen skal du vælge Detaljeadgang>detaljerede oplysninger.

Rapporten åbner en rapportside med data for den valgte søjle. Denne side kan kun ses ved hjælp af detaljeadgangsfunktionen. Hvis du vælger Rediger i rapportoverskriften for at skifte til redigeringstilstand, er siden synlig og kan redigeres der.
Hvis du har angivet redigeringstilstand, skal du vælge Læsevisning. Vælg derefter Overordnet oversigt for at vende tilbage til den pågældende side i rapporten.
Tilføj et værktøjstip
Du kan også få mere at vide om dataene ved hjælp af værktøjstip. Hvis du vil se et værktøjstip, skal du holde markøren over et af elementerne i et felt.

Power BI genererer automatisk nogle værktøjstip, men du kan føje værdier til en hvilken som helst visualisering.
Vælg Rediger , og vælg derefter feltet Samlet salg efter produkt og kanal .
Under Visualiseringer skal du rulle ned til Værktøjstip.
Udvid KPI, og træk derefter KPI til feltet under Værktøjstip.

Vælg Læsevisning. Sørg for at gemme dine ændringer.
Peg på visualiseringen for at se dit reviderede værktøjstip.
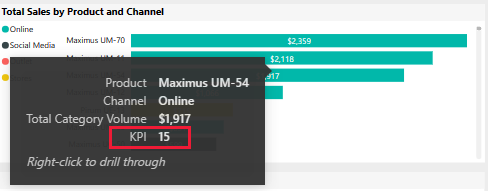
Udforsk siden Top 10-områder
Under Sider skal du vælge Top 10 Områder for at få vist denne rapportside. I Total Sales by Channel and State skal du holde markøren over en værdi.
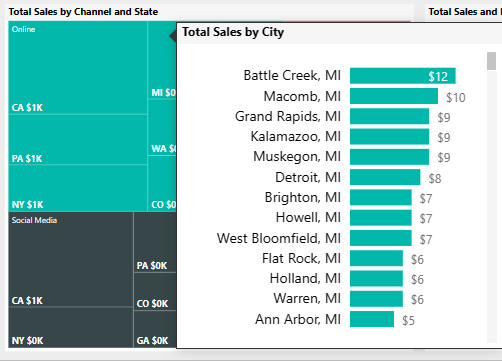
Dette værktøjstip er en hel rapportside. En sådan side kan indeholde lige så mange visualiseringer som nødvendigt. Vær opmærksom på, at et stort værktøjstip skjuler en stor del af din rapport.
Tilføj et værktøjstip til en rapportside
Du kan føje et værktøjstip til en rapportside til en hvilken som helst visualisering.
Vælg Rediger for at skifte til redigeringstilstand.
Under fanerne nederst skal du vælge Top 10 Områder og derefter vælge visualiseringen Samlet salg og investeringsafkast efter stat og kanal .
Vælg Formatér visualisering>generelt, og udvid derefter Værktøjstip. Under Type skal du vælge Rapportside. Vælg Værktøjstip for Side.

Vælg Læsevisning for at forlade redigeringstilstanden. Sørg for at gemme dine ændringer.
Peg på Total Sales og ROI by State og Channel for at se værktøjstippet der.

Udforsk siden Afkast på investering
Du kan altid se på de rå tal, der ligger til grund for visualiseringerne. Power BI indeholder også værktøjer til analyse af dataene.
Under Sider skal du vælge Return on Investment. Højreklik på visualiseringen ROI by Product . Vælg Vis som en tabel i genvejsmenuen.

På dashboardet kan du se dataene i en tabel.
Power BI kan også hjælpe dig med at forstå årsagerne til dine data. Højreklik på ROI efter produkt. I genvejsmenuen skal du vælge Analysér>Find, hvor denne distribution er anderledes. Rapporten indeholder denne analyse.
Opret et dashboard til analyse af konkurrencedygtig marketing
Et Power BI-dashboard er en enkelt side, der indeholder visualiseringer, der kan komme fra en eller flere rapporter, og hver rapport er baseret på én semantisk model. Du kan også generere visualiseringer på dashboardet ved hjælp af funktionen Stil et spørgsmål om dine data for at udforske de data, der er knyttet til en rapport. Tænk på et dashboard som en indgang til de underliggende rapporter og semantiske modeller. Vælg en visualisering for at føre dig til den rapport, der blev brugt til at oprette den.
Sådan opretter du et dashboard i Power BI-tjeneste:
Åbn en rapport ved at vælge den i et arbejdsområde.
Hvis du vil føje alle visualiseringerne på en side til et dashboard, skal du vælge ... (Flere indstillinger) >Fastgør til et dashboard i rapportmenuen.

Eller hvis du vil føje en enkelt visualisering til et dashboard, skal du holde markøren over det og derefter vælge Fastgør visualisering.
I Fastgør til dashboard skal du vælge Nyt dashboard og angive et navn til dit dashboard.

Du kan føje visualiseringer til et eksisterende dashboard for at få vist visualiseringer fra forskellige rapporter.
Vælg derefter Fastgør live.
Dit nye dashboard vises nu i Mit arbejdsområde.
Du kan finde flere oplysninger i Introduktion til dashboards til Power BI-designere.
Brug Spørgsmål og svar til at gå dybere ned i dashboardet
Et dashboard giver mulighed for at stille spørgsmål om data på et naturligt sprog for at oprette visualiseringer. Det er lige meget, hvordan du opretter dit dashboard, eller hvilke felter det har. Du kan stille spørgsmål om en semantisk model, der er knyttet til dit dashboard.
I dette afsnit skal du bruge dashboardet til at finde ud af, hvilke segmenter der driver salg? Matcher de branchetendensen?
På dashboardet skal du vælge Stil et spørgsmål om dine data.
Allerede før du begynder at skrive, viser dashboardet forslag, der kan hjælpe dig med at danne dit spørgsmål.
I Stil et spørgsmål om dine data skal du angive enheder i alt efter segment. Dashboardet viser dataene som en visualisering.
I slutningen af forespørgslen skal du tilføje: for VanArsdel. Q&A fortolker spørgsmålet og viser et opdateret diagram med svaret.
Produktvolumenet er hovedsageligt fra segmenterne Praktisk og Indstilling . Din andel i kategorierne Indstilling og Praktisk er høj. VanArsdel konkurrerer i disse segmenter.
Føj efter område til forespørgslen. Dashboardet opdeler resultaterne efter område.
Tip
Er nogle af disse visualiseringer nyttige til fremtidig reference? Vælg Fastgør visualisering for at føje en visualisering til et nyt eller eksisterende dashboard.
Vælg Afslut Q&A for at vende tilbage til dashboardet.
Relateret indhold
Når du har eksperimenteret med denne rapport, kan du vælge ikke at gemme dine ændringer. Men hvis du gemmer dem, kan du altid vende tilbage til Læringscenter for at få en ny kopi af dette eksempel.
Nu, hvor du har set, hvordan Power BI-dashboards, Q&A og rapporter kan give indsigt i data, kan du prøve at oprette forbindelse til dine egne data. Med Power BI kan du oprette forbindelse til en lang række datakilder. Du kan få mere at vide under Kom i gang med Power BI-tjeneste.





