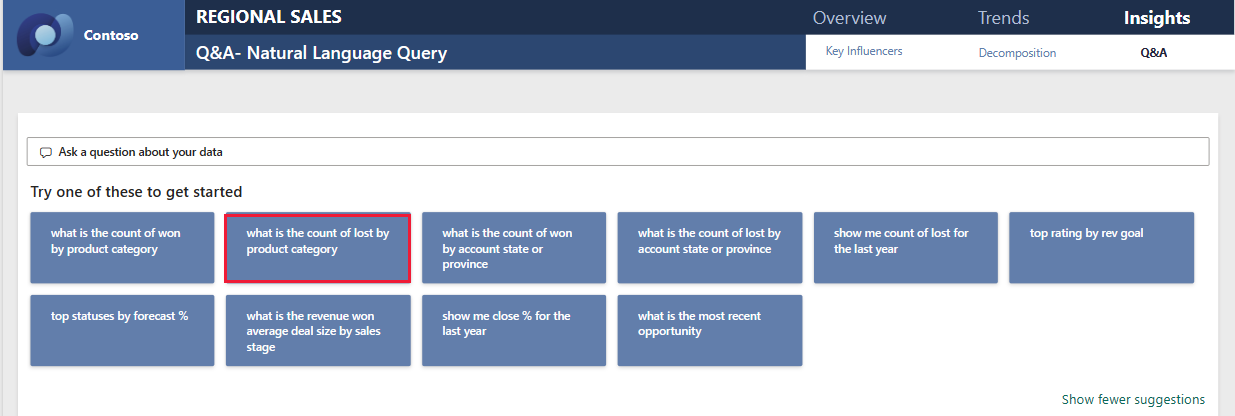Eksempel på regionalt salg til Power BI: Få en introduktion
Det regionale salgseksempel indeholder en rapport for et fiktivt firma med navnet Contoso. Contoso-salgschefen oprettede denne rapport for at forstå deres produkter og områders vigtigste bidragydere til indtægtsgevinster eller -tab. Dette eksempel er en del af en serie, der viser, hvordan du kan bruge Power BI med forretningsorienterede data, rapporter og dashboards. Se Hent eksemplet i denne artikel.
I denne præsentation udforskes eksemplet på regionalt salg i Power BI-tjeneste. Da rapportoplevelsen er den samme i Power BI Desktop og i tjenesten, kan du også følge med ved at downloade .pbix-eksempelfilen i Power BI Desktop.
Forudsætninger
Du behøver ikke en Power BI-licens for at udforske eksemplerne i Power BI Desktop. Du skal bare have en gratis Fabric-licens for at udforske eksemplet i Power BI-tjeneste og gemme det i mit arbejdsområde.
Hent eksemplet
Før du kan bruge eksemplet, skal du hente eksemplet på en af følgende måder:
Hent det indbyggede eksempel
Åbn Power BI-tjeneste (
app.powerbi.com), og vælg Få mere at vide i venstre navigationsrude.Rul under Eksempelrapporter på siden Læringscenter, indtil du kan se Eksempel på regionalt salg.
Vælg eksemplet. Den åbner rapporten i læsetilstand.
Power BI importerer det indbyggede eksempel og føjer en rapport og en semantisk model til mit arbejdsområde.
Hent .pbix-filen til dette eksempel
Du kan også downloade eksempel på regionalt salg som en .pbix-fil, der er udviklet til brug sammen med Power BI Desktop.
Åbn gitHub Samples-lageret i .pbix-filen Med eksempel på regionalt salg.
Vælg Download i øverste højre hjørne. Den downloades automatisk til mappen Downloads .
Hvis du vil have den vist i Power BI-tjeneste, kan du publicere den der.
Åbn filen i Power BI Desktop, og vælg Publicer>fil>i Power BI, eller vælg Publicer på båndet Hjem.
Vælg et arbejdsområde i dialogboksen Publicer i Power BI, og vælg derefter Vælg.
Power BI importerer eksemplet og føjer rapporten og den semantiske model til dit valgte arbejdsområde.
Åbn rapporten Eksempel på regionalt salg
Hvis du vil åbne rapporten Regionalt salg, skal du gå til dit arbejdsområde og vælge den pågældende rapport:
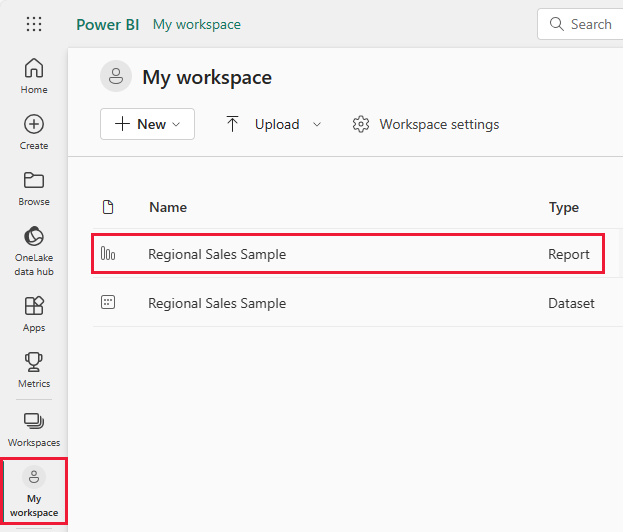
Hvis du følger med i Power BI Desktop, skal du åbne .pbix-filen for at se rapporten.
Du kan redigere aktuelle visualiseringer og oprette dine egne visualiseringer, der bruger den semantiske model til dette eksempel. Dette miljø er sikkert at spille i, fordi du kan vælge ikke at gemme dine ændringer. Men hvis du gemmer dem, kan du altid vende tilbage til Læringscenter for at få en ny kopi af dette eksempel.
Vælg Rediger på overskriftslinjen i Power BI for at udforske i redigeringsvisning:
- Se, hvordan siderne oprettes, felterne i hvert diagram og filtrene på siderne.
- Tilføj sider og diagrammer baseret på de samme data.
- Rediger visualiseringstypen for hvert diagram.
- Fastgør diagrammer, der er interessante for dit dashboard.
Vælg Læsevisning for at forlade redigeringstilstanden. Gem eller fjern dine ændringer.
Udforsk rapportsiden Salgsoversigt
En rapport kan have flere sider, der fungerer med den samme semantiske model. Visualiseringerne viser forskellige data fra den semantiske model.
Vælg Tilbehør i feltet Omsætning vundet på siden Salgsoversigt. De andre visualiseringer afspejler nu dit valg.
Brug denne funktion til at udforske dine data. Vælg feltet Tilbehør igen for at gendanne alle data i visualiseringerne.
Undersøg rapportnavigationen
Denne rapport bruger flere knapper til at navigere mellem rapportsiderne.

Knappen Oversigt indeholder tre links til rapportsider: Oversigt, Oversigt over win/tab og Oversigt over brancher.
Ud for Oversigt skal du vælge Tendenser, som fører dig til en anden side på øverste niveau.

Hvis du vil se, hvordan denne navigation fungerer, skal du vælge Rediger. Vælg en af knapperne i redigeringstilstand. Under Formatér kan du se handlingen for knappen.
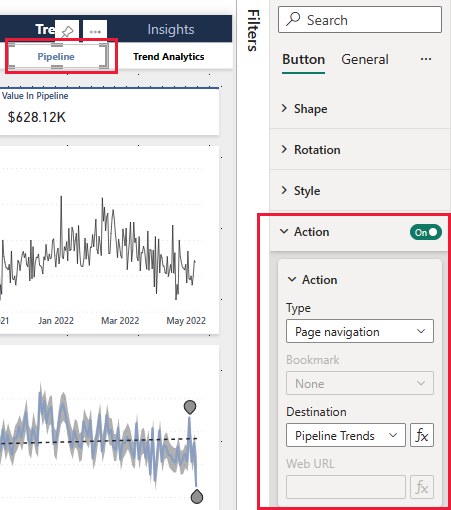
Du kan få flere oplysninger under Opret knapper i Power BI-rapporter.
Se fanerne nederst. Hver fane åbner en rapportside til redigering. Ikonerne angiver, at disse sider er skjulte.
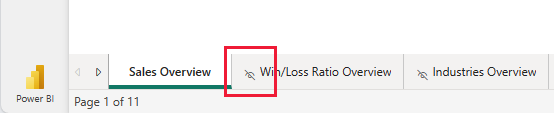
Hvis du skjuler alle rapportsider undtagen siden Oversigt, er det et tydeligt indgangspunkt for dine brugere. Hvis du vil se alternativet, skal du vise en af rapportsiderne og derefter vælge Læsevisning for at forlade Redigeringstilstand.
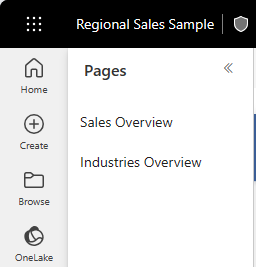
Du kan få flere oplysninger under Opret side- og bogmærkenavigatører.
Gennemse siden Nøglefaktorer
Siden Nøglefaktorer viser forskellige faktorers bidrag til succeser for din virksomhed. Denne side er ikke en passiv visning af data. Interessenter kan bruge disse visualiseringer til at interagere og lære.
Vælg Indsigter>nøglefaktorer.
Vælg Enheder i kategorien Luk % efter produkt.
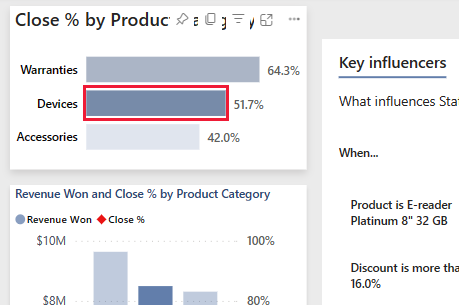
De andre visualiseringer på siden afspejler nu dette valg. Se visualiseringen Nøglefaktorer midt på siden. Indflydelsen af forskellige faktorer vises der. Når produktet f.eks. er E-reader Platinum 8" 32 GB, stiger sandsynligheden for statussen Vundet med 2,10 gange.
Dette felt kaldes en visualisering af nøglefaktorer . Hvis du vil se mere, skal du vælge Rediger og derefter vælge diagrammet. Under Visualiseringer kan du se specifikationerne for denne visualisering.
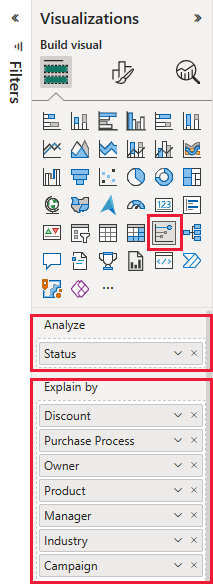
Vælg Læsevisning for at forlade redigeringstilstanden. Tilbage i rapporten kan du vælge forskellige kategorier, forskellige nøglefaktorer eller vælge Tabt i stedet for Vundet.
Analysér i data i fordelingstræet
Brug opdelingstrævisualiseringen eller opdelingstræet til at visualisere data på tværs af flere dimensioner. Du kan aggregere dataene og analysere ned i dine dimensioner i en hvilken som helst rækkefølge. Dette værktøj er værdifuldt til improviseret udforskning og udførelse af rodårsagsanalyser.
Vælg Opdeling af indsigt>.
I opdelingstræet skal du vælge x ud for Område, Produkt og Produktkategori for at rydde disse værdier.

Vælg plustegnet ud for en værdi. Vælg et felt, f.eks . Campaign, i genvejsmenuen.
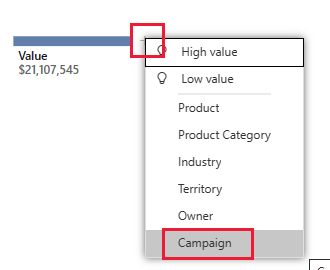
Visualiseringen udvider værdierne for kampagnen fra højeste til laveste.
Du kan vælge et andet felt for at føje et niveau til diagrammet og udtrudte effekten af forskellige felter. I stedet for at vælge et felt skal du vælge plustegnet igen og vælge Høj værdi.
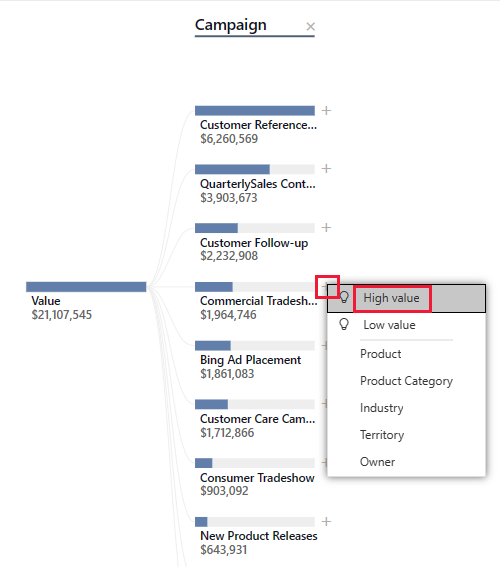
Visualiseringen bestemmer, hvilke af de mulige felter der viser den største effekt og udvides langs dette felt.
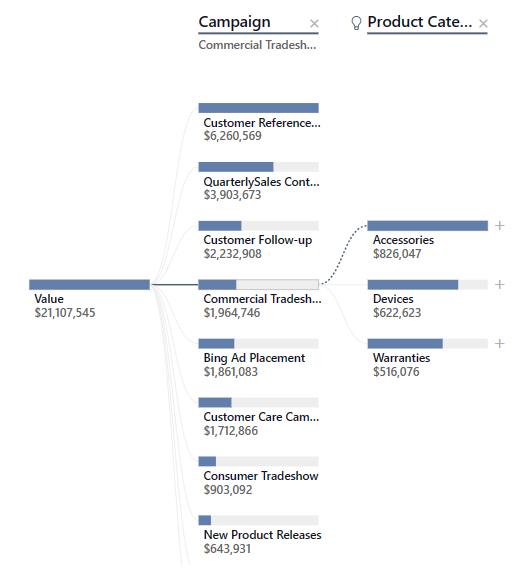
Den nemmeste måde at interagere med et opdelingstræ på er måske at vælge Høj værdi eller Lav værdi gentagne gange for at se, hvilke felter der har den største effekt.
Stil spørgsmål til dine data
En forespørgsel på et naturligt sprog eller en Q&A-visualisering giver mulighed for at stille spørgsmål om data på et naturligt sprog for at udforske dine data. Rapporten kan svare på dine forespørgsler og komme med forslag til nyttige forespørgsler.
Vælg Indsigt>- spørgsmål og svar Rapportsiden indeholder flere foreslåede prompts.
Vælg f.eks. et spørgsmål om antallet af tabte efter produktkategori.
I rapporten vises felterne som et stablet liggende søjlediagram.
Føj efter uge til spørgsmålet. Rapporten indeholder et kurvediagram med antal, kategorier og uge. Peg på et punkt for værdier.
Relateret indhold
Dette miljø er sikkert at spille i, fordi du kan vælge ikke at gemme dine ændringer. Men hvis du gemmer dem, kan du altid vende tilbage til Læringscenter for at få en ny kopi af dette eksempel.
Vi håber, at denne præsentation har vist, hvordan funktionerne til kunstig intelligens i Power BI kan give indsigt i data. Nu er det din tur. Forbind til dine egne data. Med Power BI kan du oprette forbindelse til en lang række datakilder. Du kan få mere at vide under Kom i gang med Power BI-tjeneste.