Fastgør et felt til et Power BI-dashboard fra Excel
GÆLDER FOR: Power BI Desktop
Power BI-tjeneste
Før du kan fastgøre et felt fra din Excel-projektmappe, skal du oprette forbindelse mellem projektmappen og Power BI-tjeneste. Når du opretter forbindelse til en projektmappe, føjes der en sammenkædet skrivebeskyttet version af projektmappen til Power BI-tjeneste og giver dig mulighed for at fastgøre områder til dashboards. Du kan endda fastgøre et helt regneark til et dashboard. Hvis en projektmappe er blevet delt med dig, kan du få vist de felter, der er fastgjort af ejeren, men du kan ikke selv oprette nogen dashboardfelter.
Du kan finde detaljerede oplysninger om, hvordan Excel og Power BI arbejder sammen, under Hent data fra Excel-projektmappefiler.
Forbind din Excel-projektmappe fra OneDrive til arbejde eller skole til Power BI
Når du vælger Opret forbindelse, vises din projektmappe i Power BI på samme måde som i Excel Online. Men i modsætning til Excel Online har du nogle fantastiske funktioner, der kan hjælpe dig med at fastgøre elementer fra dine regneark direkte til dine dashboards.
Du kan ikke redigere din projektmappe i Power BI, men hvis du har brug for at foretage nogle ændringer, kan du vælge Rediger under fanen Projektmapper i dit arbejdsområde. Vælg derefter at redigere projektmappen i Excel Online eller åbne den i Excel på computeren. De ændringer, du foretager, gemmes i projektmappen på OneDrive.
Upload din projektmappe til dit OneDrive på arbejde eller i skole.
Fra Power BI skal du oprette forbindelse til projektmappen ved at gå til Mit arbejdsområde og vælge Upload > OneDrive – Business og navigere til den placering, hvor du gemte Excel-filen. Vælg filen, og vælg Overfør.
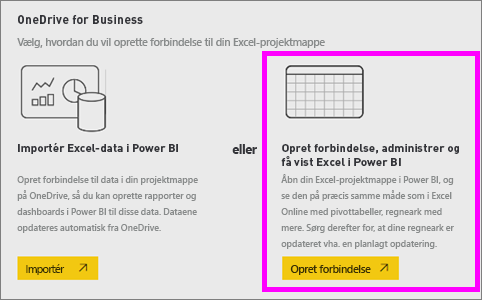
I Power BI føjes projektmappen til dit arbejdsområde. Ikonet
 angiver en Excel-projektmappe.
angiver en Excel-projektmappe.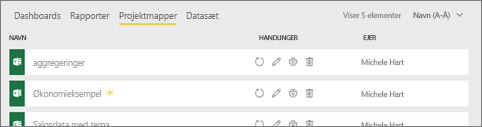
Åbn projektmappen i Power BI ved at vælge navnet på projektmappen.
De ændringer, du foretager i projektmappen i Power BI, gemmes ikke og påvirker ikke den oprindelige projektmappe på OneDrive på arbejde eller i skole. Hvis du sorterer, filtrerer eller ændrer værdier i Power BI, kan disse ændringer ikke gemmes eller fastgøres. Hvis du har brug for at gemme ændringer, skal du vælge Rediger i øverste højre hjørne for at åbne den til redigering i Excel Online eller Excel. Ændringer, der er foretaget på denne måde, kan tage et par minutter at opdatere i felterne på dashboards.
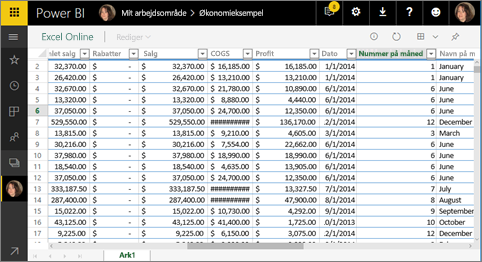
Fastgør et celleområde til et dashboard
En måde at tilføje et nyt dashboardfelt på er fra en Excel-projektmappe i Power BI. Områder kan fastgøres fra Excel-projektmapper, der er gemt i dit OneDrive til arbejde eller skole eller et andet gruppedelt dokumentbibliotek. Området kan indeholde data, diagrammer, tabeller, pivottabeller, pivotdiagrammer og andre Excel-dele.
Fremhæv de celler, du vil fastgøre til et dashboard.
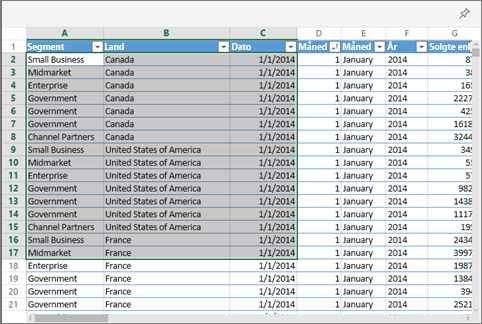
Vælg tegnestiftikonet
 .
.Fastgør feltet til et eksisterende dashboard eller til et nyt dashboard.
- Eksisterende dashboard: Vælg navnet på dashboardet på rullelisten.
- Nyt dashboard: Skriv navnet på det nye dashboard.
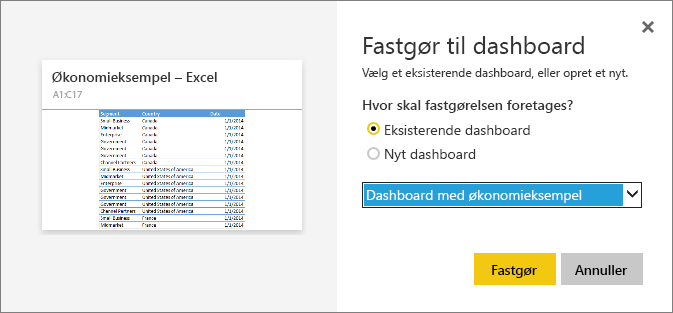
Vælg Fastgør. En meddelelse i øverste højre hjørne giver dig besked om, at intervallet blev føjet som et felt til dit dashboard.
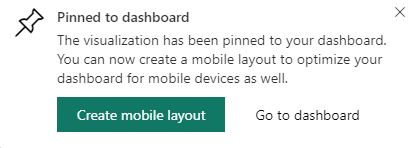
Vælg Gå til dashboard. Herfra kan du oprette eller redigere et dashboardfelt. Hvis du vælger det fastgjorte felt, åbnes projektmappen som standard i Power BI.
Fastgør en hel tabel eller pivottabel til et dashboard
Følg de forrige trin, undtagen i stedet for at markere et celleområde, skal du markere en hel tabel eller pivottabel.
Hvis du vil fastgøre en tabel, skal du markere hele området af tabellen og sørge for at medtage overskrifterne. Hvis du vil fastgøre en pivottabel, skal du sørge for at inkludere alle synlige dele af pivottabellen, herunder filtre, hvis de bruges.
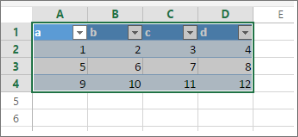
Et felt, der er oprettet ud fra en tabel eller pivottabel, viser hele tabellen. Hvis du tilføjer, fjerner eller filtrerer rækker eller kolonner i den oprindelige projektmappe, tilføjes, fjernes eller filtreres rækkerne eller kolonnerne også i feltet.
Få vist den projektmappe, der er sammenkædet med feltet
Når du vælger et projektmappefelt, åbnes den sammenkædede projektmappe i Power BI. Da projektmappefilen er placeret på ejerens OneDrive for work eller school, kræver visning af projektmappen, at du har læserettigheder til projektmappen. Hvis du ikke har tilladelse, får du vist en fejlmeddelelse.
Bemærk
Animationen bruger muligvis tidligere versioner af Power BI-tjeneste.
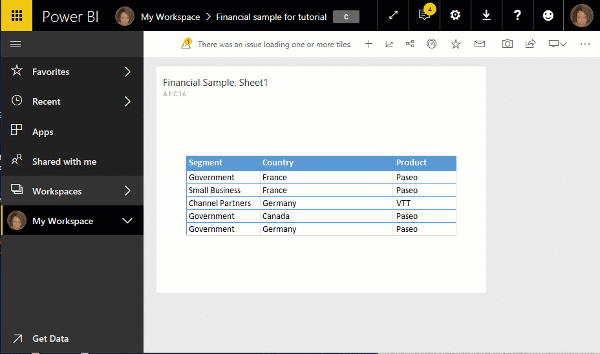
Overvejelser og fejlfinding
Power BI bruger Excel-tjenester til at hente projektmappefelterne. Da nogle funktioner fra Excel ikke understøttes i Excel-tjenester REST API, kan de derfor ikke ses på felter i Power BI, f.eks.: Minidiagrammer, betinget formatering af ikonsæt og tidsudsnit. Du kan se en komplet liste over funktioner, der ikke understøttes, under Funktioner, der ikke understøttes i Excel-tjenester REST API.
Relateret indhold
- Del et Power BI-dashboard, der linker til en Excel-fil i OneDrive
- Hent data fra Excel-projektmappefiler
Har du flere spørgsmål? Spørg Power BI-community'et