Bemærk
Adgang til denne side kræver godkendelse. Du kan prøve at logge på eller ændre mapper.
Adgang til denne side kræver godkendelse. Du kan prøve at ændre mapper.
GÆLDER FOR: Power BI Desktop
Power BI-tjeneste
Din chef vil gerne have vist en rapport over dine seneste salgs- og avancetal ved dagens slutning. De nyeste data findes dog i filer på din bærbare computer. Tidligere har det taget timer at oprette en rapport, og du er begyndt at føle dig ængstelig.
Det er ikke noget problem. Med Power BI kan du oprette en fantastisk rapport og dele den i Microsoft Teams på ingen tid!
I dette selvstudium uploader vi en Excel-fil, opretter en ny rapport og deler den med kolleger i Microsoft Teams– alt sammen fra Power BI. Du lærer, hvordan du kan:
- Forbered dine data i Excel.
- Download eksempeldata.
- Opret en rapport i Power BI-tjeneste.
- Fastgør rapportvisualiseringerne til et dashboard.
- Del et link til dashboardet.
- Del dashboardet i Microsoft Teams
Forudsætninger
- Tilmeld dig Power BI-tjeneste.
- Download projektmappen Financial Sample, og gem den på din computer eller i OneDrive for Business.
Forbered data i Excel
Lad os tage en Excel-fil som et eksempel.
Før du kan indlæse din Excel-fil i Power BI, skal du organisere dataene i en flad tabel. I en flad tabel indeholder hver kolonne den samme datatype. f.eks. tekst, dato, tal eller valuta. Tabellen skal have en kolonneoverskrift, men ingen kolonner eller rækker, der viser totaler.

Derefter skal du formatere dine data som en tabel. Vælg Formatér som tabel i gruppen Typografier under fanen Hjem i Excel.
Vælg en tabeltypografi, der skal anvendes på regnearket.
Dit Excel-regneark er nu klar til at blive indlæst i Power BI.

Upload din Excel-fil til Power BI-tjeneste
Den Power BI-tjeneste opretter forbindelse til mange datakilder, herunder Excel-filer, der findes på computeren.
Log på Power BI-tjeneste for at komme i gang. Hvis du ikke har tilmeldt dig, kan du gøre det gratis.
Vælg Ny>rapport i Mit arbejdsområde.

Vælg Excel.

Vælg Overfør fil, og træk eller gå til Excel-filplaceringen.

Nu har du en semantisk model af økonomisk eksempel. Power BI oprettede også automatisk et tomt dashboard. Hvis du ikke kan se dashboardet, skal du opdatere din browser.
Hvis du ikke er logget på, skal du logge på, før du kan uploade Excel-filen. Vælg Næste.
I vinduet Vælg data i Power-forespørgsel skal du vælge tabellen Økonomi i Excel-projektmappen og vælge Opret.
Opret din rapport
Rapporten åbnes i Redigeringsvisning og viser det tomme rapportcanvas. Til højre er ruderne Filtre, Visualiseringer og Data . Dataene i excel-projektmappens tabel vises i ruden Data . Øverst er navnet på tabellen Økonomi. Under dette viser Power BI kolonneoverskrifterne som individuelle felter.
Vil du bemærke Sigma-symbolerne på listen Data? Power BI har registreret, at disse felter er numeriske. Power BI kan også registrere geografiske felter og datofelter.

Hvis du vil have mere plads til rapportlærredet, skal du minimere ruden Filtre .
Nu kan du begynde at oprette visualiseringer. Lad os sige, at din chef gerne vil se profit over tid. I ruden Data skal du trække Profit til rapportlærredet.
Power BI viser som standard et søjlediagram med én kolonne.

Træk Dato til søjlediagrammet.
Power BI opdaterer søjlediagrammet for at få vist avancen efter år.

Peg på diagrammet, og vælg de forgrenede dobbeltpile for at få vist kvartaler, og vælg dem derefter igen for at få vist måneder.

December 2014 var den mest indbringende måned.
Tip
Hvis dine diagramværdier ikke ser ud som forventet, skal du kontrollere dine sammenlægninger. I brønden Værdier skal du f.eks. vælge feltet Profit , som du lige har tilføjet, og sørge for, at dataene aggregeres, som du vil. I dette eksempel bruger vi Sum.
Opret et kort
Din chef vil gerne vide, hvilke lande/områder der er mest rentable. Imponer din chef med en kortvisualisering.
Vælg et tomt område på dit rapportlærred.
Fra ruden Data skal du trække feltet Land til dit rapportcanvas og derefter trække feltet Profit til kortet.
Power BI opretter en kortvisualisering med bobler, der repræsenterer den relative fortjeneste for hver placering.

De kan se, at den europæiske og den Nordamerika region har omtrent den samme fortjeneste.
Opret en visualisering, der viser salgssegmenter
Hvad med at vise en visualisering, der viser salg efter produkt og markedssegment? Det er nemt.
Vælg det tomme lærred.
I ruden Data skal du vælge felterne Salg, Produkt og Segment .
Power BI opretter et grupperet søjlediagram.
Rediger diagramtypen ved at vælge et af ikonerne i menuen Visualiseringer . Du kan f.eks. ændre det til et stablet søjlediagram.

Hvis du vil sortere diagrammet, skal du vælge Flere indstillinger (...) >Sortér efter.
Gran de visuelle elementer
Foretag følgende ændringer under fanen Formatér i ruden Visualiseringer.
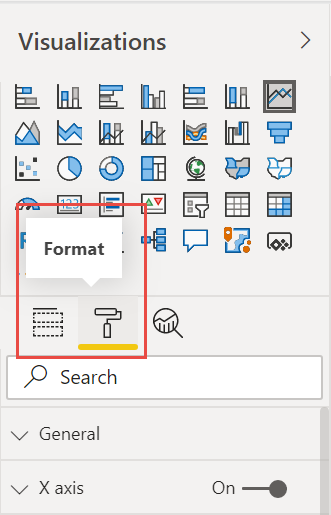
Vælg søjlediagrammet Profit by Year, Quarter, Month og Day . I afsnittet Titel skal du ændre Tekststørrelse til 16 pkt. Slå Skygge til Til.
Vælg søjlediagrammet Salg efter produkt og segment . I afsnittet Titel skal du ændre titlen Tekststørrelse til 16 pkt. Slå Skygge til Til.
Vælg kortet Profit by Country . I afsnittet Korttypografier skal du ændre Tema til Gråtoneskala. I afsnittet Titel skal du ændre titlen Tekststørrelse til 16 pkt. Slå Skygge til Til.
Tilføj en rapporttitel
Vælg indstillingen Tekstfelt .
Træk feltet til øverste venstre hjørne. Skriv "Verdensomspændende salg" i feltet.
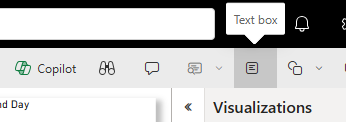
Markér teksten, og gør Skriftstørrelse 36.

Fastgør til et dashboard
Du kan fastgøre alle dine visualiseringer til det tomme dashboard, som Power BI har oprettet som standard.
Peg på en visualisering, og vælg Fastgør visualisering.

Du skal gemme din rapport, før du kan fastgøre en visualisering til dashboardet. Giv din rapport et navn, og vælg Gem.
Fastgør hver visualisering til det dashboard, som Power BI har oprettet, Financial Sample.xlsx.
Når du fastgør den sidste visualisering, skal du vælge Gå til dashboard.
Power BI føjede automatisk en pladsholder til feltet Financial Sample.xlsx til dashboardet. Vælg Flere indstillinger (...)>Slet felt.

Omarranger og tilpas størrelsen på felterne, som du vil.
Dashboardet og rapporten er klar.
Del et link til dit dashboard
Nu er det tid til at dele dit dashboard med din chef. Du kan dele dit dashboard og den underliggende rapport med alle kollegaer, der har en Power BI-konto. De kan interagere med din rapport, men de kan ikke gemme ændringer. Hvis du tillader det, kan de dele igen med andre eller oprette en ny rapport baseret på den underliggende semantiske model.
Hvis du vil dele din rapport, skal du vælge Del øverst på dashboardet.

På skærmbilledet Del dashboard skal du angive modtagernes mailadresser i feltet Angiv et navn eller en mailadresse og tilføje en valgfri meddelelse.
Vælg indstillingen for at sende en mailmeddelelse. Vælg andre indstillinger:
- Tillad, at modtagere deler dette dashboard
- Tillad, at modtagerne opretter indhold med de data, der er knyttet til dette dashboard

Vælg Giv adgang.
Del med Microsoft Teams
Du kan også dele rapporter og dashboards direkte med dine kolleger i Microsoft Teams.
Hvis du vil dele i Teams, skal du øverst på dashboardet vælge Chat i Teams.

Power BI viser dialogboksen Del i Teams . Angiv navnet på en person, gruppe eller kanal, og vælg Del.

Linket vises i Indlæg for den pågældende person, gruppe eller kanal.

Relateret indhold
- Nu, hvor du har oprettet en grundlæggende rapport i Power BI-tjeneste, hvad med at oprette en rapport i Power BI Desktop? Prøv selvstudiet Fra Excel-projektmappe til fantastisk rapport i Power BI Desktop.
Har du flere spørgsmål? Prøv Power BI-community'et.


