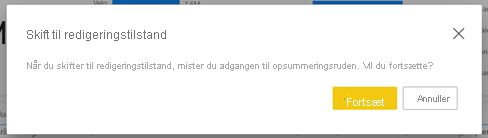Opret hurtige rapporter i Power BI-tjeneste
GÆLDER FOR: Power BI Desktop
Power BI-tjeneste
Der er flere måder at oprette rapporter hurtigt på i Power BI-tjeneste. I stedet for at downloade Power BI Desktop-appen og importere dataene kan du indsætte data direkte i Power BI på internettet, og Power BI genererer automatisk visualiseringer for dig.
Er du ny i forbindelse med oprettelse i Power BI? Læs Rapporter i Power BI for at få nogle hurtige baggrundsoplysninger.
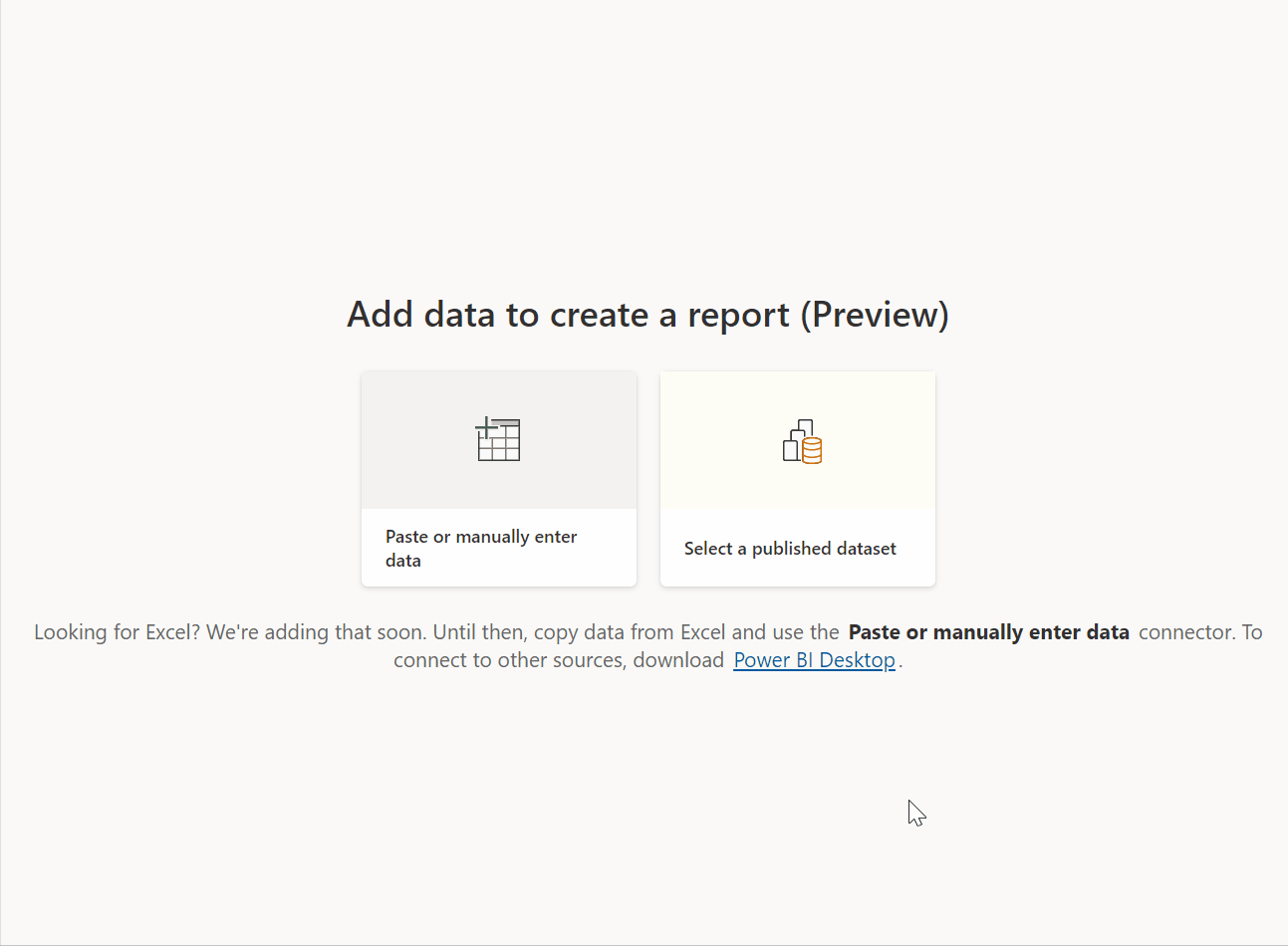
Måder at oprette rapporter på
Fortsæt med at læse denne artikel for at få grundlæggende oplysninger om oprettelse af hurtige rapporter. Disse andre artikler handler om rapporter, der er baseret på bestemte typer data:
- Opret en rapport fra en Excel-fil i Power BI-tjeneste
- Opret en rapport hurtigt ud fra en SharePoint-liste eller et SharePoint-bibliotek
- Visualiser dine data fra Power Apps og Dynamics 365-apps
- Interager med automatisk genererede "hurtige" rapporter i Power BI-tjeneste
Opret en hurtig rapport
I navigationsruden i Power BI-tjeneste kan du vælge knappen Opret, der åbner en side, hvor du kan vælge din datakilde. Du kan også få adgang til den via knappen Ny rapport på Startside.
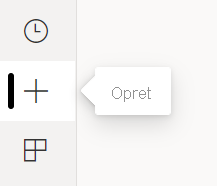
I øjeblikket understøtter vi kun oprettelse af en rapport baseret på en eksisterende semantisk model eller indsættelse eller manuel indtastning af data direkte i en tabel. Med tiden kan du se andre indstillinger, f.eks. upload af en Excel-fil.
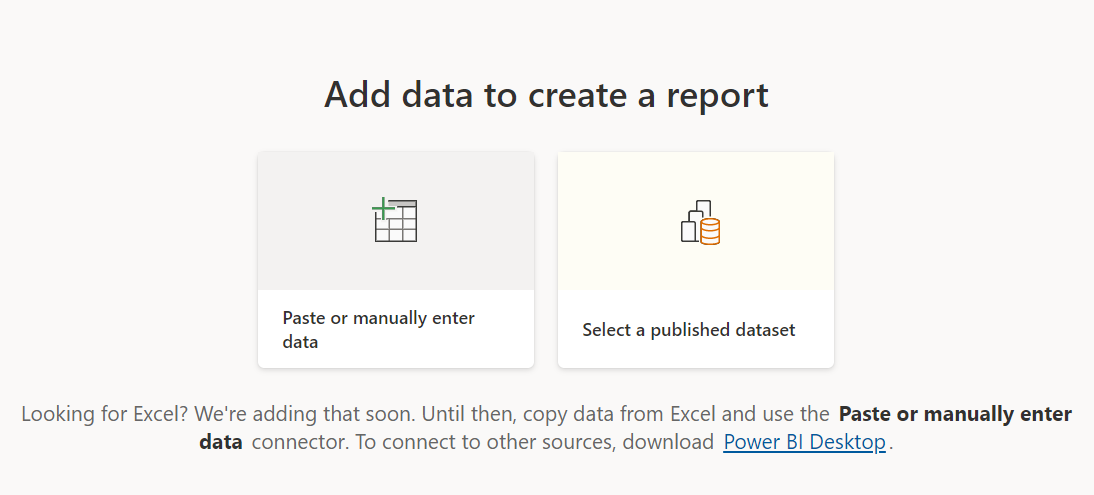
Når du vælger at indsætte eller angive data manuelt, vises der et gitter, som du kan skrive i. Du kan også indsætte data ved hjælp af Ctrl + V eller genvejsmenuen.
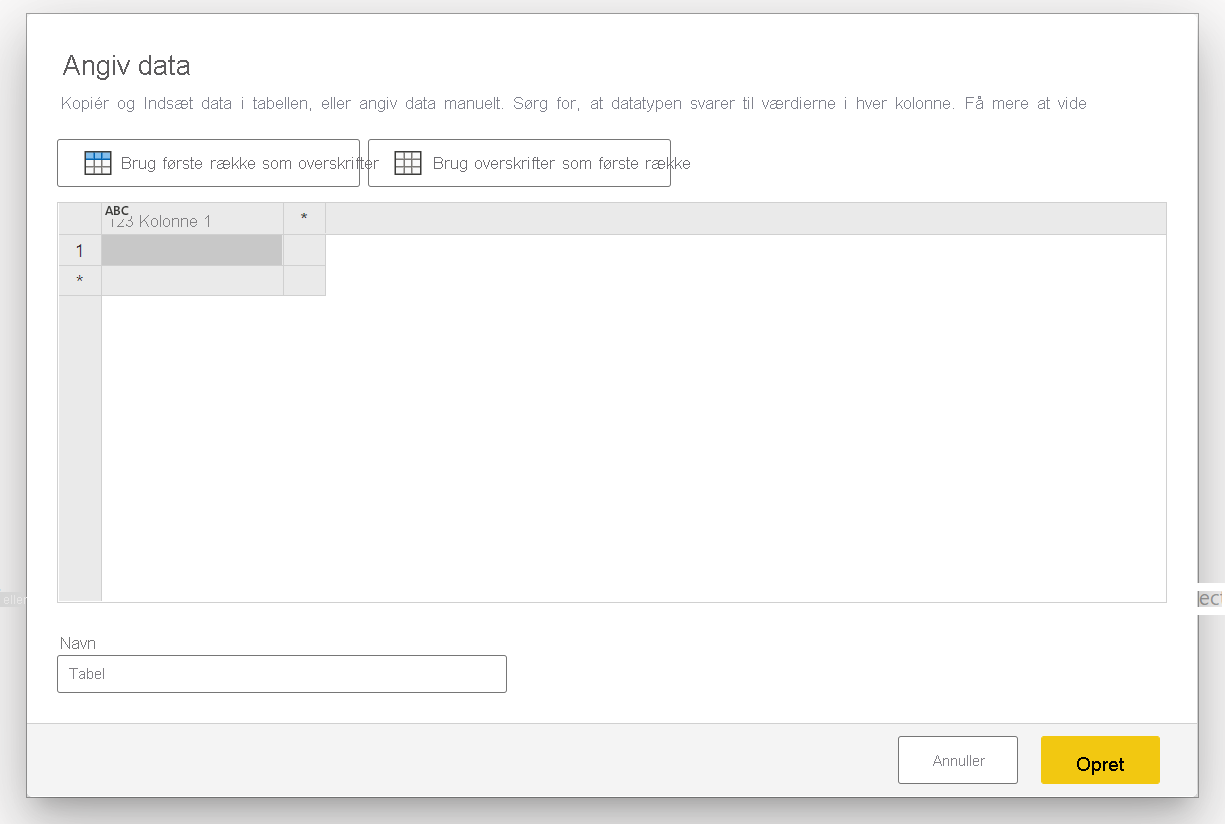
Du kan bruge genvejsmenuen til at tilføje og fjerne kolonner. Hvis de indsatte data indeholder en kolonneoverskrift, skal du vælge Brug den første række som overskrifter for automatisk at hæve den første række til overskriftsrækken. Power BI registrerer automatisk datatyperne, men du kan angive dem manuelt. Vælg knappen Datatype ud for kolonnenavnet.
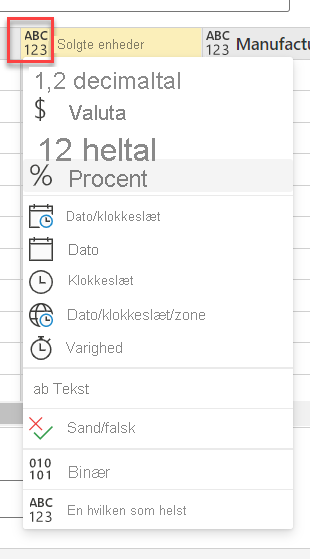
Når du gennemgår oprettelsesprocessen, opretter Power BI en ny semantisk model for dig og genererer automatisk en opsummeret visning af dine data. Disse automatisk genererede visualiseringer driver dig fra rådata til indsigt hurtigere end nogensinde før.
Det er også nemt at ændre de data, du kan se i rapporten. Brug ruden Dine data til at tilføje eller fjerne felter fra rapporten. Vælg og fravælg felter for at opdatere det, du vil måle og analysere. Power BI afbilder automatisk meningsfulde diagrammer baseret på dit feltvalg. Læs Interager med automatisk genererede "hurtige" rapporter for at se alle de måder, du kan udforske og redigere disse rapporter på.
Skift til fuld redigeringsoplevelse
Hvis du vil skifte til en fuld redigeringsoplevelse, skal du vælge knappen Rediger på menulinjen. Vær opmærksom på, at når du gemmer rapporten i fuld redigeringsoplevelse, kan du ikke gå tilbage til visningen Hurtig redigering.
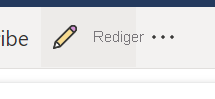
Denne oplevelse bør gøre det nemmere at oprette rapporter på dine data og låse op for styrken ved oprettelse af rapporter for et helt nyt sæt brugere. Prøv den nye Oprettelsesoplevelse i dag.
Overvejelser og begrænsninger
Hvis du vil have vist licens- og modelbegrænsninger, skal du gennemse afsnittet Overvejelser og begrænsninger i artiklen Interager med automatisk genererede "hurtige" rapporter .
Hent databegrænsninger
- Hvis du bruger indstillingen Sæt ind eller manuelt angive data , er det i øjeblikket ikke muligt at opdatere dataene senere. Hvis du vil tilføje, redigere eller slette data senere, skal du gennemgå arbejdsprocessen Opret igen og hente en ny rapport.
- Hvis du har en CSV- eller Excel-fil, skal du bruge indstillingen Sæt ind for at tilføje dine data. Der kommer en filoverførselsmulighed senere.
- Når du kopierer data til vinduet Angiv data , kan størrelsen af de data, du indsætter, ikke overstige 512 KB.
- Tabelnavnet må ikke være længere end 80 tegn, og kolonnenavne må ikke være længere end 512 tegn.
- Tabel- og kolonnenavne må ikke indeholde dobbelte anførselstegn ("), punktummer (.) eller foranstillede eller efterstillede mellemrum.
Rapportbegrænsninger
Hvis du bruger indstillingen Rediger til at skifte til fuld redigeringstilstand og gemme rapporten, kan du ikke længere skifte tilbage til den automatisk genererede visning med opsummeringsruden. Power BI minder dig om, at du ikke længere kan skifte tilbage, når du vælger Rediger.
Relateret indhold
Feedback
Kommer snart: I hele 2024 udfaser vi GitHub-problemer som feedbackmekanisme for indhold og erstatter det med et nyt feedbacksystem. Du kan få flere oplysninger under: https://aka.ms/ContentUserFeedback.
Indsend og få vist feedback om