Begivenhed
14. feb., 16 - 31. mar., 16
Med 4 chancer for at komme ind, kan du vinde en konference pakke og gøre det til LIVE Grand Finale i Las Vegas
Flere oplysningerDenne browser understøttes ikke længere.
Opgrader til Microsoft Edge for at drage fordel af de nyeste funktioner, sikkerhedsopdateringer og teknisk support.
Power BI leveres med mange visuelle elementer, der er klar til brug, og som er tilgængelige i ruden Visualiseringer i både Power BI Desktop og Power BI-tjenesten.
Mange flere certificerede Power BI-visualiseringer er tilgængelige fra AppSource. Disse visualiseringer oprettes af Microsoft og Microsoft-partnere og valideres af AppSource-valideringsteamet. Du kan downloade disse visualiseringer direkte til ruden Visualiseringer .
Du kan også udvikle din egen Power BI-visualisering eller få en fra en ven eller kollega, der er tillid til.
Hvis du downloader eller modtager en Power BI-visualiseringsfil, skal du importere den i ruden Visualiseringer, før du kan bruge den til at oprette Power BI-indhold.
Åbn din rapport i Power BI Desktop eller Power BI-tjeneste.
Vælg ellipsen i ruden Visualiseringer .
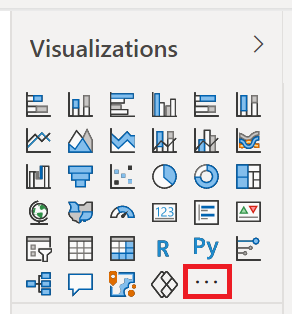
Vælg Hent flere visualiseringer i menuen.

Vælg AppSource-visualiseringer , og vælg den visualisering, du vil importere.
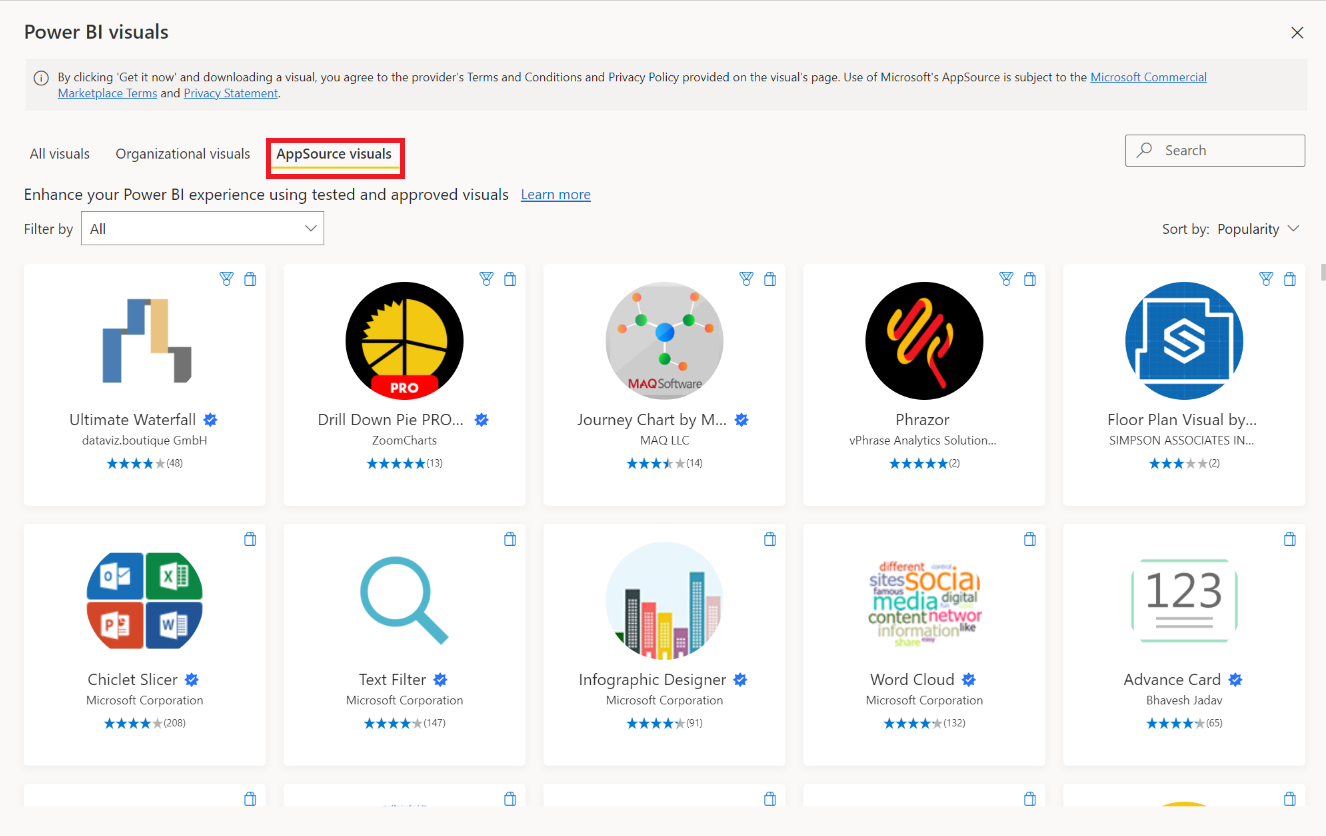
Vælg Tilføj for at føje visualiseringen til din rapport.
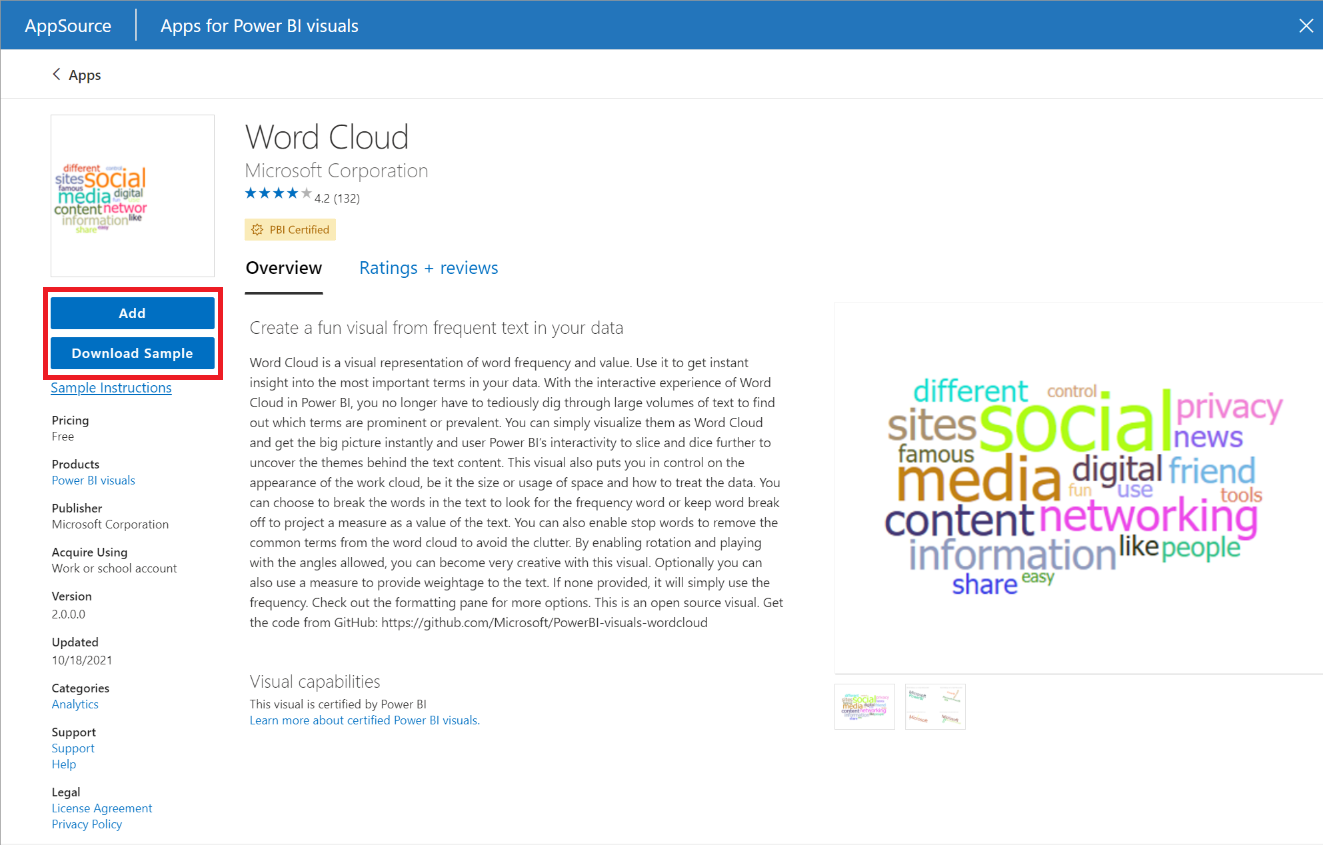
Tip
Vælg Download eksempel for at downloade et eksempel på en semantisk Power BI-model og -rapport, der er oprettet af udgiveren af visualiseringen. Eksempelrapporten viser, hvordan visualiseringen ser ud, og hvordan den kan bruges. Den kan også indeholde nyttige kommentarer, tip og tricks fra udgiveren.
Når visualiseringen er importeret, skal du vælge OK.

Visualiseringen vises nu som et nyt ikon nederst i ruden visualiseringer i den aktuelle rapport. Vælg ikonet for den nye visualisering for at bruge denne visualisering i rapporten.
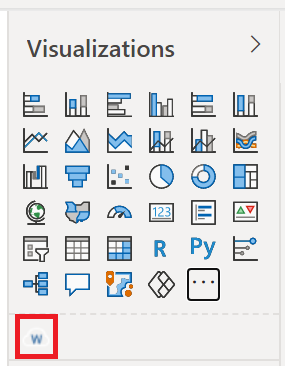
Hvis visualiseringen skal forblive i ruden Visualiseringer , så du kan bruge den i fremtidige rapporter, skal du højreklikke på visualiseringens ikon og vælge Fastgør til visualiseringsrude.
Power BI-visualiseringer pakkes som .pbiviz-filer , der kan gemmes på computeren. Du kan dele disse filer med andre Power BI-brugere. Du kan downloade visuelle filer fra AppSource til din computer, men du kan også få brugerdefinerede visualiseringer fra en ven eller kollega, der er tillid til. Brugerdefinerede visualiseringer, der kommer fra andre kilder end officielle Microsoft-kilder, bør kun importeres, hvis du har tillid til kilden.
Åbn din rapport i Power BI Desktop eller Power BI-tjeneste.
Aktivér udviklertilstand for Power BI Desktop. Denne indstilling forbliver kun aktiveret for den aktuelle session og skal gentages, hver gang du importerer en visualisering fra en fil.
Vælg ellipsen i ruden visualiseringer.
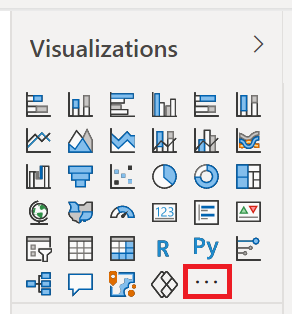
Vælg Importér en visualisering fra en fil i menuen.
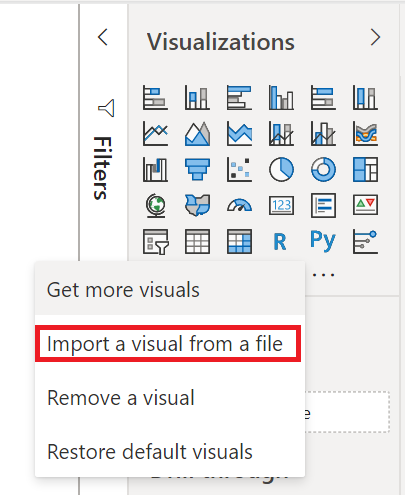
Hvis du får vist en meddelelse, der advarer dig om import af brugerdefinerede filer, skal du vælge Importér , hvis du har tillid til filens kilde.
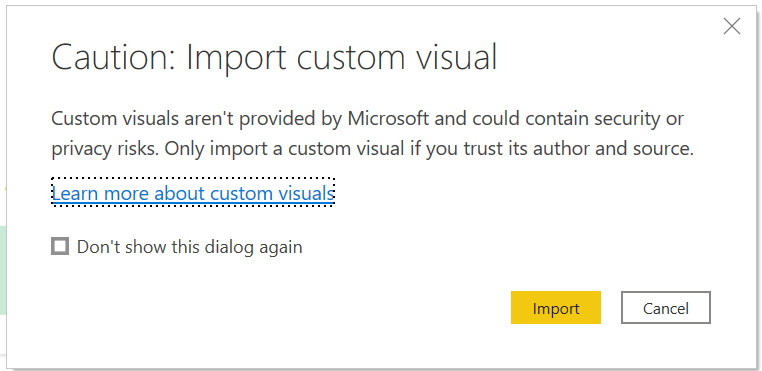
Gå til den mappe, der har den brugerdefinerede visualiseringsfil (.pbiviz), og åbn den.
Når visualiseringen er importeret, skal du vælge OK.
Visualiseringen vises nu som et nyt ikon nederst i ruden visualiseringer i den aktuelle rapport. Vælg ikonet for den nye visualisering for at bruge denne visualisering i rapporten.
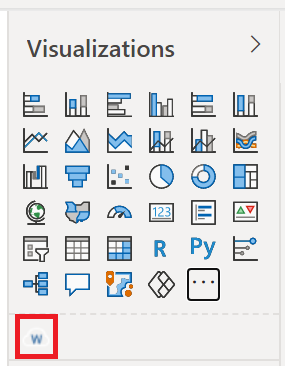
Hvis visualiseringen skal forblive i ruden Visualiseringer , så du kan bruge den i fremtidige rapporter, skal du højreklikke på visualiseringens ikon og vælge Fastgør til visualiseringsrude.
Har du flere spørgsmål? Prøv at spørge Power BI-community'et
Begivenhed
14. feb., 16 - 31. mar., 16
Med 4 chancer for at komme ind, kan du vinde en konference pakke og gøre det til LIVE Grand Finale i Las Vegas
Flere oplysningerTræning
Modul
Brug visualiseringer i Power BI - Training
Opret og tilpas visualiseringer for at præsentere data på overbevisende og indsigtsfulde måder.
Certificering
Microsoft Certified: Power BI Data Analyst Associate - Certifications
Demonstrer metoder og bedste fremgangsmåder, der er i overensstemmelse med forretningsmæssige og tekniske krav til modellering, visualisering og analyse af data med Microsoft Power BI.