Bemærk
Adgang til denne side kræver godkendelse. Du kan prøve at logge på eller ændre mapper.
Adgang til denne side kræver godkendelse. Du kan prøve at ændre mapper.
Før du publicerer din visualisering i AppSource, skal den bestå de test, der er angivet i denne artikel. Det er vigtigt at teste din visualisering, før du indsender den. Hvis din visualisering ikke består de påkrævede testcases, afvises den.
Du kan få flere oplysninger om publiceringsprocessen under Publicer Power BI-visualiseringer i Partnercenter.
Test af en ny version af en publiceret visualisering
Power BI indlæser som standard den senest publicerede version af visualiseringen fra AppSource, også selvom du importerer visualiseringen fra en lokal fil.
Versionsnumre består af fire cifre i følgende format: X.X.X.X.
Når du tester eller opdaterer en visualisering, der allerede er publiceret, skal du sørge for, at du bruger den korrekte version af visualiseringen uden at ændre GUID'et. Hvis du vil tilsidesætte AppSource-versionen med en lokal filversion, skal du aktivere udviklertilstand i enten Power BI Desktop eller Power BI-tjeneste.
Vigtigt
Når du tester eller foretager fejlfinding af en ny version af en visualisering, der er tilgængelig i AppSource, skal du ikke ændre GUID'et for visualiseringen. Brug udviklertilstand i stedet.
Aktivér udviklertilstand i Power BI Desktop
I Power BI Desktop er udviklertilstanden kun gyldig for én session. Hvis du åbner en ny Power BI Desktop-forekomst til test, skal du aktivere udviklertilstand igen.
Følg disse trin for at aktivere udviklertilstand:
- Åbn Power BI Desktop.
- Vælg Filindstillinger>.
- Vælg Muligheder.
- Vælg Rapportindstillinger på listen AKTUEL FIL i vinduet Indstillinger.
- I Udviklertilstand skal du vælge indstillingen Slå udviklertilstand til for denne session .
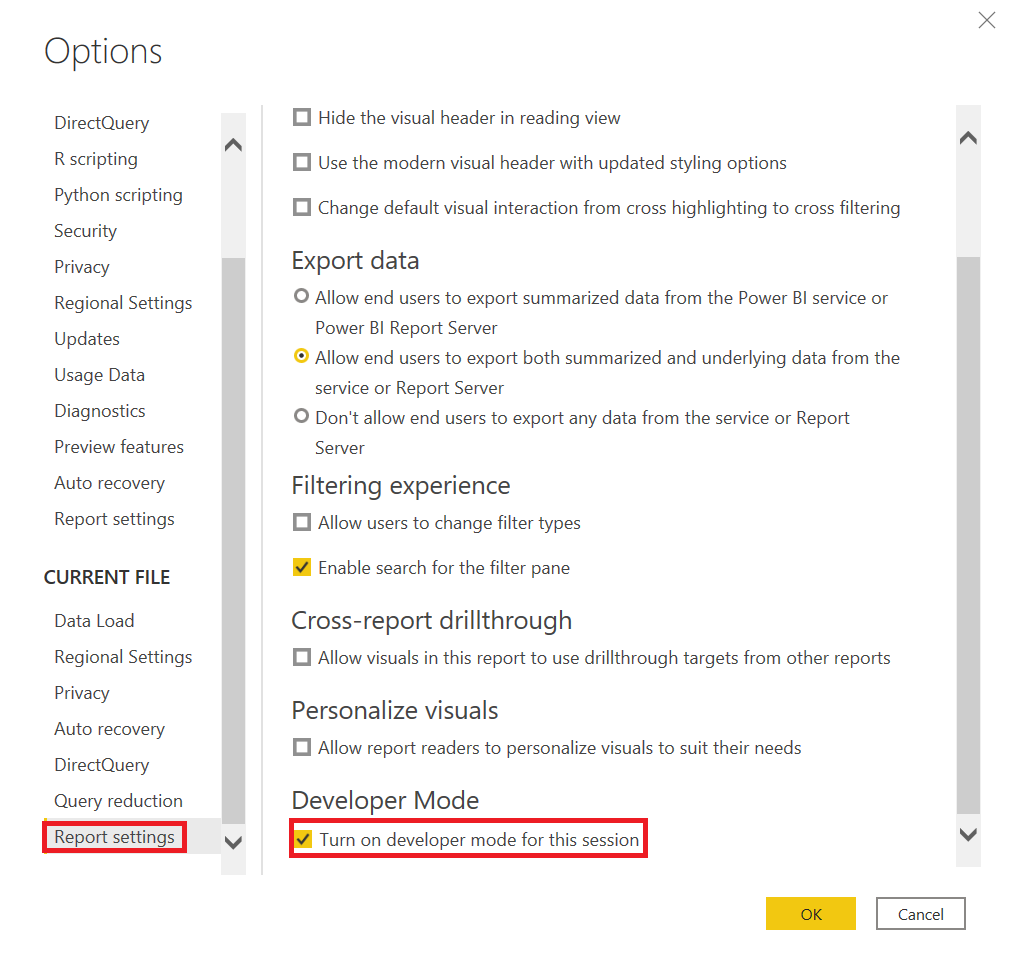
Aktivér udviklertilstand i Power BI-tjeneste
I Power BI-tjeneste bevares udviklertilstanden pr. brugerkonto. Når en bruger indlæser pakken fra den lokale fil, ignorerer Power BI AppSource-versionen af visualiseringen.
Hvis du vil aktivere udviklertilstand i Power BI-tjeneste, skal du følge vejledningen i Konfigurer Power BI-tjeneste til udvikling af en visualisering.
Generelle testcases
Kontrollér, at din visualisering består de generelle testcases.
| Testcase | Forventede resultater |
|---|---|
| Opret et stablet søjlediagram med Kategori og Værdi. Konvertér den til din visualisering og derefter tilbage til søjlediagrammet. | Der vises ingen fejl efter disse konverteringer. |
| Opret en måler med tre målinger. Konvertér den til din visualisering, og vend derefter tilbage til Måler. | Der vises ingen fejl efter disse konverteringer. |
| Foretag valg i din visualisering. | Andre visualiseringer afspejler valgene. |
| Vælg elementer i andre visualiseringer. | Din visualisering viser filtrerede data i henhold til valget i andre visualiseringer. |
| Kontrollér minimum/maks . dataViewMapping-betingelser . | Felt buckets kan acceptere flere felter, et enkelt felt eller bestemmes af andre buckets. Minimum-/maksimumbetingelserne for dataViewMapping skal være konfigureret korrekt i funktionaliteten i visualiseringen. |
| Fjern alle felter i forskellige ordrer. | Visualiseringen rydder korrekt op, efterhånden som felter fjernes i vilkårlig rækkefølge. Der er ingen fejl i konsollen eller browseren. |
| Åbn ruden Formatér med hver mulig bucketkonfiguration. | Denne test udløser ikke null-referenceundtagelser. |
| Filtrer data ved hjælp af filtreringsruden på visualiserings-, side- og rapportniveau. | Værktøjstip er korrekte, når du har anvendt filtre. Værktøjstip viser den filtrerede værdi. |
| Filtrer data ved hjælp af et udsnit. | Værktøjstip er korrekte, når du har anvendt filtre. Værktøjstip viser den filtrerede værdi. |
| Filtrer data ved hjælp af en publiceret visualisering. Vælg f.eks. et cirkeludsnit eller en kolonne. | Værktøjstip er korrekte, når du har anvendt filtre. Værktøjstip viser den filtrerede værdi. |
| Hvis krydsfiltrering understøttes, skal du kontrollere, at filtrene fungerer korrekt. | Anvendt markering filtrerer andre visualiseringer på denne side i rapporten. |
| Vælg med tasterne Ctrl, Alt og Skift . | Der vises ingen uventede funktionsmåder. |
| Skift visningstilstanden til Faktisk størrelse, Tilpas til siden og Tilpas til bredde. | Musekoordinaterne er nøjagtige. |
| Tilpas størrelsen på din visualisering. | Visualiseringen reagerer korrekt på tilpasning af størrelsen. |
| Angiv rapportens størrelse til minimum. | Der er ingen visningsfejl. |
| Sørg for, at rullepanelerne fungerer korrekt. | Rullepaneler skal findes, hvis det er nødvendigt. Kontrollér størrelsen på rullepanelet. Rullepaneler må ikke være for brede eller høje. Placering og størrelse af rullepaneler skal være i overensstemmelse med andre elementer i visualiseringen. Kontrollér, at der kræves rullepaneler til forskellige størrelser af visualiseringen. |
| Fastgør din visualisering til et dashboard. | Visualiseringen vises korrekt. |
| Føj flere versioner af din visualisering til en enkelt rapportside. | Alle versioner af visualiseringen vises og fungerer korrekt. |
| Føj flere versioner af din visualisering til flere rapportsider. | Alle versioner af visualiseringen vises og fungerer korrekt. |
| Skift mellem rapportsider. | Visualiseringen vises korrekt. |
| Test Læsevisning og Rediger visning for din visualisering. | Alle funktioner fungerer korrekt. |
| Hvis din visualisering bruger animationer, kan du tilføje, ændre og slette elementer i din visualisering. | Animation af visuelle elementer fungerer korrekt. |
| Åbn ruden Egenskab . Slå egenskaber til og fra, angiv brugerdefineret tekst, fremhæv de tilgængelige indstillinger, og angiv forkerte data. | Visualiseringen reagerer korrekt. |
| Gem rapporten, og åbn den igen. | Alle indstillinger for egenskaber bevares. |
| Skift sider i rapporten, og skift derefter tilbage. | Alle indstillinger for egenskaber bevares. |
| Test alle funktionaliteten i din visualisering, herunder forskellige indstillinger, som visualiseringen indeholder. | Alle skærme og funktioner fungerer korrekt. |
| Test alle numeriske datatyper, dato- og tegndatatyper som i følgende test. | Alle data er formateret korrekt. |
| Gennemse formateringen af værktøjstipværdier, aksenavne, datamærkater og andre visuelle elementer med formatering. | Alle elementer er formateret korrekt. |
| Kontrollér, at datamærkaterne bruger formatstrengen. | Alle datamærkater er formateret korrekt. |
| Slå automatisk formatering til og fra for numeriske værdier i værktøjstip. | Værdier vises korrekt i værktøjstip. |
| Test dataindtastninger med forskellige typer data, herunder numerisk, tekst, dato-klokkeslæt og forskellige formatstrenge fra modellen. Test forskellige datamængder, f.eks. tusindvis af rækker, én række og to rækker. | Alle skærme og funktioner fungerer korrekt. |
| Angiv forkerte data til din visualisering, f.eks. null, uendelighed, negative værdier og forkerte værdityper. | Alle skærme og funktioner fungerer korrekt. |
Valgfri browsertest
AppSource-teamet validerer en visualisering på de mest aktuelle Windows-versioner af browserne Google Chrome, Microsoft Edge og Mozilla Firefox. Du kan også teste din visualisering i følgende browsere.
| Testcase | Forventede resultater |
|---|---|
| Windows | |
| Google Chrome (tidligere version) | Alle skærme og funktioner fungerer korrekt. |
| Mozilla Firefox (tidligere version) | Alle skærme og funktioner fungerer korrekt. |
| Microsoft Edge (tidligere version) | Alle skærme og funktioner fungerer korrekt. |
| Microsoft Internet Explorer 11 (valgfrit) | Alle skærme og funktioner fungerer korrekt. |
| macOS | |
| Chrome (tidligere version) | Alle skærme og funktioner fungerer korrekt. |
| Firefox (tidligere version) | Alle skærme og funktioner fungerer korrekt. |
| Safari (tidligere version) | Alle skærme og funktioner fungerer korrekt. |
| Linux | |
| Firefox (nyeste og tidligere versioner) | Alle skærme og funktioner fungerer korrekt. |
| Mobil iOS | |
| Apple Safari iPad (tidligere Safari-version) | Alle skærme og funktioner fungerer korrekt. |
| Chrome iPad (nyeste Safari-version) | Alle skærme og funktioner fungerer korrekt. |
| Android til mobilenheder | |
| Chrome (nyeste og tidligere versioner) | Alle skærme og funktioner fungerer korrekt. |
Skrivebordstest
Test din visualisering i den aktuelle version af Power BI Desktop.
| Testcase | Forventede resultater |
|---|---|
| Test alle funktioner i din visualisering. | Alle skærme og funktioner fungerer korrekt. |
| Importér, gem, åbn en fil, og publicer til Power BI-webtjenesten ved hjælp af knappen Publicer i Power BI Desktop. | Alle skærme og funktioner fungerer korrekt. |
| Rediger den numeriske formatstreng, så den har nul decimaler eller tre decimaler ved at øge eller mindske præcisionen. | Visualiseringen vises korrekt. |
Performancetest
Din visualisering skal udføres på et acceptabelt niveau. Brug udviklerværktøjer til at validere ydeevnen. Brug ikke visuelle tip og konsoltidslogge.
| Testcase | Forventede resultater |
|---|---|
| Opret en visualisering med mange visuelle elementer. | Visualiseringen skal fungere godt og ikke fryse programmet. Der bør ikke være problemer med ydeevnen med elementer som f.eks. animationshastighed, tilpasning af størrelse, filtrering og markering. Se disse tip for at få optimal ydeevne. |
Relateret indhold
- Publicer Power BI-visualiseringer i Partnercenter
- Få en Power BI-visualisering certificeret
- Tip til ydeevne til oprettelse af brugerdefinerede Power BI-visualiseringer af høj kvalitet
Flere spørgsmål? Spørg Power BI-community'et.