Opret forbindelse mellem sideinddelte rapporter og datakilder ved hjælp af Power Query i Power BI Report Builder
GÆLDER FOR: Power BI Report Builder
Power BI Desktop
I Power BI Report Builder kan du oprette sideinddelte rapporter, der er optimeret til udskrivning og deling. Du kan oprette forbindelse til forskellige datakilder, f.eks. SQL Server, Azure SQL Database, Dataverse og meget mere. Men hvad nu, hvis du vil oprette forbindelse til datakilder, der ikke understøttes oprindeligt af Power BI Report Builder, f.eks. Snowflake, Databricks, AWS Redshift og andre?
Det er her, Power Query Online kommer ind i det. Power Query Online er et datatransformations- og miksprogram, der giver dig adgang til og transformerer data fra hundredvis af kilder. Du kan bruge Power Query Online til at oprette forbindelse til disse datakilder fra Power BI Report Builder og oprette datasæt, som du kan bruge i dine sideinddelte rapporter. Dette er en ny funktion, der i øjeblikket er en prøveversion, og vi er glade for at dele den med dig.
Forudsætninger
- Hvis du vil bruge den nye funktion Hent data i Power BI Report Builder, skal du have den nyeste version af Power BI Report Builder installeret på computeren. Du kan downloade Power BI Report Builder.
- Du skal have en betalt licens, enten Power BI Pro eller Premium pr. bruger. Du kan få mere at vide ved at se licenskrav.
- Du skal også logge på Power BI Report Builder med din Power BI-konto.
Kom i gang
Følg disse trin for at oprette forbindelse til en datakilde ved hjælp af Power Query Online:
Start processen med at hente data på en af disse måder.
Vælg Hent data på værktøjslinjen.
ELLER højreklik på Datakilder eller Datasæt i ruden Rapportdata, og vælg Tilføj datakilde.

ELLER højreklik på Datakilder eller Datasæt i ruden Rapportdata, og vælg Hent data.
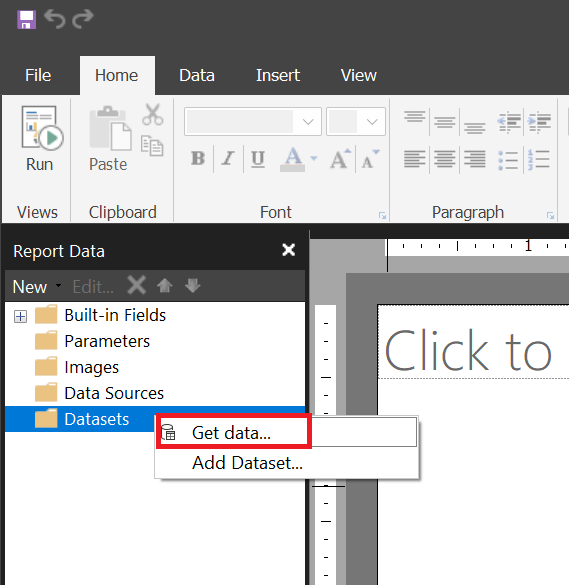
Når du har valgt Hent data, skal du vælge den datakilde, du vil oprette forbindelse til, på listen eller søge efter den efter navn eller kategori. Vælg f.eks. Snowflake, som er en clouddata warehouse-tjeneste.
Angiv de nødvendige oplysninger for at oprette forbindelse til datakilden, f.eks. servernavn, databasenavn og godkendelsesmetode.
Du kan enten bruge en eksisterende cloudforbindelse, der kan deles, eller oprette en ny forbindelse.
Når du har valgt eller oprettet en forbindelse, skal du vælge Næste. Vælg de tabeller, du vil bruge i din rapport, og vælg Transformér data.
Denne handling åbner Power Query-editor, hvor du kan transformere og indlæse dine data. Alle funktioner i Power Query-editor er tilgængelige.
Som eksempel flettede jeg tre tabeller i Power Query-editor for at oprette en ny flettet tabel med navnet ALL_Merged.
Vælg Opret for at tilføje datakilden og datasættet i Power BI Report Builder. Du får vist en meddelelse om, at det lykkedes. Vælg OK for det datasæt og den datakilde, der skal oprettes.
Du kan se datakilden (PowerQuery) og datasættet i ruden Rapportdata under henholdsvis Datakilder og Datasæt. Du kan også se felterne og datatyperne for datasættet i vinduet Felter. Du kan bruge disse felter til at designe din sideinddelte rapport.

Rediger et RDL-datasæt, der er oprettet ved hjælp af Hent data
Du kan redigere RDL-datasættet i Hent data-oplevelsen. Til dette skal du højreklikke på datasættet og vælge Rediger miks. Dette åbner Power Query-editoren, hvor du kan redigere M-forespørgslen.

Bemærk
Hvis du havde defineret en parameter i Power Query-editoren, skal du definere den igen i Power BI Report Builder.
Sådan binder du parametre
Hvis du vil definere en parameter, skal du følge disse trin.
Definer parameteren i Power Query i Hent data-oplevelsen. Få mere at vide om parametre i Power Query.

Bemærk
Hold styr på det nøjagtige parameternavn og den nøjagtige type. Hvis du gik glip af at bemærke det, kan du redigere Miks og finde parameternavnet.
Tilføj parameter ved at højreklikke på mappen Parametre i Power BI Report Builder.

Angiv parameternavnet, promptnavnet og datatypen, som når du konfigurerer parametre i Report Builder.
Bemærk
Datatypen skal være så tæt som muligt på datatypen i Power Query i trin 1. Decimaler i Power Query er f.eks. nærmest flydende i Power BI Report Builder.
Højreklik på det RDL-datasæt, du vil have parameteren for, og vælg Egenskaber for datasæt.

I dialogboksen Egenskaber for datasæt skal du vælge fanen Parametre og tilknytte parametrene. Parameternavnet er det navn, der er defineret i hent dataoplevelsen. Parameterværdien er det navn, der er defineret i Power BI Report Builder.

Du kan nu oprette din rapport og bruge parametrene til at gengive rapporten.
Sådan deler du rapporten
Nu, hvor du har bygget din sideinddelte rapport og publiceret den på Power BI-tjeneste, skal du kunne dele den. Du skal også dele den delbare cloudforbindelse.
Følg disse trin:
Sådan finder du navnet på den delbare cloudforbindelse:
a. Højreklik på datasættet, og vælg Rediger miks.

b. Hent oplysninger om cloudforbindelse, der kan deles.

Når du finder navnet, skal du tilføje brugere, der skal have adgang, ved at følge trinnene for at dele en cloudforbindelse, der kan deles.
Næste trin
Når du har et datasæt, som du har oprettet ved hjælp af Power Query, kan du bruge det til at oprette en sideinddelt rapport i Power BI Report Builder, som du ville gøre med ethvert andet RDL-datasæt. Du kan bruge rapportdesignværktøjerne, f.eks. vinduet Egenskaber og ruden Gruppering, til at designe layoutet, dataområderne, udtrykkene og grupperne i din rapport.
Når du er færdig med rapportdesignet, kan du gemme rapporten på din lokale computer eller publicere den på Power BI-tjeneste, hvor du kan dele den med andre eller få den vist i Power BI-mobilappen.
Overvejelser og begrænsninger
- Der understøttes kun ét RDL-datasæt pr. M-forespørgsel.
- Den sidste forespørgsel i vinduet Forespørgsler i Power Query-editor bruges til at generere RDL-datasættet.
- Gatewaydatakilder understøttes ikke, selvom du opretter forbindelse i Mashup Editor.
- Parametre bindes ikke automatisk i Power BI Report Builder. Du skal binde parametre som enhver anden datakilde. Se afsnittet Sådan binder du parametre i denne artikel.
- Hvis du angiver en parameter som en liste i Power Query, men du vælger en enkelt værdi (som standard eller under gengivelse af rapporten), kan rapporten ikke gengives.




